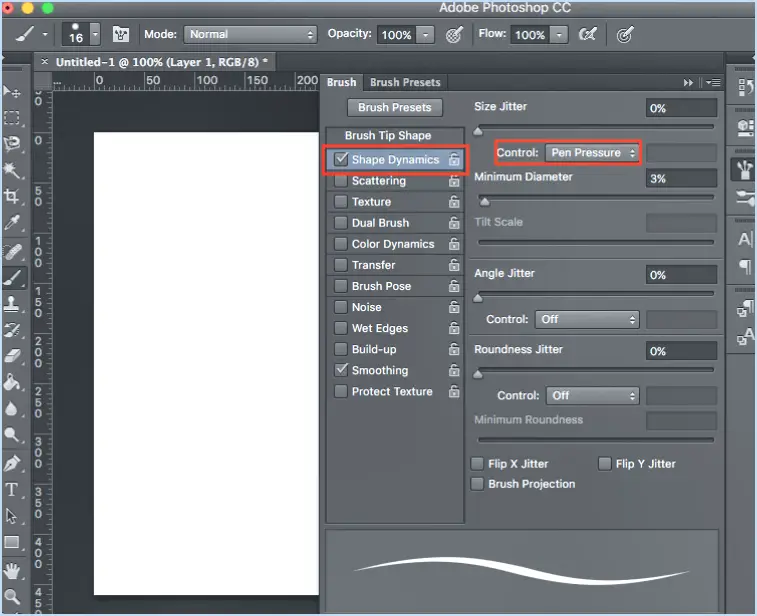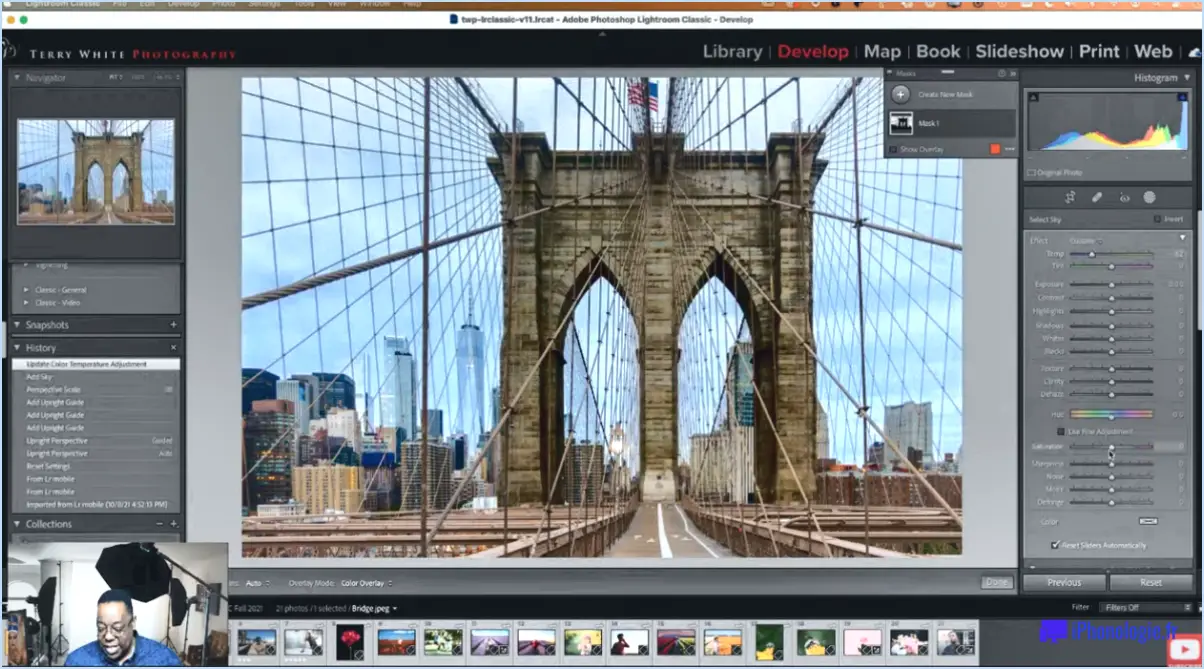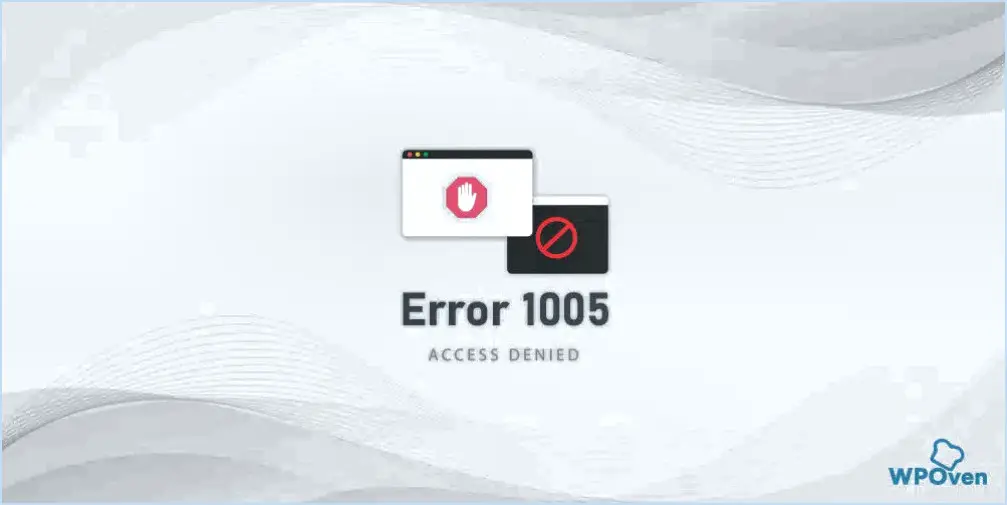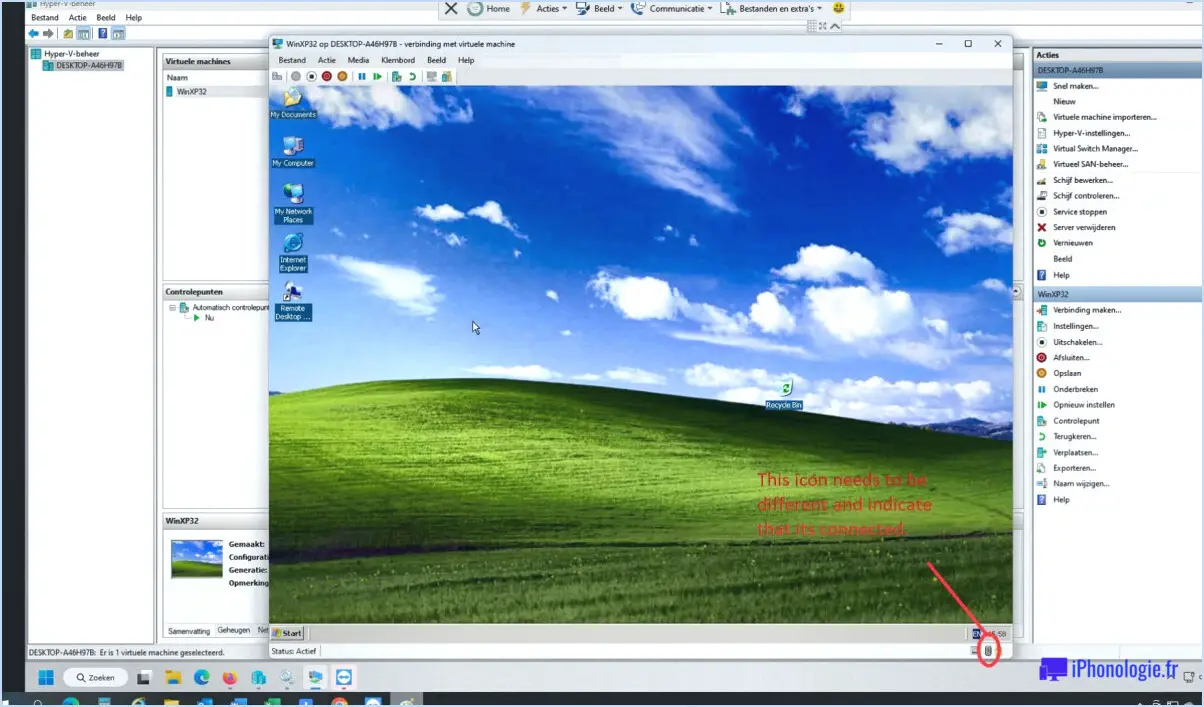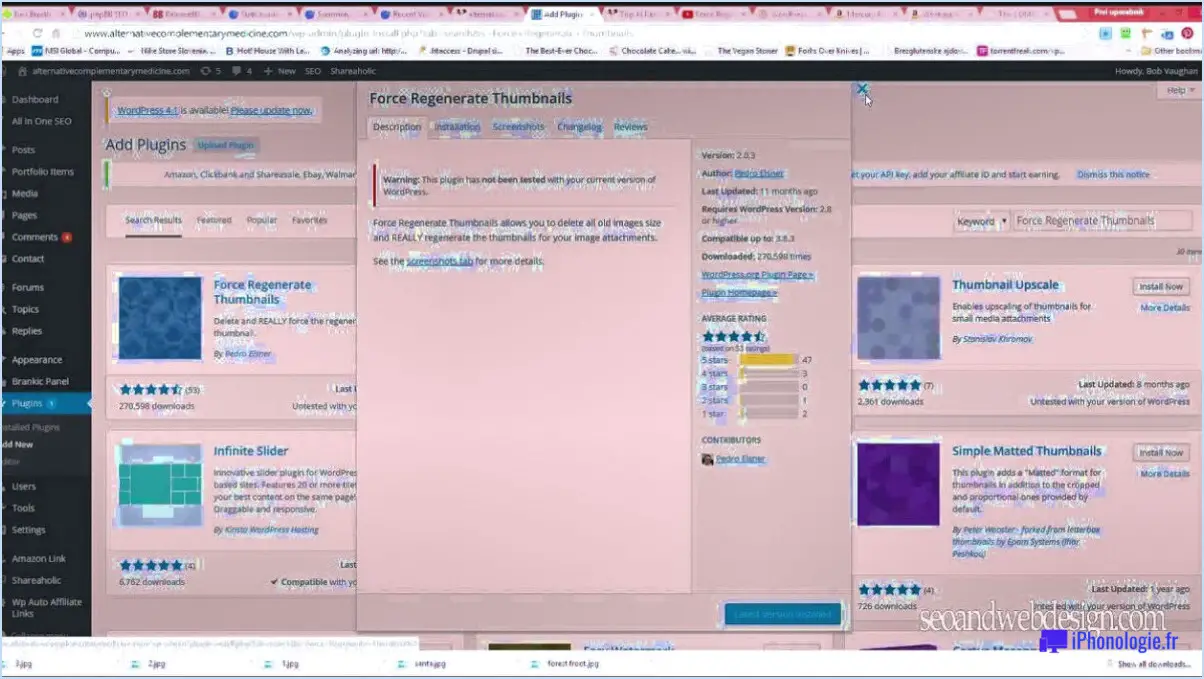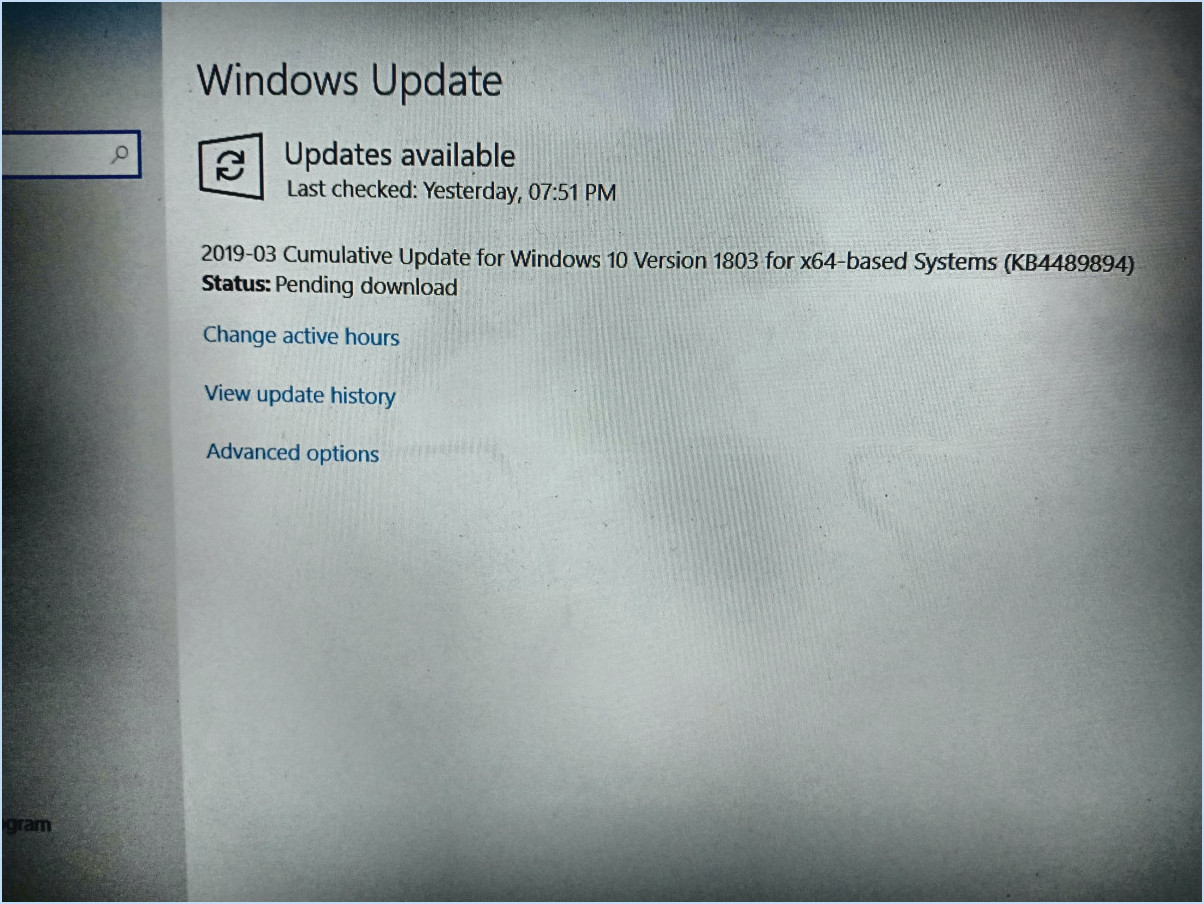Comment supprimer un compte enfant dans Windows 10?
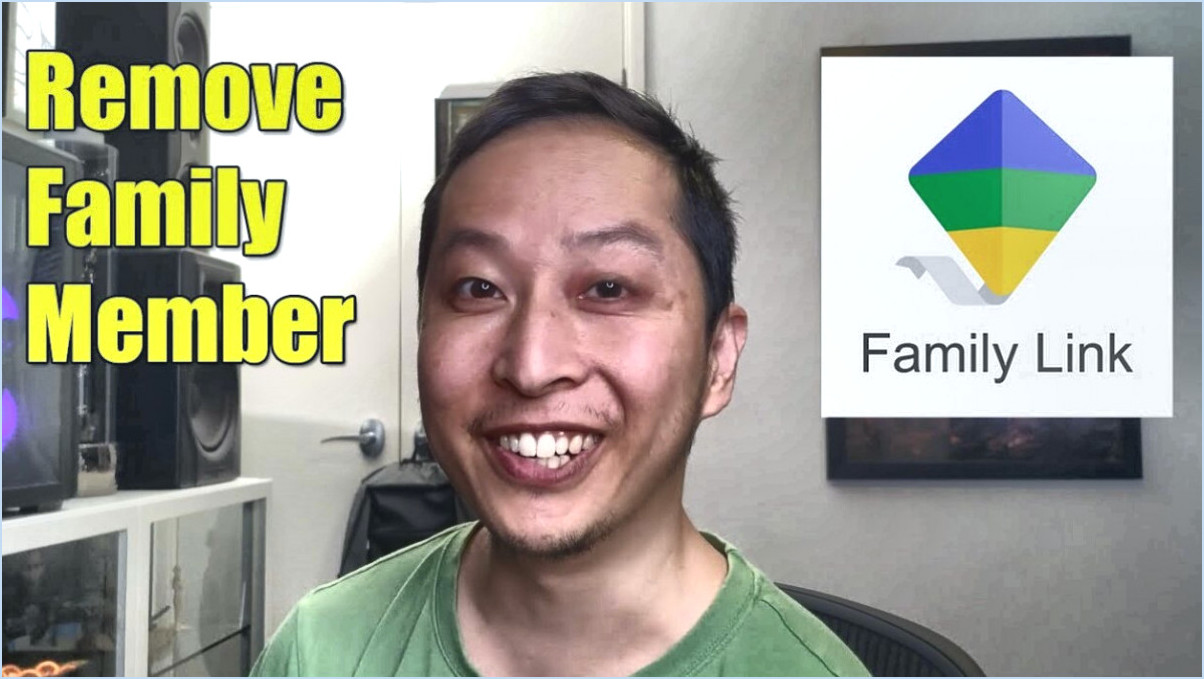
Pour supprimer efficacement un compte enfant dans Windows 10, suivez les étapes suivantes pour un processus fluide :
- Accédez aux comptes et aux paramètres de la famille :
Commencez par ouvrir le menu Démarrer et recherchez « comptes ». Dans les résultats de la recherche, sélectionnez « Comptes et paramètres familiaux ».
- Naviguez jusqu'au compte enfant :
Dans la fenêtre Comptes et paramètres familiaux, vous trouverez un menu à gauche. Localisez et cliquez sur la section « Enfants » pour afficher une liste des comptes enfants liés à votre système.
- Sélectionnez le compte à supprimer :
Identifiez le compte enfant que vous souhaitez supprimer et cliquez sur son nom. Cette action ouvrira les détails du compte et les options de gestion.
- Lancez la suppression :
Une fois dans la section des détails du compte, regardez sur le côté droit de la fenêtre. Vous trouverez une option intitulée « Supprimer le compte ». Cliquez sur cette option pour procéder à la suppression.
- Invite de confirmation :
Une demande de confirmation apparaît, vous demandant si vous êtes sûr de vouloir supprimer le compte. Assurez-vous d'avoir sélectionné le bon compte, car cette action est irréversible.
- Vérifiez et confirmez :
Si vous êtes certain de votre décision, continuez en cliquant sur « Supprimer » dans l'invite de confirmation. Windows 10 va maintenant lancer le processus de suppression du compte enfant choisi.
- Achèvement et nettoyage :
Après un bref processus, le compte enfant sera supprimé avec succès de votre système Windows 10. Toutes les données, tous les paramètres et toutes les restrictions associés seront également éliminés.
Veuillez noter que la suppression d'un compte enfant doit être effectuée avec précaution, car elle ne peut pas être annulée. Veillez à disposer de sauvegardes de toutes les données importantes si nécessaire. En outre, envisagez de discuter de la décision avec l'enfant et de comprendre toutes les implications qu'elle pourrait avoir sur son accès au système.
En suivant ces étapes, vous pouvez supprimer efficacement un compte enfant de votre configuration Windows 10. Gardez à l'esprit que l'interface et les options peuvent légèrement différer en fonction des mises à jour ou des modifications apportées par Microsoft dans les versions ultérieures du système d'exploitation.
Comment désactiver les paramètres familiaux dans Windows 10?
A désactiver les paramètres familiaux dans Windows 10, procédez comme suit :
- Ouvrez le menu Paramètres .
- Cliquez sur Personnalisation.
- Sélectionnez Famille & amis.
- Dans la Famille & paramètres des amis, localisez l'option pour Autoriser les membres de la famille à voir votre activité et votre contenu.
- Décochez la case située à côté de cette option.
En effectuant ces étapes, vous réussirez à désactiver les paramètres familiaux sur votre système Windows 10, ce qui vous permettra de mieux contrôler la visibilité de votre activité et de votre contenu.
Comment modifier mon compte Windows d'enfant à normal?
Pour faire passer votre compte Windows d'enfant à normal, procédez comme suit :
- Ouvrez le Panneau de configuration.
- Naviguez jusqu'à « Comptes ».
- Cliquez sur « Modifier votre type de compte ».
- Sur la page suivante, choisissez « Compte normal ».
- Saisissez votre mot de passe actuel dans le champ « Nouveau mot de passe ».
- Cliquez sur « Mettre à jour mes paramètres » pour terminer le changement de type de compte.
Comment supprimer un compte Family Link?
Pour supprimer un compte Family Link en tant que titulaire du compte, procédez comme suit :
- Connectez-vous à votre compte Family Link.
- Cliquez sur le lien Paramètres du compte situé dans le coin supérieur droit de la page.
- Sous « Info sur le compte », sélectionnez Supprimer le compte.
- Suivez les instructions pour terminer la procédure de suppression.
Comment modifier l'âge de mon enfant sur un compte Microsoft de moins de 13 ans?
Pour modifier l'âge de votre enfant sur son compte Microsoft, procédez comme suit :
- Connectez-vous à votre compte Microsoft.
- Cliquez sur l'icône des paramètres située dans le coin supérieur gauche.
- Dans la section « Mon compte », recherchez et cliquez sur « Enfants ».
- Sous « L'âge de votre enfant », choisissez la tranche d'âge exacte pour votre enfant.
- Enfin, cliquez sur « Mettre à jour » pour enregistrer les modifications.
Que se passe-t-il lorsque vous retirez un enfant de la famille Microsoft?
Lorsqu'un enfant est retiré de la famille Microsoft, des changements importants se produisent en termes d'accès et de comptes. Il perd l'accès à tous les services Microsoft, y compris Office 365 et OneDrive. En outre, il est impératif de les retirer de tous les comptes de services Microsoft associés pour garantir une dissociation complète.
Pourquoi ne puis-je pas supprimer mon enfant de la famille Microsoft?
La famille Microsoft est un Windows 10 conçue pour permettre aux parents de surveiller l'activité et la localisation de leurs enfants en temps réel. Cet outil de sauvegarde favorise le bien-être numérique et la sécurité en ligne. Une fois activé, le système fonctionne comme une unité cohésive, entremêlant les comptes du parent et de l'enfant. Le retrait d'un enfant de la famille Microsoft peut s'avérer impossible en raison de la nature intégrée du service. Cette conception garantit que la supervision parentale reste efficace, renforçant ainsi la sécurité de l'enfant dans le paysage numérique.
Comment transformer mon compte enfant en compte parent?
Pour transformer le compte de votre enfant en compte de parent, procédez comme suit :
- Visitez la page Paramètres du compte.
- Cliquez sur le lien « Modifier le compte ».
- Saisissez votre nouvelle adresse électronique et votre nouveau mot de passe.