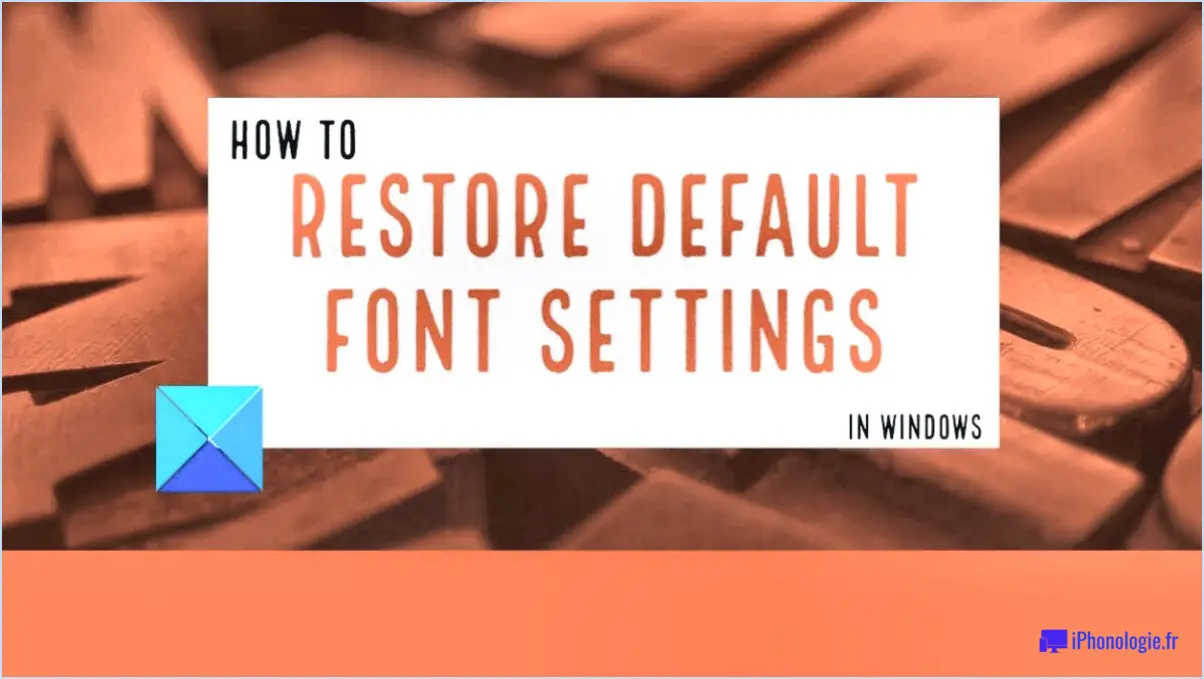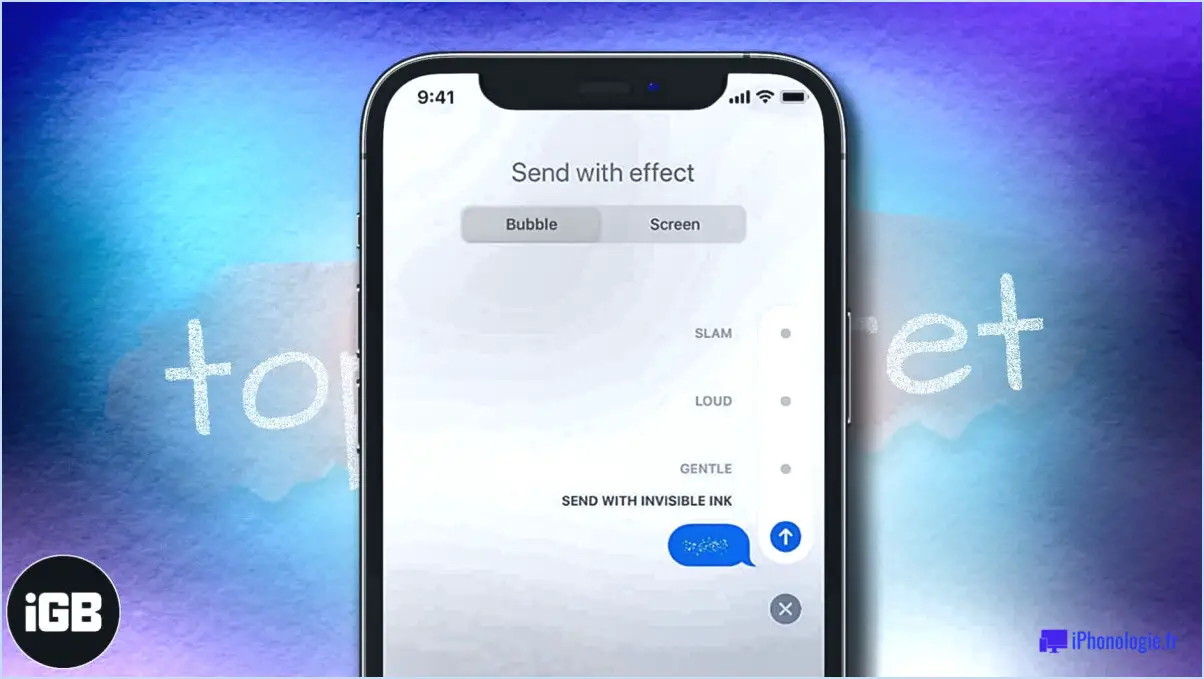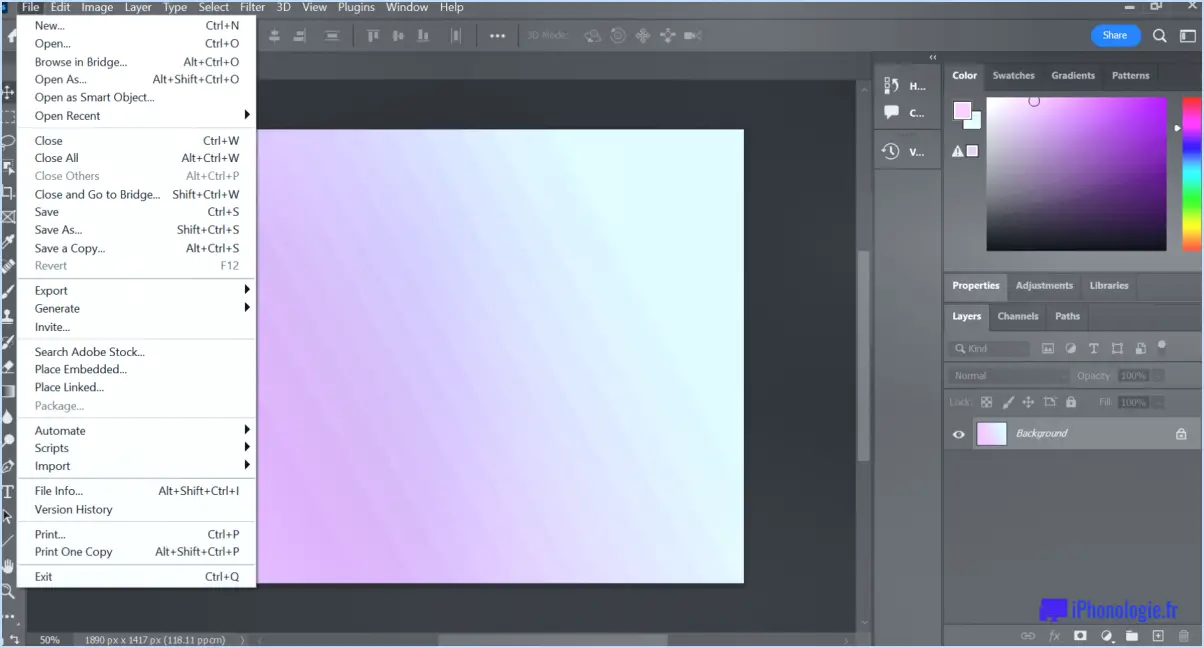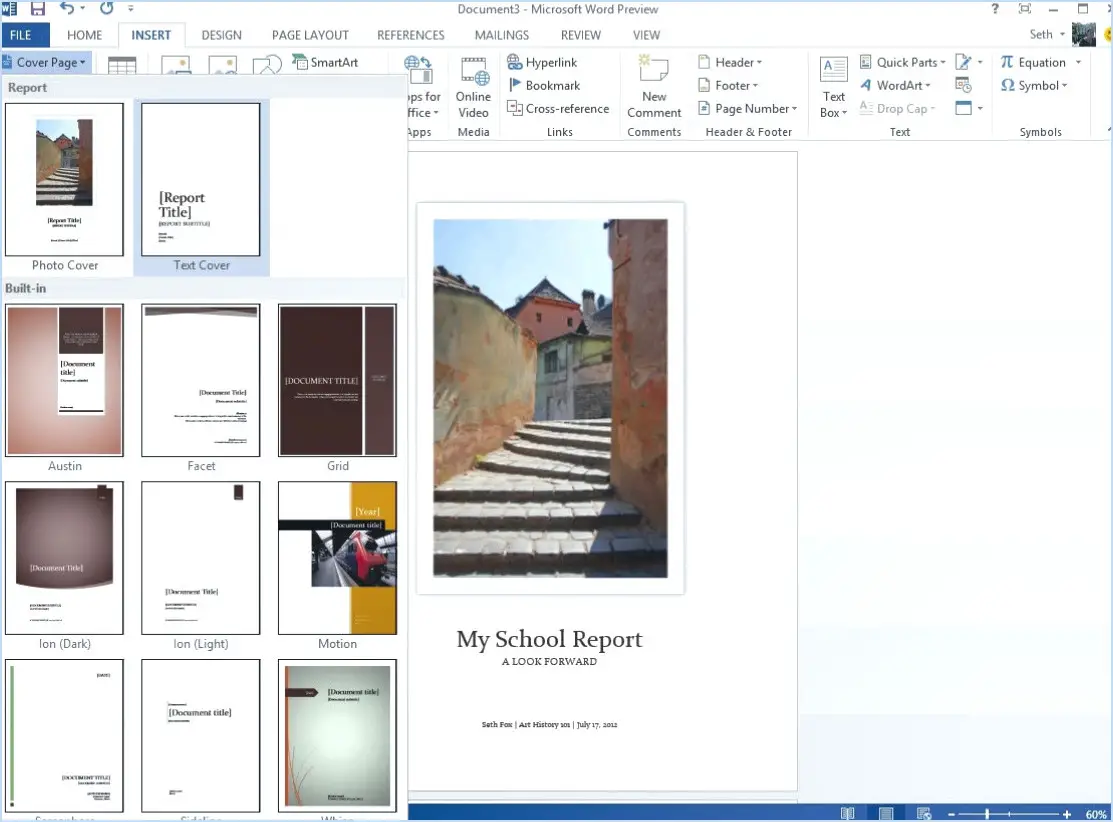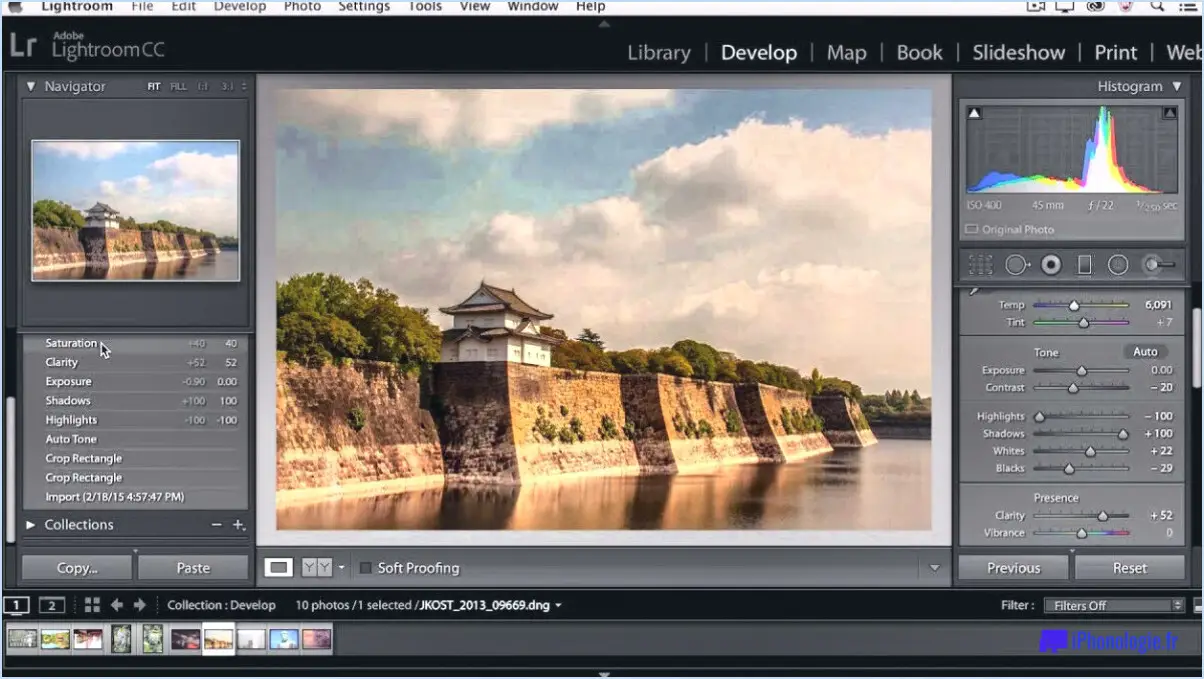WhatsApp : Comment utiliser le mode image dans l'image?
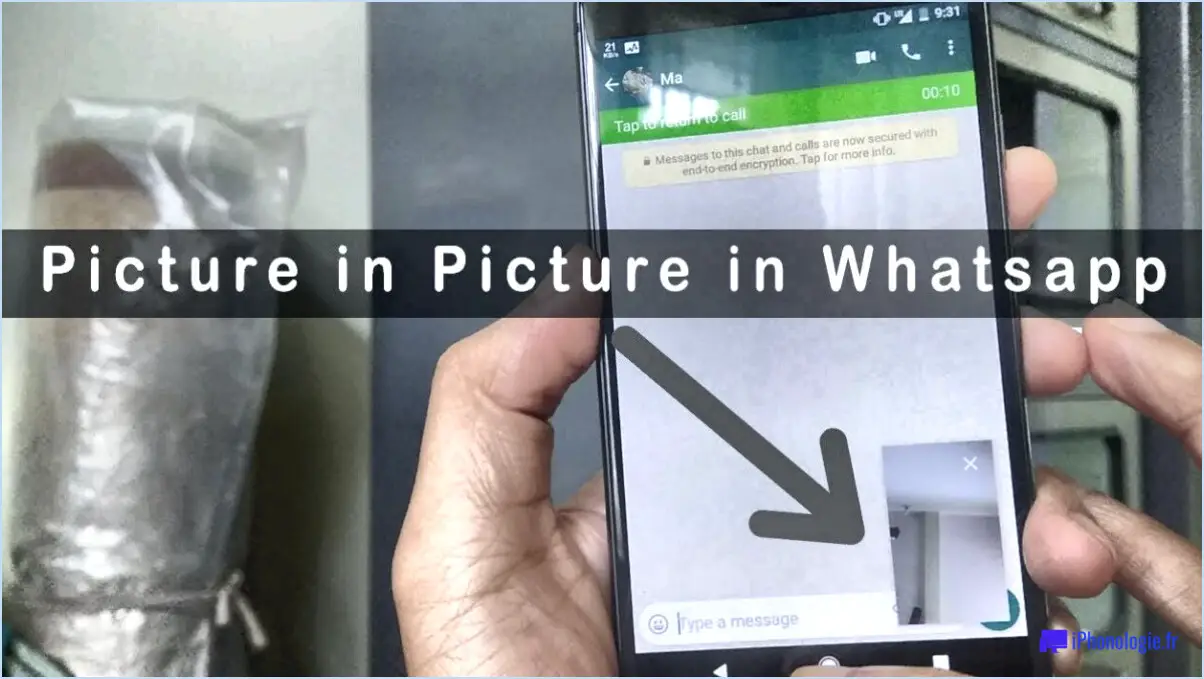
Pour utiliser le mode Picture-in-Picture sur WhatsApp, suivez les étapes suivantes :
- Ouvrez l'application WhatsApp sur votre appareil.
- Localisez et tapez sur les trois lignes horizontales dans le coin supérieur gauche de l'écran. Le menu s'ouvre alors.
- Dans le menu, vous trouverez l'icône "Paramètres". Tapez dessus pour accéder aux paramètres de WhatsApp.
- Une fois dans les paramètres, recherchez l'option "Multimédia" et tapez dessus.
- Dans les paramètres multimédia, vous trouverez l'option "Image dans l'image". Tapez dessus pour continuer.
- Pour activer le mode Image dans l'image, vous verrez un curseur à côté de l'option. Faites glisser le curseur vers la droite pour l'activer.
Après avoir suivi ces étapes, vous aurez réussi à activer le mode Image dans l'image sur WhatsApp. Désormais, lorsque vous recevez ou envoyez un lien vidéo dans l'application, vous pouvez le regarder dans une fenêtre flottante tout en naviguant simultanément dans d'autres chats ou en utilisant d'autres fonctionnalités de l'application.
Le mode Image dans l'image améliore vos capacités multitâches en vous permettant de poursuivre votre conversation ou d'effectuer d'autres tâches sans interrompre la lecture de la vidéo. Cette fonction est particulièrement utile pour regarder des vidéos, participer à des appels vidéo ou simplement faire du multitâche tout en gardant un œil sur le contenu vidéo en cours.
N'oubliez pas que le mode image dans l'image peut ne pas être disponible pour toutes les vidéos ou sur tous les appareils, car il dépend de la qualité de l'image dans l'image.
L'extension "image dans l'image" est une fonctionnalité utile du navigateur web Firefox qui permet le multitâche en vous permettant de regarder des vidéos ou d'utiliser un autre site web tout en continuant à naviguer sur le web. Pour commencer à utiliser cette fonctionnalité, procédez comme suit :
- Ouvrez le menu Firefox en cliquant sur les trois lignes horizontales dans le coin supérieur droit de la fenêtre du navigateur.
- Dans le menu, sélectionnez "Modules complémentaires" pour accéder à la fenêtre de gestion des modules complémentaires.
- Dans la fenêtre "Add-ons", localisez et cliquez sur "Picture-in-Picture" parmi les options disponibles.
- Enfin, cliquez sur le bouton "Ouvrir" pour charger l'extension Picture-in-Picture.
Une fois l'extension chargée, vous pouvez profiter de la commodité de regarder des vidéos ou d'utiliser d'autres sites web dans une fenêtre flottante tout en continuant à naviguer sur le web de manière transparente. Cette fonctionnalité améliore votre expérience de navigation et favorise l'efficacité du multitâche.
Comment flotter sur WhatsApp?
Pour flotter sur WhatsApp, suivez les étapes suivantes :
- Installez WhatsApp : Téléchargez et installez l'application WhatsApp sur votre smartphone à partir de votre magasin d'applications.
- Créez un compte : Lancez WhatsApp et créez un nouveau compte à l'aide de votre numéro de téléphone.
- Ajouter des contacts : Ajoutez vos amis et contacts à votre WhatsApp en synchronisant le carnet d'adresses de votre téléphone.
- Commencez une discussion : Sélectionnez un contact dans votre liste et tapez sur son nom pour ouvrir une fenêtre de chat.
- Tapez et envoyez des messages : Dans la fenêtre de chat, tapez votre message et tapez sur le bouton d'envoi pour le diffuser à votre contact.
WhatsApp assure la livraison des messages grâce à son système de division des paquets. En divisant les messages en paquets plus petits et en les envoyant plusieurs fois, même si un paquet est perdu, le message parviendra quand même au destinataire.
Comment activer le PiP dans Chrome?
Pour activer la fonction PiP (Picture-in-Picture) dans Chrome, vous pouvez suivre les étapes suivantes :
- Ouvrez un nouvel onglet dans votre navigateur Chrome.
- Dans la barre d'adresse, tapez "chrome://flags" (sans les guillemets) et appuyez sur Entrée.
- Vous accéderez ainsi à la page Chrome://flags, où vous pourrez accéder à des fonctionnalités expérimentales.
- Sur la page des drapeaux, utilisez la barre de recherche pour trouver "Enable PiP for web pages".
- Une fois l'option trouvée, cliquez sur le menu déroulant situé à côté et sélectionnez "Activé".
- Après avoir activé l'option, il se peut que vous soyez invité à relancer Chrome pour que les modifications prennent effet. Si c'est le cas, cliquez sur le bouton "Relancer".
Voilà, c'est fait ! L'option PiP devrait maintenant être activée dans Chrome, ce qui vous permet de profiter d'un lecteur vidéo flottant tout en naviguant. Bon courage pour le multitâche !
Comment créer un onglet d'image dans une image?
Pour créer un onglet dans une image, suivez les étapes suivantes :
- Ouvrez l'image pour laquelle vous souhaitez créer un onglet.
- Dans la barre d'outils, cliquez sur l'onglet Fichier.
- Cliquez sur "Nouvel onglet".
- Dans la case Nom, tapez "Image" et appuyez sur Entrée.
- Dans la zone Contenu, saisissez le texte ou les informations que vous souhaitez voir apparaître dans l'onglet Image, puis appuyez sur Entrée.
- Enfin, cliquez sur OK pour fermer la boîte de dialogue Nouvel onglet et créer l'onglet Image.
En suivant ces étapes, vous pouvez facilement créer un onglet d'image dans une image. N'oubliez pas d'enregistrer vos modifications pour garantir la conservation de l'onglet. Profitez de l'organisation et de l'accès à votre image grâce à l'onglet nouvellement créé !
Qu'est-ce que le bouton PiP?
Le bouton PiP, abréviation de Picture-in-Picture (image dans l'image), est une fonction pratique que l'on trouve sur les télécommandes. Ce bouton permet aux utilisateurs de mettre en pause ou reprendre la lecture d'une vidéo sans effort. Lorsqu'elle est activée, la fonction PiP crée une petite fenêtre à l'intérieur de l'écran, ce qui permet de regarder simultanément le contenu principal et une source vidéo secondaire. Cette fonction est particulièrement utile pour le multitâche, car elle permet de garder un œil sur une vidéo tout en s'adonnant à d'autres activités ou en naviguant dans différentes applications. Le bouton PiP offre une flexibilité et une commodité accrues, ce qui vous permet de ne jamais manquer un instant de votre contenu préféré. Profitez de la liberté de contrôler votre expérience de visionnage d'une simple pression sur le bouton PiP de votre télécommande.
Comment créer une vidéo avec des images?
Pour créer une vidéo d'images avec des images, vous pouvez essayer plusieurs méthodes.
- Logiciel d'édition vidéo: Utilisez des logiciels tels que iMovie ou Windows Movie Maker pour compiler plusieurs images en une vidéo. Importez vos images, disposez-les dans l'ordre souhaité et ajoutez des transitions ou des effets si vous le souhaitez.
- Applications de médias sociaux: Certaines applis comme Instagram et Snapchat vous permettent de créer des vidéos à l'aide d'images. Téléchargez vos photos, puis utilisez des fonctionnalités telles que du texte, des dessins ou des filtres pour les améliorer. Vous pouvez enregistrer la vidéo obtenue sur votre appareil.
N'oubliez pas que chaque méthode offre des fonctions et des possibilités qui lui sont propres. Choisissez l'option qui répond le mieux à vos besoins et amusez-vous à créer votre vidéo Picture !
Comment prendre une photo en mode navigateur?
Pour prendre une photo en mode navigateur, suivez ces étapes simples :
- Ouvrez l'application caméra sur votre appareil.
- Une fois l'appareil photo lancé, localisez l'écran du viseur.
- Appuyez sur l'écran et maintenez-le enfoncé jusqu'à ce qu'un menu s'affiche.
- Dans les options du menu, choisissez "Prendre une photo" pour capturer l'image.
- Veillez à avoir les mains stables pour éviter les flous.
- Une fois la photo prise, vous pouvez la retrouver dans la galerie de votre appareil ou dans l'application Photos.
N'oubliez pas que ces étapes peuvent varier légèrement en fonction de l'application d'appareil photo et de l'appareil que vous utilisez, mais le processus général devrait rester similaire sur la plupart des appareils.