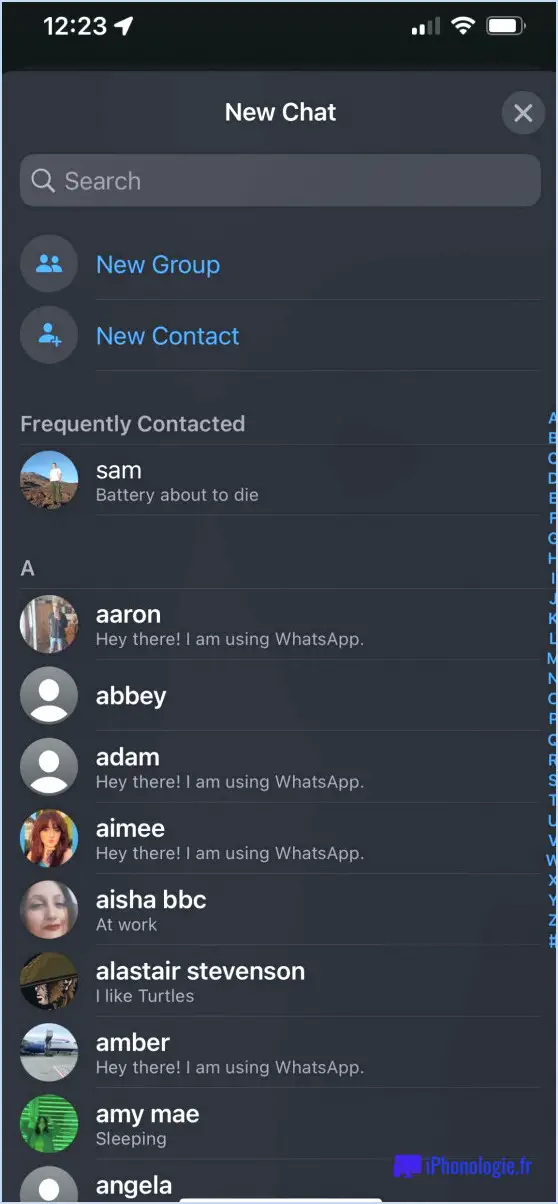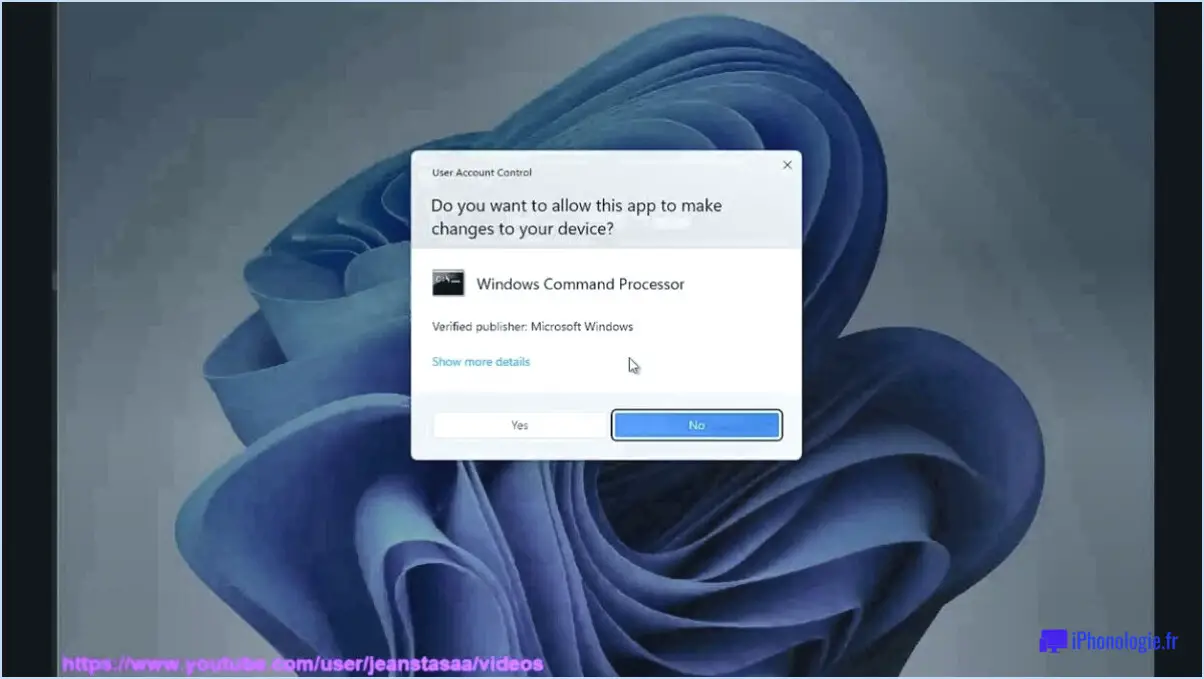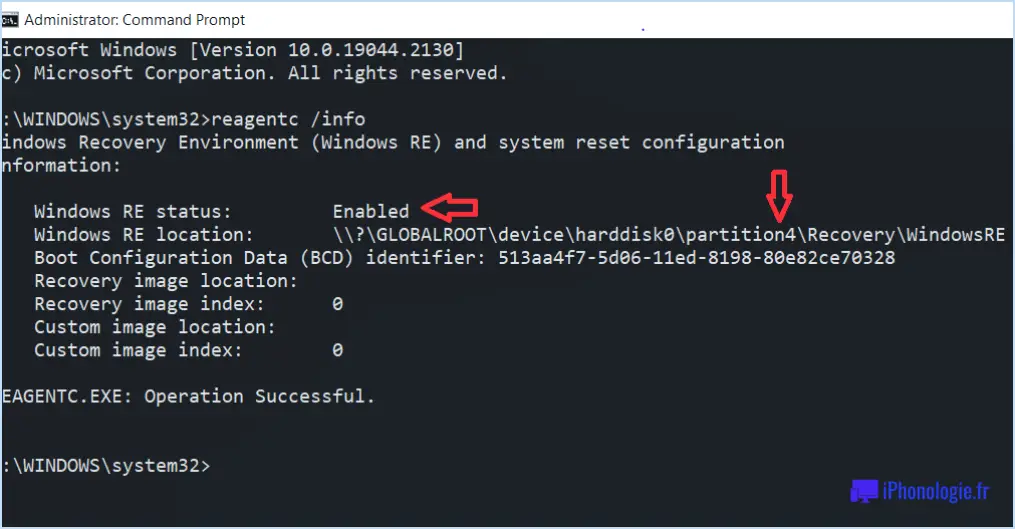Comment télécharger et installer le gestionnaire de paquets Windows winget?
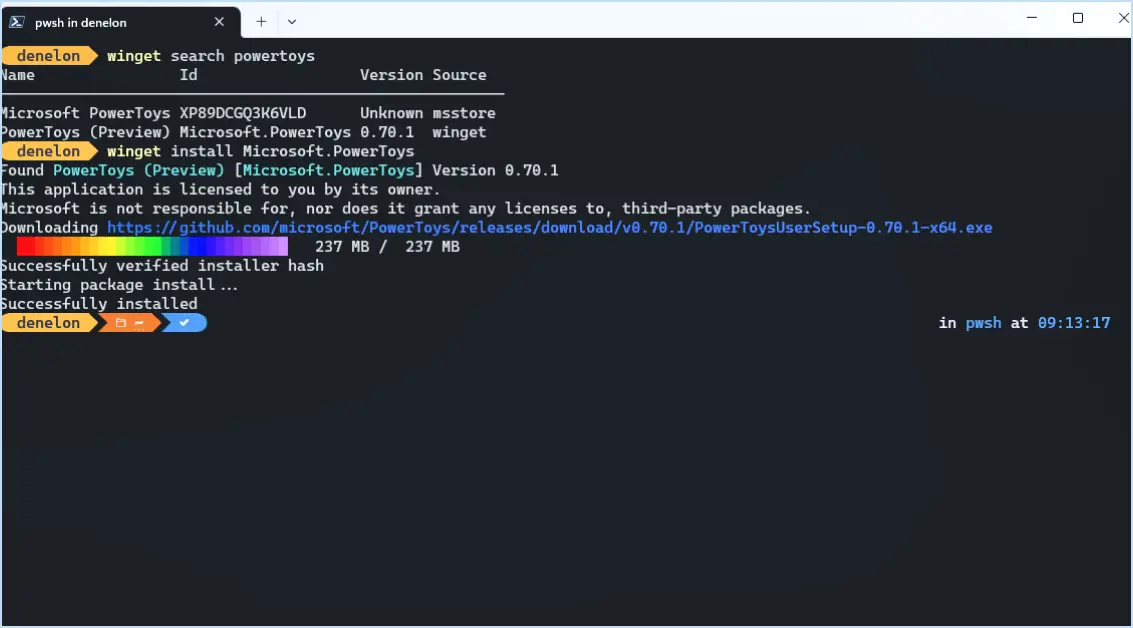
Pour télécharger et installer winget le gestionnaire de paquets de Windows, suivez ces étapes simples :
- Visitez le site Web de Winget : Commencez par vous rendre sur le site officiel de Winget. Pour ce faire, ouvrez votre navigateur préféré et saisissez « Winget Windows package manager » dans la barre de recherche. Recherchez la page officielle de Microsoft relative à Winget.
- Téléchargez le programme d'installation : Sur le site web de Winget, recherchez le lien de téléchargement du gestionnaire de paquets Windows. Il est généralement affiché en bonne place sur la page principale. Cliquez sur le lien pour lancer le processus de téléchargement. Le fichier d'installation sera enregistré sur votre ordinateur.
- Exécutez le programme d'installation : Une fois le téléchargement terminé, localisez le fichier d'installation (il porte généralement un nom tel que « winget-installer.exe ») dans le dossier Téléchargements de votre ordinateur ou à l'endroit où vous avez choisi de l'enregistrer. Double-cliquez sur le fichier d'installation pour l'exécuter.
- Suivez les instructions à l'écran : Le programme d'installation se lance et affiche une série d'instructions à l'écran. Suivez attentivement ces instructions pour procéder à l'installation. Il se peut que vous deviez choisir un lieu d'installation ou accepter certains termes et conditions.
- Terminez l'installation : Après avoir suivi les instructions à l'écran, le programme d'installation procède à l'installation du gestionnaire de paquets Winget Windows sur votre ordinateur. Cela peut prendre quelques instants. Une fois l'installation terminée, vous verrez probablement un message de confirmation.
- Lancez Winget : Une fois l'installation terminée, vous pouvez maintenant lancer le gestionnaire de paquets Windows Winget. Vous pouvez le trouver en recherchant « Winget » dans le menu Démarrer de Windows ou en localisant son raccourci sur votre bureau, s'il a été créé lors de l'installation.
- Explorez Winget : Lorsque vous lancez Winget, une nouvelle fenêtre s'ouvre. Cette fenêtre est l'interface du gestionnaire de paquets de Windows. À partir de là, vous pouvez utiliser Winget pour rechercher, installer et gérer divers paquets de logiciels à partir de la ligne de commande.
En résumé, le téléchargement et l'installation de Winget impliquent de visiter le site web officiel, de télécharger le programme d'installation, de l'exécuter, de suivre les instructions à l'écran et enfin de lancer Winget à partir du menu Démarrer de votre ordinateur ou d'un raccourci sur le bureau. Avec Winget, vous avez accès à un puissant gestionnaire de paquets qui simplifie le processus d'installation et de gestion des logiciels sur votre système Windows.
Comment installer manuellement Winget?
Pour installer manuellement Winget, suivez les étapes suivantes :
- Télécharger: Visitez le dépôt officiel Microsoft GitHub pour Winget et téléchargez la dernière version.
- Extraire: Une fois le téléchargement terminé, extrayez le contenu du fichier zip téléchargé vers un emplacement de votre ordinateur.
- Invite de commande: Ouvrez l'invite de commande en tant qu'administrateur. Pour ce faire, recherchez « cmd » dans le menu Démarrer, cliquez avec le bouton droit de la souris sur « Invite de commandes » et sélectionnez « Exécuter en tant qu'administrateur ».
- Naviguer: Utilisez la commande « cd » pour naviguer jusqu'au dossier dans lequel vous avez extrait les fichiers Winget.
- Installation: Exécutez la commande « winget.exe install » pour lancer le processus d'installation. Cette commande installera Winget sur votre système.
- Vérification: Une fois l'installation terminée, vous pouvez la vérifier en tapant « winget --version » dans l'invite de commandes. La version installée de Winget devrait s'afficher.
N'oubliez pas que Winget nécessite Windows 10 ou une version ultérieure pour fonctionner correctement. Profitez de l'utilisation de Winget pour réaliser des captures d'écran et des vidéos de l'écran de votre ordinateur.
Existe-t-il un gestionnaire de paquets pour Windows?
Certainement ! Lorsqu'il s'agit de la gestion des paquets pour Windows, NuGet s'impose comme le choix par excellence. En tant que gestionnaire de paquets le plus important, NuGet vous donne la possibilité de d'installer, de mettre à jour et de désinstaller des paquets pour votre projet. Bien qu'il existe d'autres options, NuGet reste la solution privilégiée pour simplifier la gestion des composants logiciels dans les environnements Windows.
Comment mettre à jour winget?
Pour mettre à jour Winget, procédez comme suit :
- Visitez le site web de Winget.
- Téléchargez la dernière version de Winget.
- Extrayez les fichiers dans un nouveau dossier sur votre PC.
- Ouvrez le dossier et double-cliquez sur « Winget.exe » pour le lancer.
Comment installer Msixbundle sur Windows 10?
Pour installer Msixbundle sur Windows 10, vous avez plusieurs options :
- Microsoft Store : Naviguez jusqu'à la page Microsoft Store recherchez « Msixbundle » et cliquez sur l'application. Ensuite, sélectionnez l'application Installer pour télécharger et installer automatiquement l'application.
- Site web de Msixbundle : Visitez le site officiel Msixbundle localisez l'application souhaitée et téléchargez le programme d'installation. Une fois téléchargé, double-cliquez sur le programme d'installation pour lancer le processus d'installation.
Les deux méthodes garantissent une installation transparente de Msixbundle sur votre système Windows 10.
Comment faire fonctionner un winget à distance?
Pour exécuter un winget à distance, utilisez la fonction Winget en ligne de commande. Commencez par installer l'outil sur votre appareil. Une fois installé, exécutez l'outil de ligne de commande Winget et établissez une connexion avec un serveur de type serveur Winget. Cela permet de gérer et d'installer des applications à distance. Veillez à suivre les étapes suivantes :
- Installer Winget: Téléchargez et installez l'outil de ligne de commande Winget sur votre machine locale.
- Ouvrir l'invite de commande: Lancez l'invite de commande sur votre ordinateur.
- Se connecter au serveur: Utilisez la commande appropriée pour vous connecter au serveur winget souhaité, en fournissant les détails du serveur.
- Exécuter des commandes à distance: Une fois connecté, vous pouvez gérer et installer des applications à distance à l'aide de commandes Winget spécifiques.
N'oubliez pas qu'une connectivité réseau et un accès au serveur adéquats sont essentiels à la réussite des opérations à distance.
Qu'est-ce que winget EXE?
Winget EXE est un processus Windows conçu pour une gestion efficace des adaptateurs de réseau sans fil. Il permet aux utilisateurs de se connecter sans effort aux réseaux sans fil, de les superviser et de les optimiser. En tirant parti de cet outil, les individus peuvent commodément ajuster les paramètres de leur ordinateur, améliorant ainsi les performances globales au cours de la connectivité sans fil.
Comment procéder à l'installation?
Pour être efficace make install, suivez ces étapes clés adaptées à votre logiciel et à votre système d'exploitation :
- Préparation: Assurez-vous que les logiciels et le matériel nécessaires sont en place avant l'installation.
- Instructions: Lire attentivement les directives d'installation avant de commencer.
- Dépendances: Identifiez et installez les dépendances requises pour garantir une installation transparente.
- Environnement: Mettre en place un environnement approprié pour éviter les conflits et assurer la compatibilité.
- Autorisations: Accorder les autorisations appropriées pour exécuter les processus d'installation.
- Configuration: Configurer les paramètres comme spécifié dans les lignes directrices pour un fonctionnement optimal.
- Test: Après l'installation, testez le logiciel pour vérifier son bon fonctionnement.
N'oubliez pas que chaque logiciel peut comporter des nuances spécifiques, adaptez donc ces étapes en conséquence.