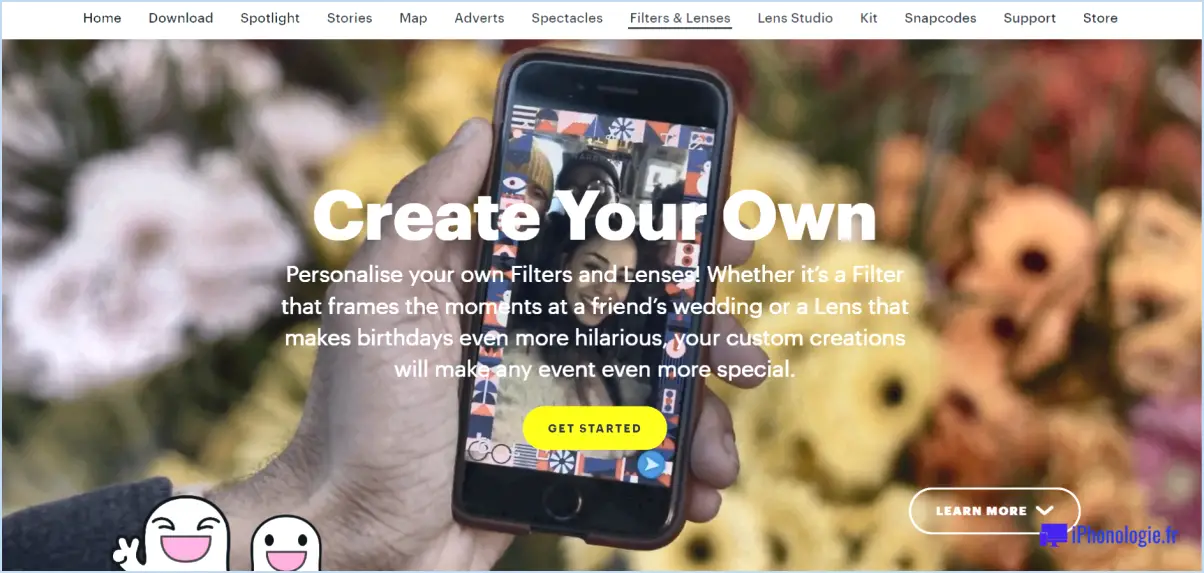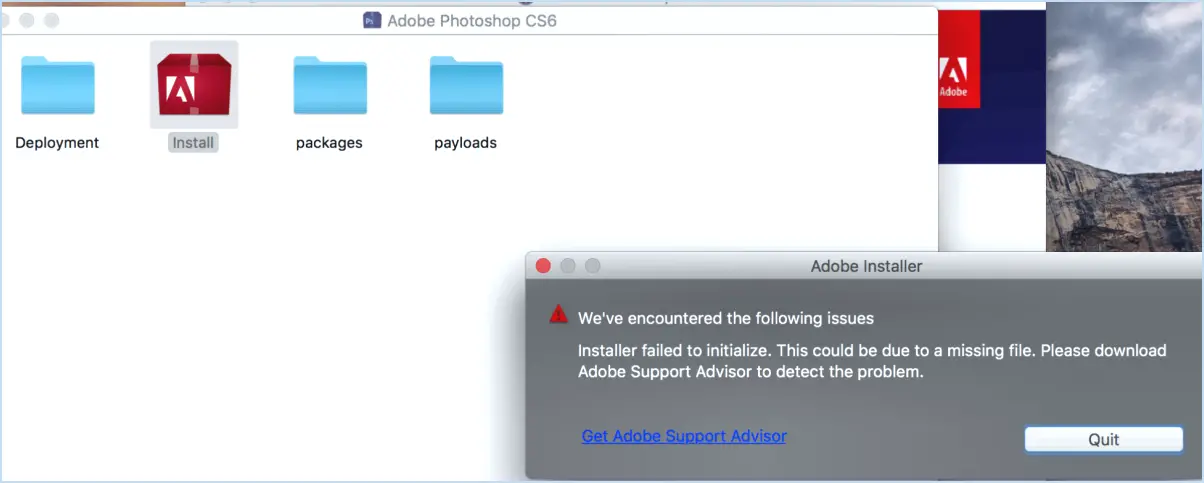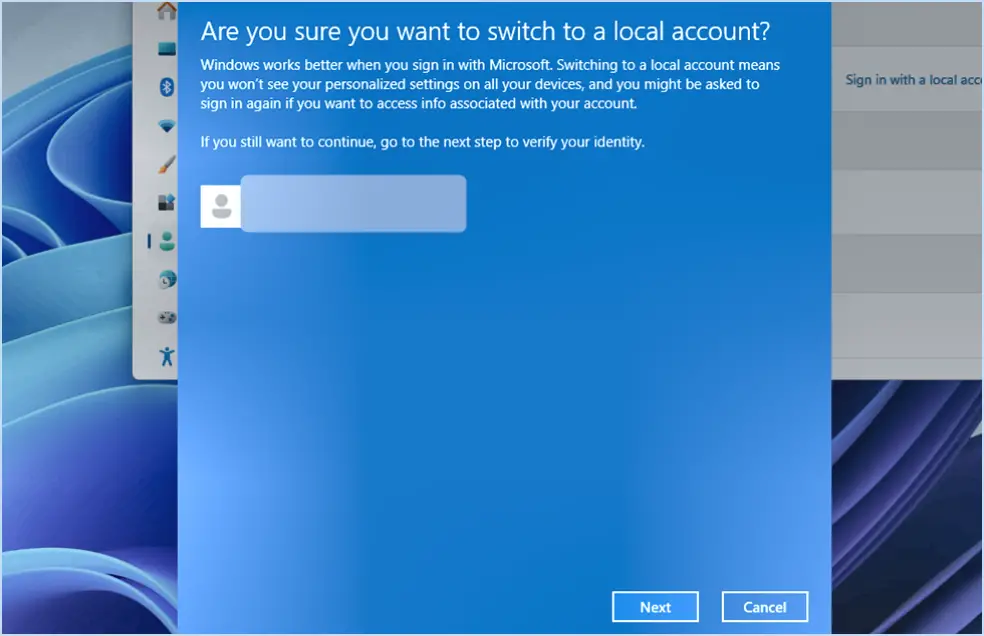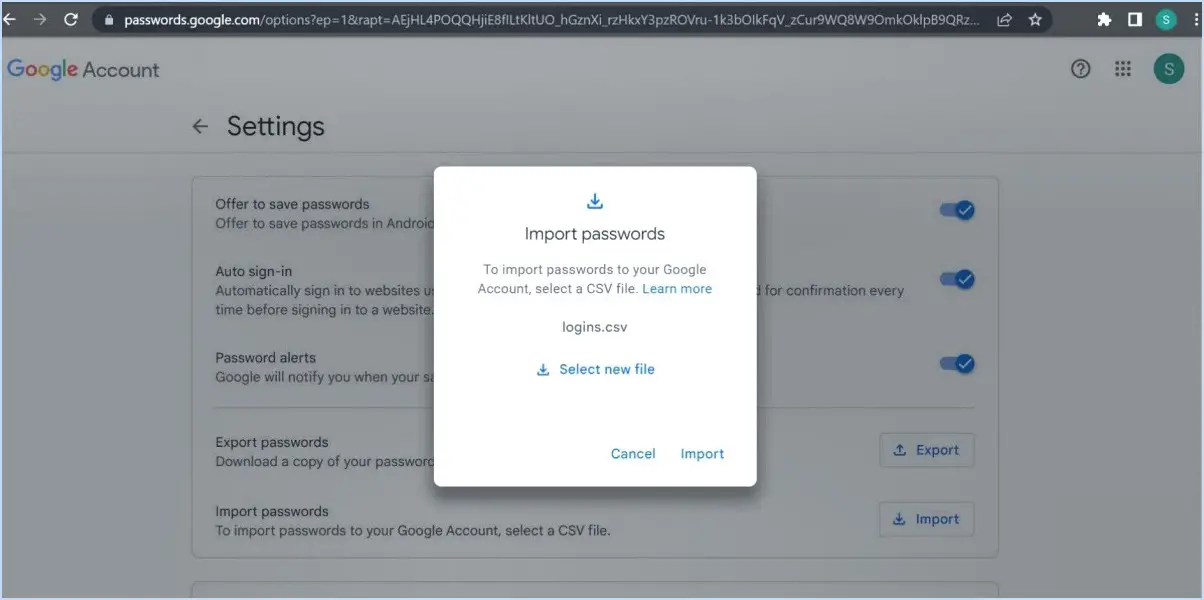Comment télécharger la mise à jour de zoom 5 0?
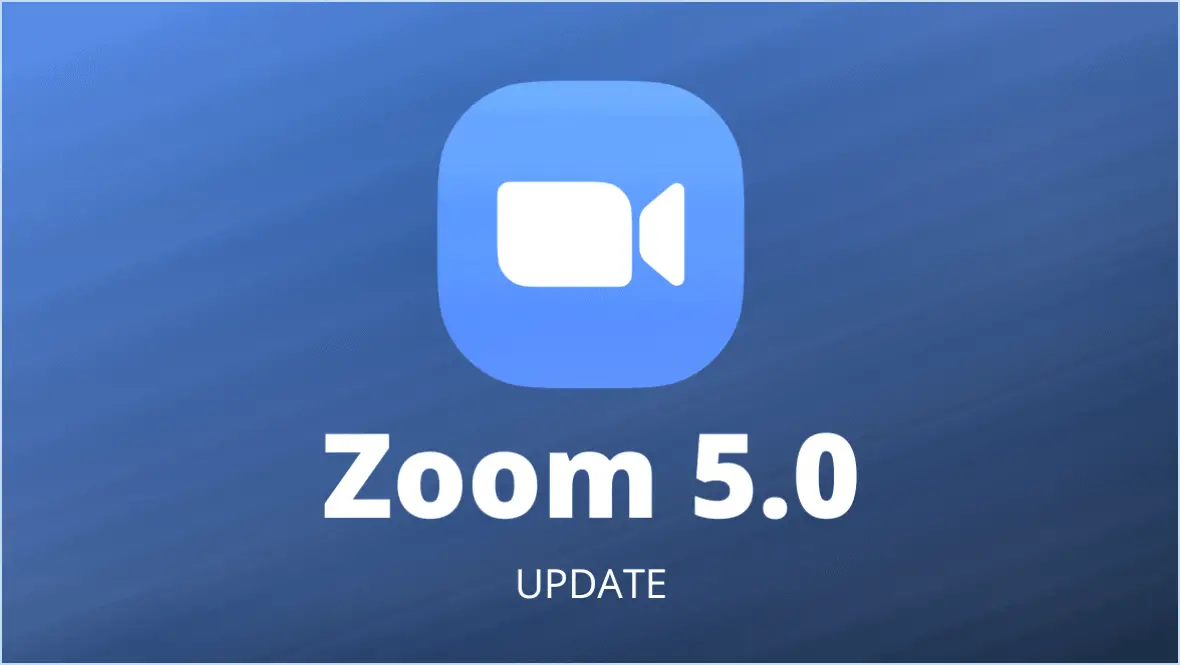
Pour télécharger la mise à jour de Zoom 5.0, il suffit de suivre les étapes suivantes :
- Visitez le site Web de Zoom : Commencez par ouvrir votre navigateur web et naviguez vers le site officiel de Zoom (https://zoom.us/).
- Connectez-vous à votre compte : Si vous n'êtes pas encore connecté, cliquez sur le bouton « Sign In » situé dans le coin supérieur droit de la page web. Entrez les informations d'identification de votre compte Zoom (nom d'utilisateur et mot de passe) pour vous connecter.
- Accédez aux mises à jour du logiciel : Une fois connecté, localisez la section « Mon compte » sur le côté gauche de l'écran. Cliquez dessus pour développer les options.
- Sélectionnez « Mises à jour du logiciel » : Parmi les options de la section « Mon compte », vous trouverez « Mises à jour logicielles ». Cliquez dessus pour continuer.
- Localisez la mise à jour de Zoom 5.0 : Sur le côté droit de l'écran, vous verrez des informations relatives à la mise à jour de Zoom 5.0. Elles doivent être clairement identifiées.
- Lancez le téléchargement : Recherchez le bouton « Télécharger » associé à la mise à jour de Zoom 5.0. Il est généralement de couleur verte et facilement repérable. Cliquez sur ce bouton pour lancer le processus de téléchargement.
- Attendez la fin du téléchargement : Le téléchargement commence automatiquement et une barre de progression s'affiche pour indiquer l'état d'avancement du téléchargement. Attendez la fin du téléchargement.
- Installez la mise à jour de Zoom 5.0 : Une fois le téléchargement terminé, localisez le fichier téléchargé sur votre appareil (généralement dans le dossier « Téléchargements »). Double-cliquez dessus pour lancer le programme d'installation. Suivez les instructions à l'écran pour installer Zoom 5.0 sur votre ordinateur ou votre appareil.
- Lancez Zoom 5.0 : Une fois l'installation terminée, Zoom 5.0 est prêt à être utilisé. Vous pouvez maintenant lancer l'application, vous connecter si vous y êtes invité, et profiter des dernières fonctionnalités et améliorations.
Il est important de maintenir votre application Zoom à jour pour vous assurer que vous avez accès aux dernières fonctionnalités, améliorations de sécurité et corrections de bogues. En suivant ces étapes, vous aurez téléchargé et installé Zoom 5.0 Update sur votre appareil en un rien de temps.
Comment mettre à jour mon Zoom vers 5.2 0 Chromebook?
Pour mettre à jour votre Zoom à la version 5.2 sur votre Chromebook, suivez les étapes suivantes :
- Ouvrez le navigateur Chrome : Lancez le navigateur Chrome sur votre ordinateur portable.
- Visitez le Chrome Web Store : Accédez au Chrome Web Store en tapant « chrome://extensions/ » dans la barre d'adresse et en appuyant sur Entrée.
- Recherchez Zoom : Dans la barre de recherche du Chrome Web Store, tapez « Zoom » et appuyez sur Entrée.
- Trouvez l'application Zoom : Localisez l'application Zoom dans les résultats de la recherche.
- Mettre à jour Zoom : Si une mise à jour est disponible, vous verrez un bouton « Update » à côté de l'application Zoom. Cliquez dessus.
- Confirmez la mise à jour : Une boîte de dialogue de confirmation apparaît. Cliquez sur "Mise à jour" pour lancer le processus de mise à jour.
- Attendez la mise à jour : Attendez un peu que la mise à jour soit téléchargée et installée. Zoom passera automatiquement à la version 5.2.
- Redémarrer Zoom (si nécessaire) : Une fois la mise à jour terminée, redémarrez l'application Zoom si vous y êtes invité.
En suivant ces étapes, vous aurez réussi à mettre à jour votre Zoom à la version 5.2 sur votre Chromebook.
Comment mettre à jour Zoom sur un ordinateur portable?
La mise à jour de Zoom sur un ordinateur portable est simple et peut être effectuée par plusieurs méthodes :
- Dans l'application Zoom:
- Ouvrez l'application Zoom.
- Recherchez le bouton "Mise à jour" situé dans le coin inférieur droit.
- Cliquez dessus pour lancer le processus de mise à jour.
- Utilisateurs Mac:
- Si vous êtes sur Mac, lancez l'application Zoom.
- Repérez le bouton "Mise à jour" qui se trouve dans le coin supérieur droit de l'application.
- Cliquez dessus pour lancer la mise à jour de Zoom.
- Utilisateurs de Windows:
- Pour les utilisateurs de Windows, ouvrez l'application Zoom.
- Identifiez les trois lignes horizontales situées dans le coin inférieur gauche de la fenêtre de l'appli.
- Cliquez sur ces lignes pour faire apparaître le bouton "Mise à jour".
- Cliquez sur le bouton "Update" pour mettre à jour Zoom.
Veillez à ce que votre expérience de Zoom soit transparente en vous assurant que la dernière version est installée.
Comment activer la mise à jour de Zoom?
Pour activer Mise à jour du zoom sur votre appareil Android, procédez comme suit :
- Ouvrez la fenêtre Paramètres .
- Faites défiler vers le bas et sélectionnez Système.
- Choisissez Zoom.
- Faites basculer le Zoom sur On.
Cela vous permettra de recevoir et d'installer Les mises à jour de Zoom sans interruption.
Comment puis-je connaître ma version de Zoom?
Pour déterminer votre version du zoom, suivez les étapes suivantes :
- Ouvrez Zoom: Lancez l'application Zoom sur votre appareil.
- Naviguez jusqu'à Profil: Cliquez sur votre photo de profil ou vos initiales en haut à droite.
- Accéder aux paramètres: Faites défiler vers le bas et sélectionnez « Paramètres ».
- Vérifier à propos de: Dans le menu des paramètres, recherchez et cliquez sur « A propos de Zoom ». Vous y trouverez le numéro de version de Zoom.
- Mettez à jour si nécessaire: Si une mise à jour est disponible, vous pouvez également mettre à jour votre application Zoom à partir de cette section.
N'oubliez pas que vous pouvez trouver et télécharger Zoom à partir de la section App Store (pour les appareils iOS) ou sur le site Google Play store (pour les appareils Android).
Quand la dernière mise à jour de Zoom a-t-elle été publiée?
La dernière mise à jour de Zoom a été publiée le 5 décembre 2018. Cette mise à jour a apporté une série d'améliorations et de perfectionnements aux caractéristiques et fonctionnalités de la plateforme. Elle visait à fournir aux utilisateurs une expérience de communication virtuelle plus transparente et plus efficace. Parmi les ajouts notables, on peut citer l'amélioration de la qualité vidéo et audio, l'amélioration des capacités de partage d'écran et l'optimisation des performances sur différents appareils et systèmes d'exploitation. Bien que cette mise à jour marque une avancée significative, il est important de rester à l'écoute des futures mises à jour qui pourraient apporter encore plus d'améliorations et d'innovations à la plateforme Zoom.
Zoom se met-il à jour automatiquement?
En effet, Zoom ne fait pas de mise à jour automatique. Les utilisateurs sont responsables de la mise à jour manuelle de l'application pour s'assurer qu'ils disposent des dernières fonctionnalités, des correctifs de sécurité et des améliorations. La vérification régulière des mises à jour dans les paramètres de Zoom est cruciale pour maintenir une expérience de vidéoconférence transparente et sécurisée.
La version 5.2 est-elle la dernière version de Zoom?
Oui, Zoom 5.2 est la dernière version de la plate-forme.