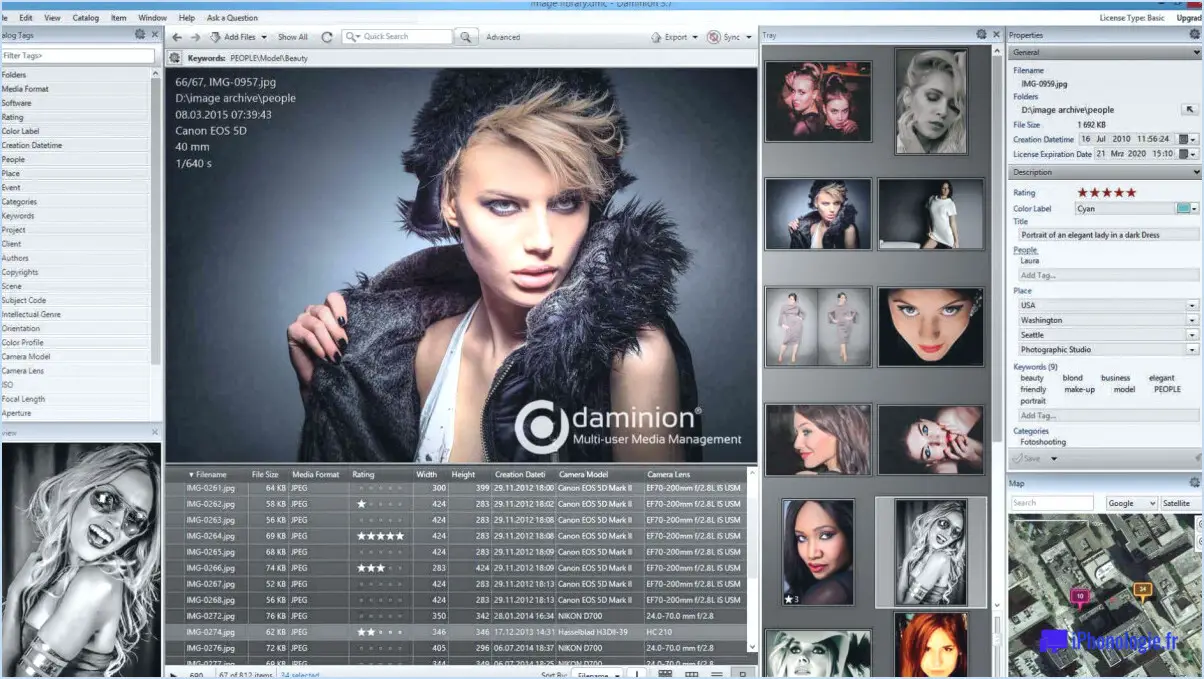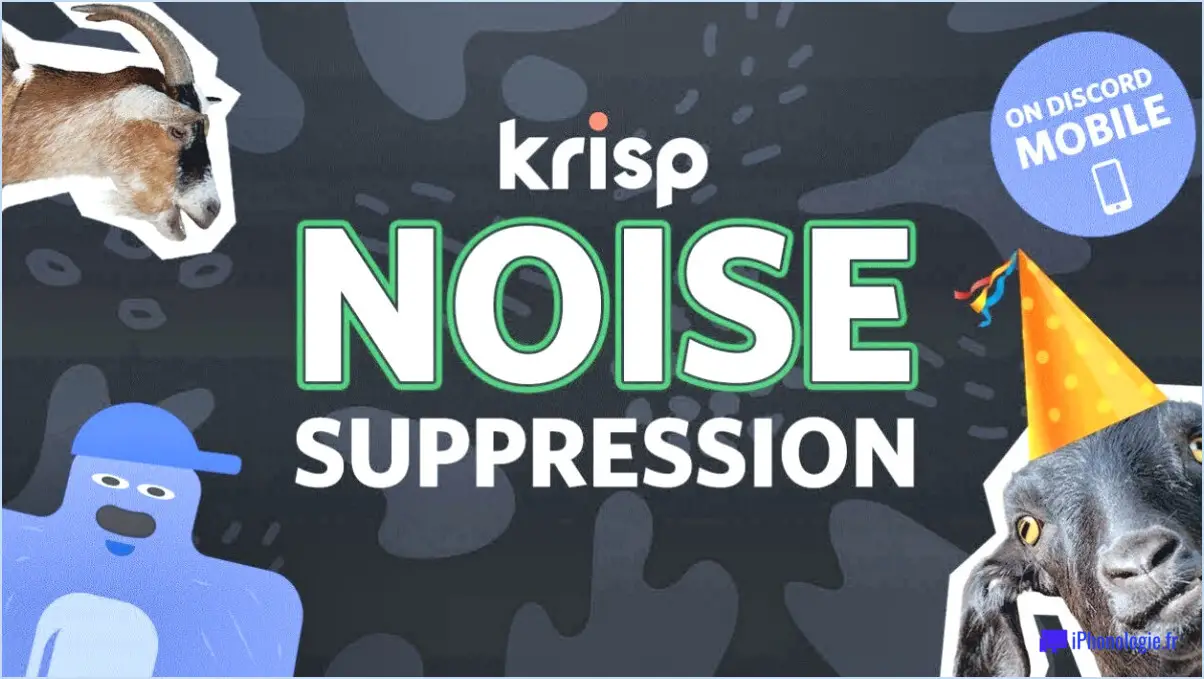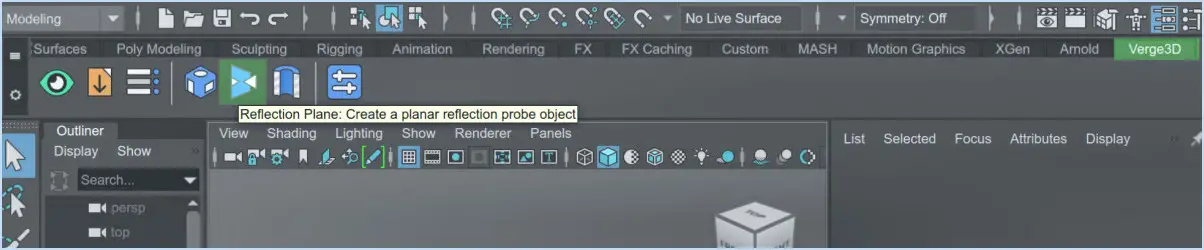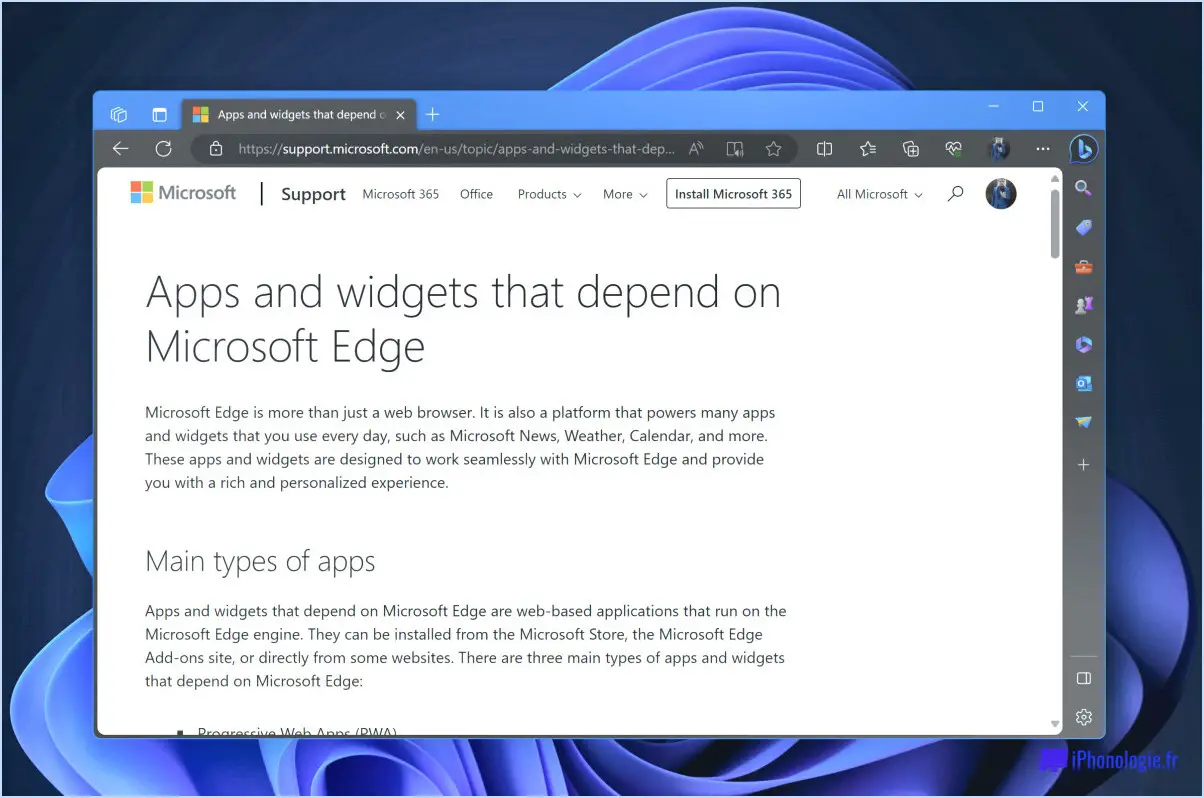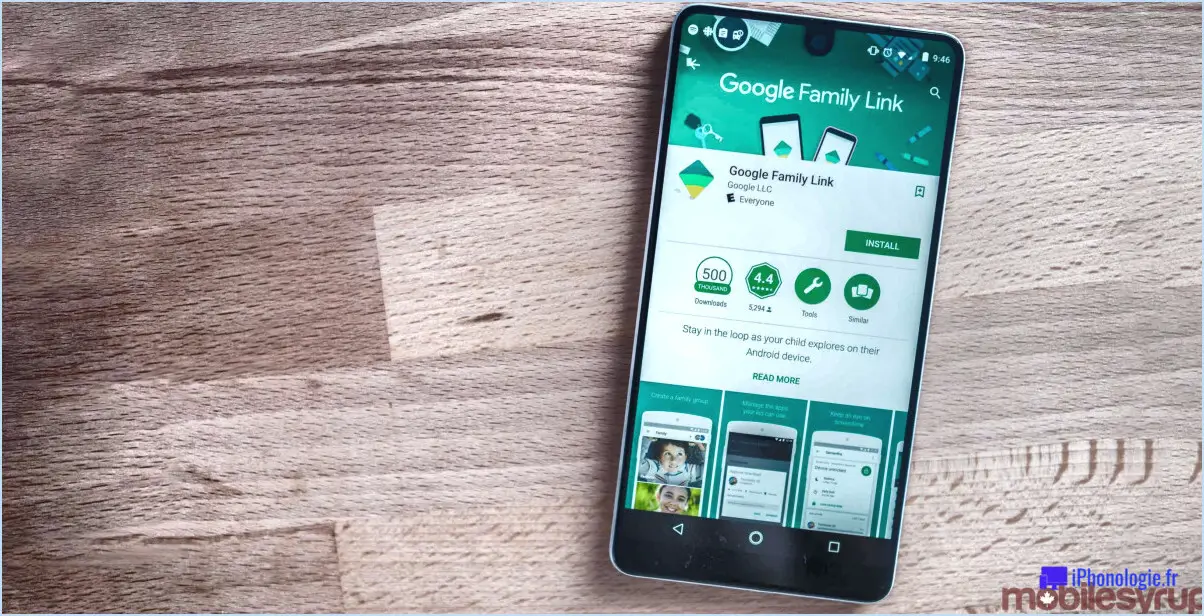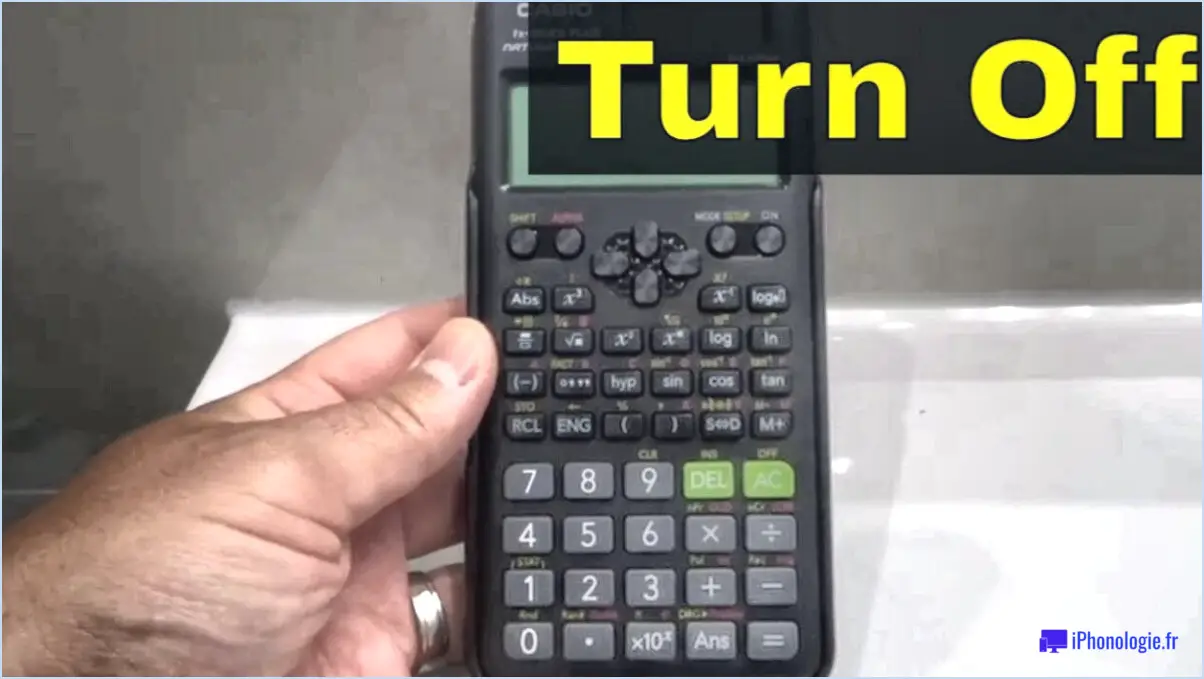Comment importer les signets et mots de passe de chrome dans le navigateur brave?
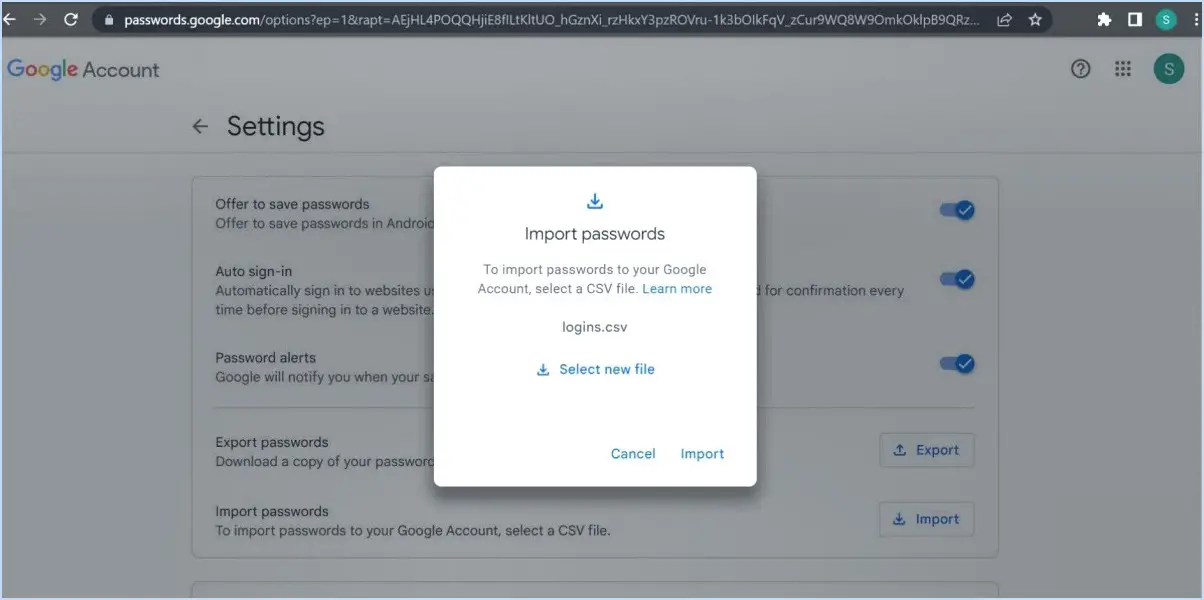
Pour importer vos signets et mots de passe Chrome dans Brave, suivez les étapes suivantes :
Étape 1 : Ouvrez Google Chrome et cliquez sur les trois points situés dans le coin supérieur droit de la fenêtre du navigateur.
Étape 2 : Dans le menu déroulant, sélectionnez "Paramètres".
Étape 3 : Faites défiler vers le bas et cliquez sur "Avancé" pour accéder à des paramètres supplémentaires.
Étape 4 : Recherchez la section "Mots de passe et formulaires" et cliquez sur "Gérer les mots de passe".
Étape 5 : Une liste de vos mots de passe enregistrés s'affiche. Pour les exporter, cliquez sur le bouton "Exporter".
Étape 6 : Une invite vous demande de confirmer l'action d'exportation. Sélectionnez "Exporter les mots de passe" pour continuer.
Étape 7 : Une invite vous demandera de confirmer l'action d'exportation : Chrome enregistre les mots de passe dans un fichier au format CSV (Comma Separated Values). Choisissez un emplacement sur votre ordinateur pour enregistrer le fichier.
Maintenant que vous avez réussi à exporter vos mots de passe de Chrome, vous pouvez les importer dans Brave :
Étape 1 : Ouvrez le navigateur Brave sur votre ordinateur.
Étape 2 : Ouvrez le navigateur Brave sur votre ordinateur : Cliquez sur les trois lignes horizontales (icône du hamburger) dans le coin supérieur droit.
Étape 3 : Cliquez sur les trois lignes horizontales (icône Hamburger) dans le coin supérieur droit : Dans le menu qui s'affiche, sélectionnez "Paramètres".
Étape 4 : Dans le menu des paramètres, cliquez sur "Mots de passe".
Étape 5 : Recherchez les trois points verticaux situés dans le coin supérieur droit de la section "Mots de passe enregistrés".
Étape 6 : Cliquez sur les trois points et choisissez "Importer".
Étape 7 : Une fenêtre d'explorateur de fichiers s'affiche. Localisez et sélectionnez le fichier CSV que vous avez précédemment exporté depuis Chrome.
Étape 8 : Cliquez sur "Ouvrir" pour lancer le processus d'importation.
Étape 9 : Cliquez sur "Ouvrir" pour lancer le processus d'importation : Brave va alors procéder à l'importation des mots de passe depuis le fichier CSV, et ils seront désormais accessibles dans le navigateur.
Pour l'importation de vos signets Chrome dans Brave, le processus est simple :
Étape 1 : Lancez le navigateur Brave sur votre ordinateur.
Étape 2 : Cliquez sur les trois lignes horizontales (icône du hamburger) dans le coin supérieur droit.
Étape 3 : Cliquez sur les trois lignes horizontales (icône Hamburger) dans le coin supérieur droit : Dans le menu déroulant, sélectionnez "Signets".
Étape 4 : Un autre menu apparaît. Choisissez "Importer les signets et les paramètres".
Étape 5 : Une fenêtre s'affiche, vous présentant différents navigateurs à partir desquels vous pouvez effectuer l'importation. Sélectionnez "Chrome".
Étape 6 : Cochez la case située à côté de "Signets" et de toute autre donnée que vous souhaitez importer.
Étape 7 : Cliquez sur "Importer" pour lancer le processus.
Étape 8 : Brave va maintenant importer vos signets Chrome, et vous pourrez y accéder dans le gestionnaire de signets du navigateur.
Comment synchroniser mes signets Chrome avec mon navigateur Brave?
Pour synchroniser vos signets Chrome avec Brave, procédez comme suit :
- Ouvrez Chrome et cliquez sur les trois points dans le coin supérieur droit.
- Sélectionnez "Signets" puis choisissez "Exporter les signets".
- Choisir un emplacement pour le fichier, puis cliquez sur "Enregistrer".
- Maintenant, ouvrez Brave le navigateur.
- Cliquez sur les trois lignes horizontales dans le coin supérieur droit et sélectionnez "Signets".
- Dans le menu déroulant, choisissez "Importer les signets et les paramètres".
- Localisez le fichier JSON précédemment enregistré de Chrome et sélectionnez-le.
- Enfin, cliquez sur "Importer" pour transférer vos signets Chrome vers Brave.
Et voilà ! Vos signets Chrome devraient maintenant être synchronisés et accessibles dans votre navigateur Brave.
Comment transférer mes signets et mots de passe Chrome sur un autre ordinateur?
Pour transférer vos signets et mots de passe Chrome sur un autre ordinateur, procédez comme suit :
- Ouvrir Chrome sur votre ancien ordinateur et cliquez sur l'icône trois points dans le coin supérieur droit.
- Sélectionner "Paramètres" dans le menu déroulant.
- Faites défiler vers le bas et choisissez "Avancé" pour accéder à d'autres options.
- Sous l'onglet "Avancé Localisez et cliquez sur "Exporter les signets".
- Chrome vous demandera d'enregistrer un fichier contenant vos signets. Sauvegarder à un endroit approprié sur votre ancien ordinateur.
Maintenant, sur votre nouvel ordinateur :
- Installez Chrome si ce n'est pas déjà fait.
- Cliquez à nouveau sur l'icône trois points dans le coin supérieur droit.
- Sélectionnez "Paramètres" et faites défiler vers le bas jusqu'à "Avancé".
- Cette fois-ci, cliquez sur "Importer des signets" et sélectionnez le fichier que vous avez enregistré précédemment.
Voilà, c'est fait ! Votre signets et mots de passe seront transférés sur votre nouvel ordinateur.
Comment importer des données depuis Chrome?
Pour importer des données à partir de Chrome, plusieurs options s'offrent à vous :
- Exporter les signets: Dans Chrome, utilisez la fonction "Exporter les signets" pour créer un fichier contenant tous vos signets. Plus tard, vous pourrez importer ce fichier dans un autre navigateur.
- Importer des signets et des paramètres: Dans un autre navigateur, recherchez l'option "Importer les signets et les paramètres". Utilisez cette fonction pour importer vos signets, votre historique de navigation et d'autres paramètres de Chrome dans le nouveau navigateur.
Comment exporter mes signets et mots de passe Chrome sans Google?
Pour exporter vos signets et mots de passe Chrome sans Google, utilisez un outil tiers tel que Chrome Bookmark Manager. Après l'installation, ouvrez l'outil et cliquez sur "Exporter". Choisissez votre format préféré (HTML, JSON ou XML) et cliquez à nouveau sur "Exporter". Vos signets et mots de passe seront exportés au format sélectionné.
Comment exporter des mots de passe à partir de Chrome?
Pour exporter des mots de passe à partir de Chrome, allez dans la section Paramètres et choisissez Avancé. Dans la fenêtre Mots de passe et formulaires cliquez sur Gérer les mots de passe. Une liste de tous les mots de passe enregistrés s'affiche. Cliquez sur Exporter et enregistrez le fichier sur votre ordinateur.
Comment exporter tout ce qui se trouve dans Chrome?
Pour tout exporter à partir de Chrome, ouvrez le navigateur et cliquez sur les trois lignes dans le coin supérieur gauche. Sélectionnez Paramètres, puis faites défiler vers le bas et choisissez Avancé. Dans le menu Avancé, cliquez sur Exporter les données. Une nouvelle fenêtre s'ouvre, vous permettant de sélectionner les données à exporter. Pour tout exporter, cochez les cases situées à côté de Historique de navigation, Cookies et autres données de site, et Images et fichiers en cache.