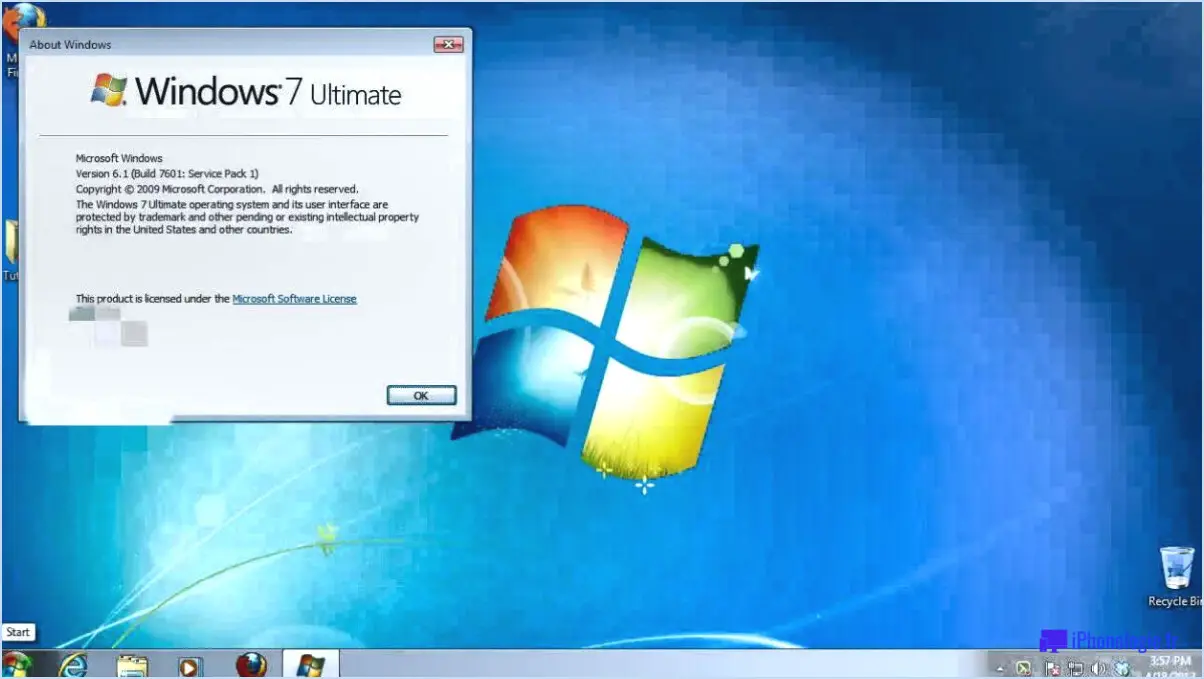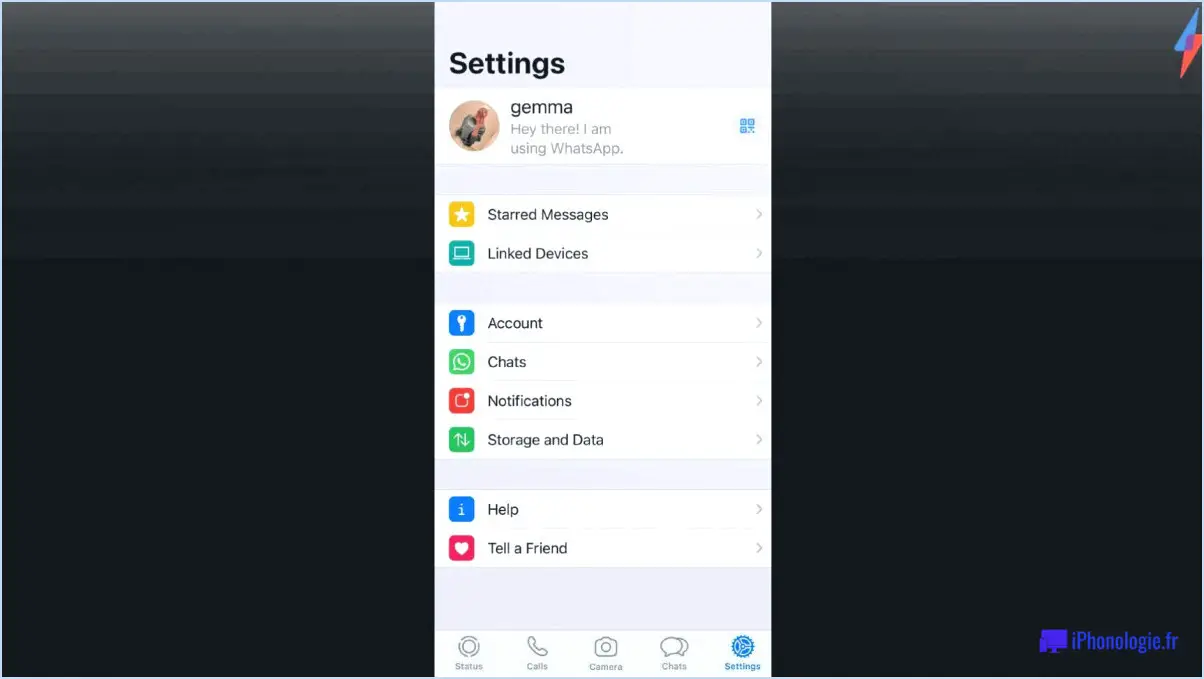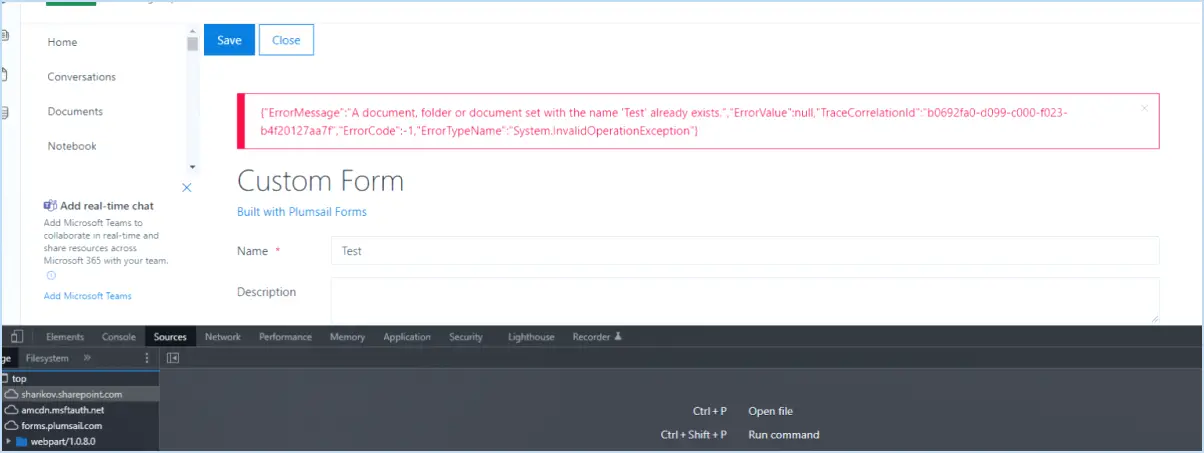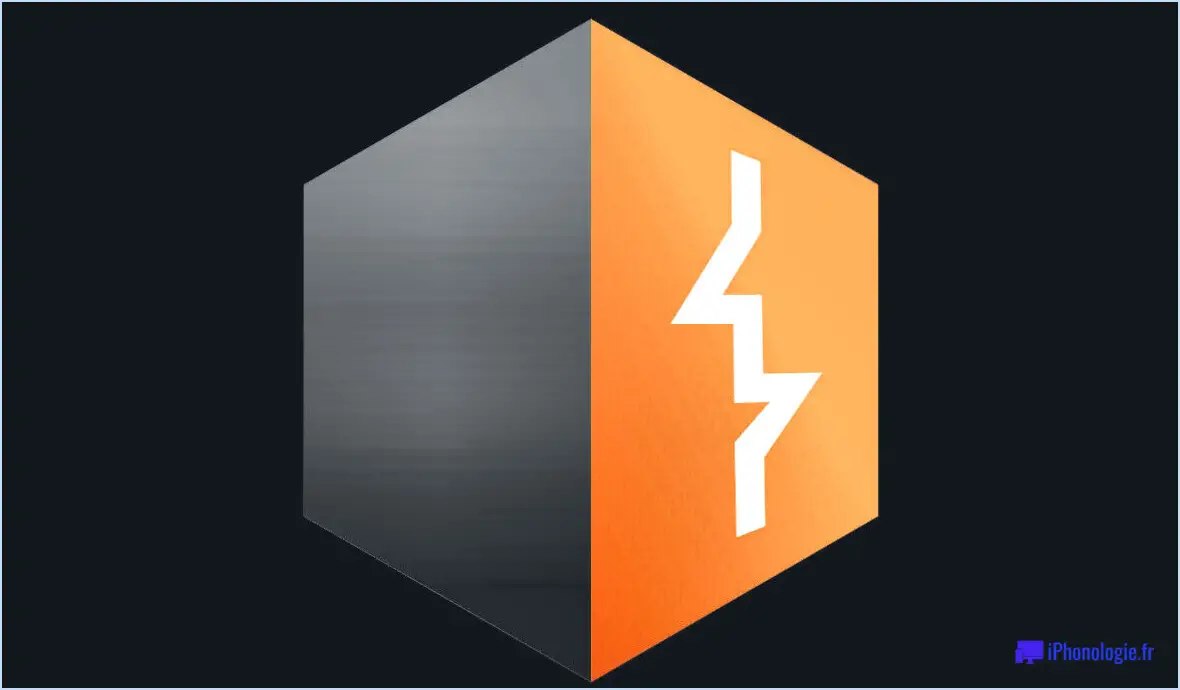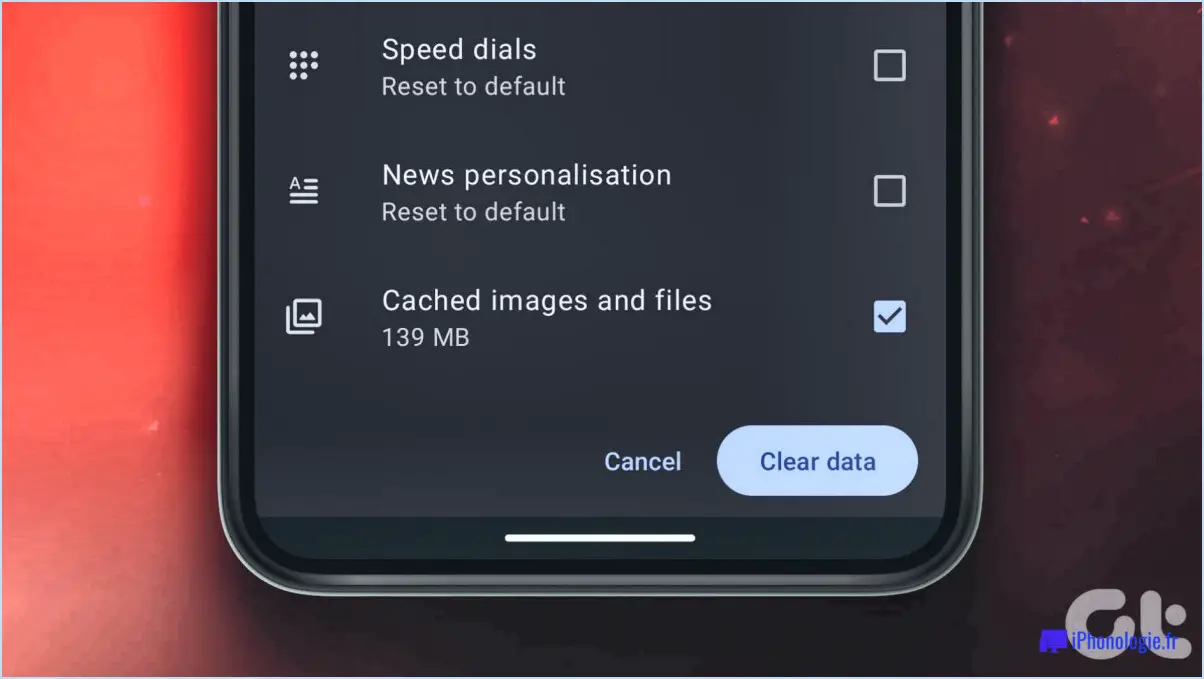Comment télécharger la sauvegarde de whatsapp depuis google drive sur pc?

Pour télécharger votre sauvegarde WhatsApp depuis Google Drive sur votre PC, suivez les étapes suivantes :
- Ouvrez Google Drive sur votre ordinateur. Vous pouvez y accéder en visitant drive.google.com dans votre navigateur Web et en vous connectant à votre compte Google.
- Une fois que vous êtes sur la page d'accueil de Google Drive, recherchez les trois lignes horizontales dans le coin supérieur gauche de l'écran. Cliquez sur ces lignes pour ouvrir le menu.
- Dans le menu qui s'affiche, sélectionnez "Paramètres" vers le bas. Vous accédez alors à la page des paramètres de Google Drive.
- Sur la page des paramètres, localisez la section "Google Drive". Dans cette section, vous trouverez une option appelée "Sauvegarde". & Sync." Cliquez dessus pour continuer.
- Assurez-vous maintenant que l'option "Sauvegarder mes données" est activée. Ce paramètre garantit que vos données WhatsApp sont sauvegardées et stockées sur Google Drive.
- Pour spécifier le dossier dans lequel vous souhaitez que vos sauvegardes WhatsApp soient stockées, cliquez sur le bouton "Modifier" à côté des paramètres de sauvegarde.
- Une fenêtre s'affiche, vous permettant de choisir le dossier souhaité. Parcourez le répertoire de votre ordinateur et sélectionnez le dossier que vous préférez. Une fois sélectionné, cliquez sur "OK" pour confirmer.
À ce stade, vous avez réussi à configurer votre sauvegarde WhatsApp pour qu'elle soit enregistrée sur Google Drive à partir de votre PC. L'étape suivante consiste à télécharger le fichier de sauvegarde :
- Ouvrez un navigateur web et naviguez vers drive.google.com.
- Connectez-vous à votre compte Google si vous ne l'avez pas encore fait.
- Sur la page d'accueil de Google Drive, vous devriez voir le dossier dans lequel votre sauvegarde WhatsApp est stockée. Localisez le fichier de sauvegarde dans le dossier.
- Cliquez avec le bouton droit de la souris sur le fichier de sauvegarde et sélectionnez "Télécharger" dans le menu contextuel.
- Google Drive commence alors à télécharger le fichier de sauvegarde WhatsApp sur votre ordinateur. La durée du téléchargement dépend de la taille du fichier de sauvegarde et de la vitesse de votre connexion Internet.
Une fois le téléchargement terminé, vous aurez réussi à obtenir votre sauvegarde WhatsApp depuis Google Drive sur votre PC.
Comment télécharger tous les fichiers de Google Drive?
Pour télécharger tous les fichiers de Google Drive, vous avez plusieurs options à votre disposition. Tout d'abord, vous pouvez utiliser l'application de bureau Google Drive. Cette application constitue un moyen pratique de synchroniser tous vos fichiers avec votre ordinateur. Il vous suffit d'installer l'application, de vous connecter avec votre compte Google et de sélectionner les dossiers que vous souhaitez télécharger. L'application téléchargera automatiquement les fichiers à l'emplacement de votre choix.
Vous pouvez également utiliser le site web de Google Drive. Connectez-vous à votre compte Google et accédez à la page Google Drive. Sélectionnez ensuite les dossiers ou les fichiers que vous souhaitez télécharger en maintenant la touche Majuscule enfoncée et en cliquant sur chaque élément. Une fois votre sélection effectuée, cliquez avec le bouton droit de la souris et choisissez "Télécharger" dans le menu contextuel. Google Drive crée alors un fichier ZIP contenant tous les fichiers sélectionnés, que vous pouvez enregistrer sur votre ordinateur.
N'oubliez pas de vérifier que vous disposez d'un espace de stockage suffisant sur votre appareil avant de lancer le processus de téléchargement.
Comment puis-je déplacer un fichier de Google Drive vers mon bureau?
Pour déplacer un fichier de Google Drive vers votre bureau, plusieurs options s'offrent à vous :
- Télécharger et supprimer: Ouvrez Google Drive, localisez le fichier que vous souhaitez déplacer, cliquez dessus avec le bouton droit de la souris et sélectionnez "Télécharger". Une fois le fichier téléchargé, vous le trouverez dans le dossier des téléchargements de votre ordinateur. N'oubliez pas de retourner sur Google Drive et de supprimer le fichier si vous n'en avez plus besoin.
- Ouvrir et enregistrer: Ouvrez Google Drive, trouvez le fichier que vous souhaitez déplacer, cliquez dessus avec le bouton droit de la souris et choisissez "Ouvrir avec" suivi de l'application appropriée (par exemple, Google Docs, Sheets, etc.). Une fois le fichier ouvert, cliquez sur "Fichier" dans le menu supérieur, sélectionnez "Télécharger" et choisissez le format de fichier souhaité. Enregistrez le fichier à l'emplacement de votre choix sur votre bureau.
N'oubliez pas d'organiser correctement vos fichiers après les avoir déplacés sur votre bureau afin d'en faciliter l'accès et la récupération.
Comment synchroniser Google Drive avec mon ordinateur?
Pour synchroniser Google Drive avec votre ordinateur, plusieurs options s'offrent à vous. Tout d'abord, vous pouvez installer l'application de bureau Google Drive, qui synchronisera tous vos fichiers et dossiers Drive directement sur votre ordinateur. Ainsi, toutes les modifications apportées sur l'une ou l'autre des plateformes sont répercutées en temps réel. Vous pouvez également activer la fonctionnalité Google Drive hors connexion, qui vous permet d'accéder à vos fichiers Drive même sans connexion internet. Grâce à l'accès hors ligne, vous pouvez travailler sur vos fichiers hors ligne et les modifications seront synchronisées automatiquement une fois que vous serez de nouveau en ligne. Ces deux méthodes constituent des moyens pratiques de rester connecté à vos fichiers Google Drive en toute transparence.
Comment exporter tous mes chats WhatsApp?
Pour exporter tous vos chats WhatsApp, ouvrez WhatsApp et naviguez vers Menu > Paramètres > Paramètres de chat > Historique du chat > Chat par courriel. Vous êtes alors invité à sélectionner la discussion que vous souhaitez exporter. Une fois la sélection effectuée, vous pouvez choisir d'inclure ou d'exclure les fichiers multimédias tels que les photos et les vidéos. Enfin, sélectionnez l'adresse e-mail à laquelle vous souhaitez envoyer les discussions exportées et WhatsApp générera un fichier .zip contenant toutes vos discussions et pièces jointes. Notez que cette fonction ne permet d'exporter qu'un seul chat à la fois. Toutefois, si vous souhaitez exporter tous vos chats, répétez le processus pour chaque chat. Gardez à l'esprit que l'exportation de vos chats peut prendre un certain temps en fonction du nombre de messages et de fichiers multimédias contenus dans votre historique de chat.
Puis-je restaurer WhatsApp à partir d'une sauvegarde locale au lieu de Google Drive?
Oui, il est possible de restaurer WhatsApp à partir d'une sauvegarde locale au lieu de Google Drive. Voici comment procéder :
- Ouvrez WhatsApp sur votre appareil
- Allez dans Paramètres > Chats > Sauvegarde du chat
- Tapez sur Sauvegarder maintenant et sélectionnez Sauvegarde locale.
- Une fois la sauvegarde terminée, désinstallez et réinstallez WhatsApp.
- Au cours du processus de configuration, sélectionnez l'option de restauration à partir d'une sauvegarde locale.
- Choisissez le fichier de sauvegarde à partir duquel vous souhaitez effectuer la restauration et suivez les instructions.
Gardez à l'esprit que les sauvegardes locales sont stockées sur votre appareil et peuvent ne pas être aussi sûres que les sauvegardes dans le nuage. Il est important de sauvegarder régulièrement vos données WhatsApp pour vous assurer de ne pas perdre de chats ou de médias importants.
Comment ouvrir un dossier de sauvegarde?
Pour ouvrir un dossier de sauvegarde sur votre ordinateur Windows, procédez comme suit :
- Cliquez sur le menu Démarrer situé dans le coin inférieur gauche de l'écran de votre bureau.
- Tapez "sauvegarde" dans la barre de recherche et appuyez sur entrée.
- Une liste d'options liées à la sauvegarde s'affiche, y compris l'option "Ouvrir la sauvegarde et la restauration (Windows 7)".
- Cliquez sur cette option pour ouvrir la fenêtre de sauvegarde et de restauration.
- À partir de cette fenêtre, vous pouvez accéder à votre dossier de sauvegarde et restaurer des fichiers si nécessaire.
Il est important de sauvegarder régulièrement les fichiers importants pour éviter de les perdre en cas de problèmes ou d'accidents informatiques inattendus. En sachant comment ouvrir votre dossier de sauvegarde, vous pouvez facilement accéder à vos fichiers sauvegardés et les restaurer si nécessaire.
Puis-je restaurer un ancien chat WhatsApp que j'ai omis de restaurer?
Oui, vous pouvez restaurer les anciennes discussions WhatsApp que vous avez ignorées. Pour les récupérer, suivez les étapes suivantes :
- Ouvrez WhatsApp et accédez à l'écran "Chats".
- Tapez sur le bouton "Menu" et choisissez "Paramètres".
- Faites défiler vers le bas et sélectionnez "Historique des chats".
- Tapez sur "Restaurer l'historique des chats".
- Choisissez le chat spécifique que vous souhaitez restaurer.
En suivant ces étapes, vous pouvez facilement récupérer toutes les conversations WhatsApp que vous avez ignorées. Cette fonction vous permet de retrouver l'accès à des conversations ou à des informations importantes que vous auriez pu manquer involontairement. Restez connecté et gardez vos chats organisés grâce à cette option de restauration pratique.
Que se passe-t-il si je déconnecte WhatsApp de Google Drive?
La déconnexion de WhatsApp de Google Drive entraînera la perte de vos sauvegardes de chats et de médias. Google Drive est l'option de stockage par défaut pour les sauvegardes WhatsApp sur les appareils Android. Lorsque vous déconnectez WhatsApp de Google Drive, la fonction de sauvegarde automatique est désactivée et vos nouveaux chats et médias ne sont pas sauvegardés sur Google Drive. Si vous souhaitez continuer à sauvegarder vos chats et vos médias WhatsApp, vous devrez les sauvegarder manuellement dans un autre emplacement de stockage. N'oubliez pas que si vous supprimez WhatsApp de votre téléphone, les sauvegardes de vos chats et de vos médias sur Google Drive ne seront pas supprimées automatiquement. Vous devrez les supprimer manuellement.