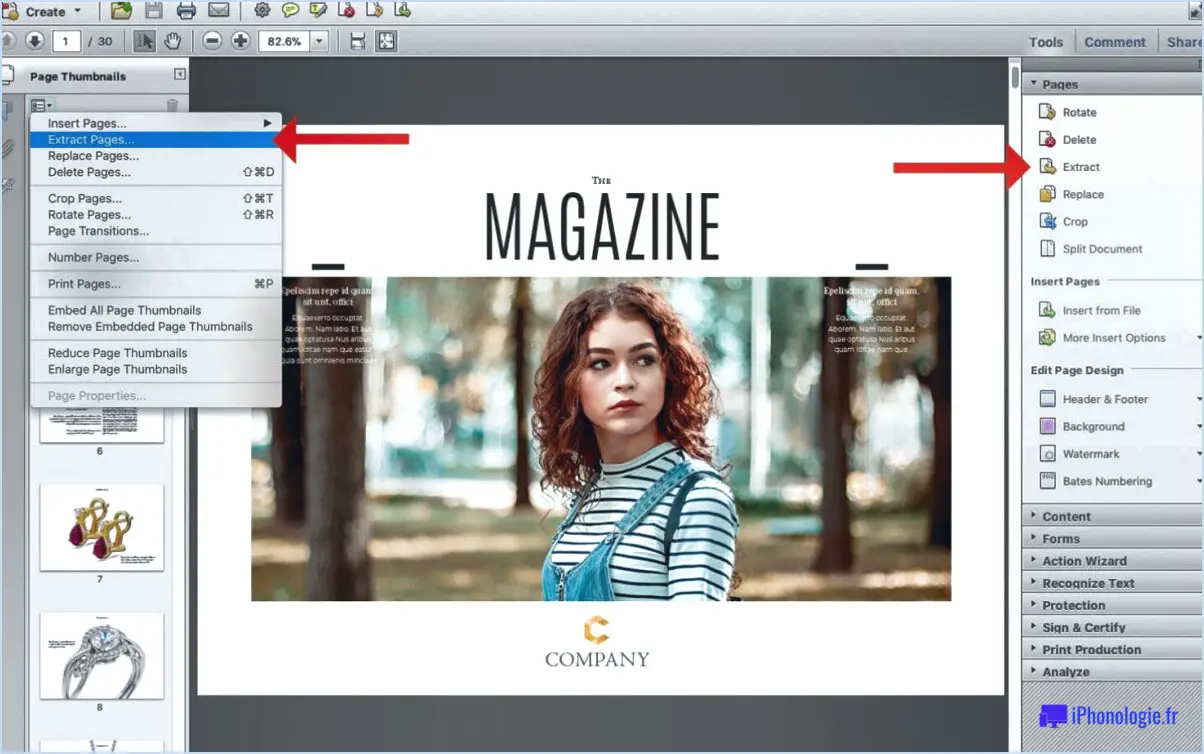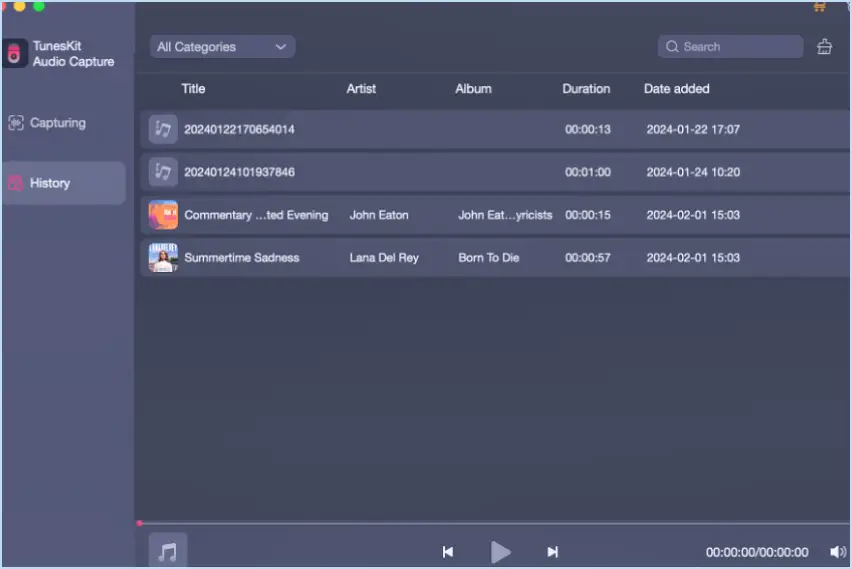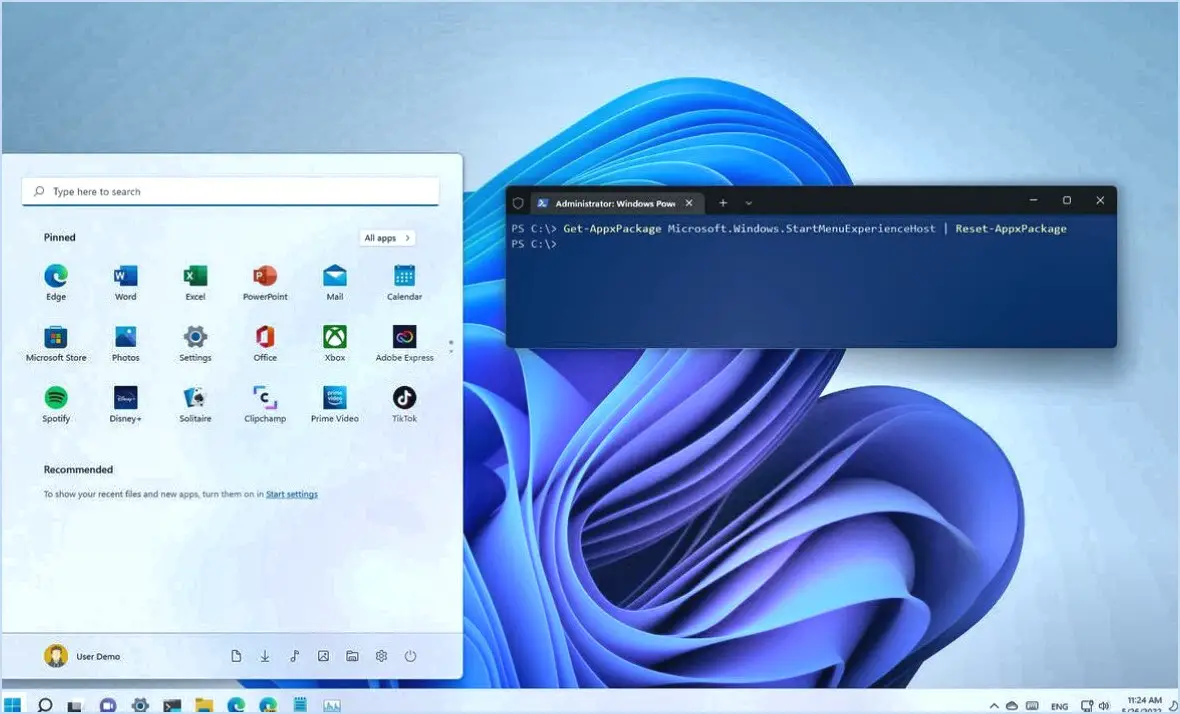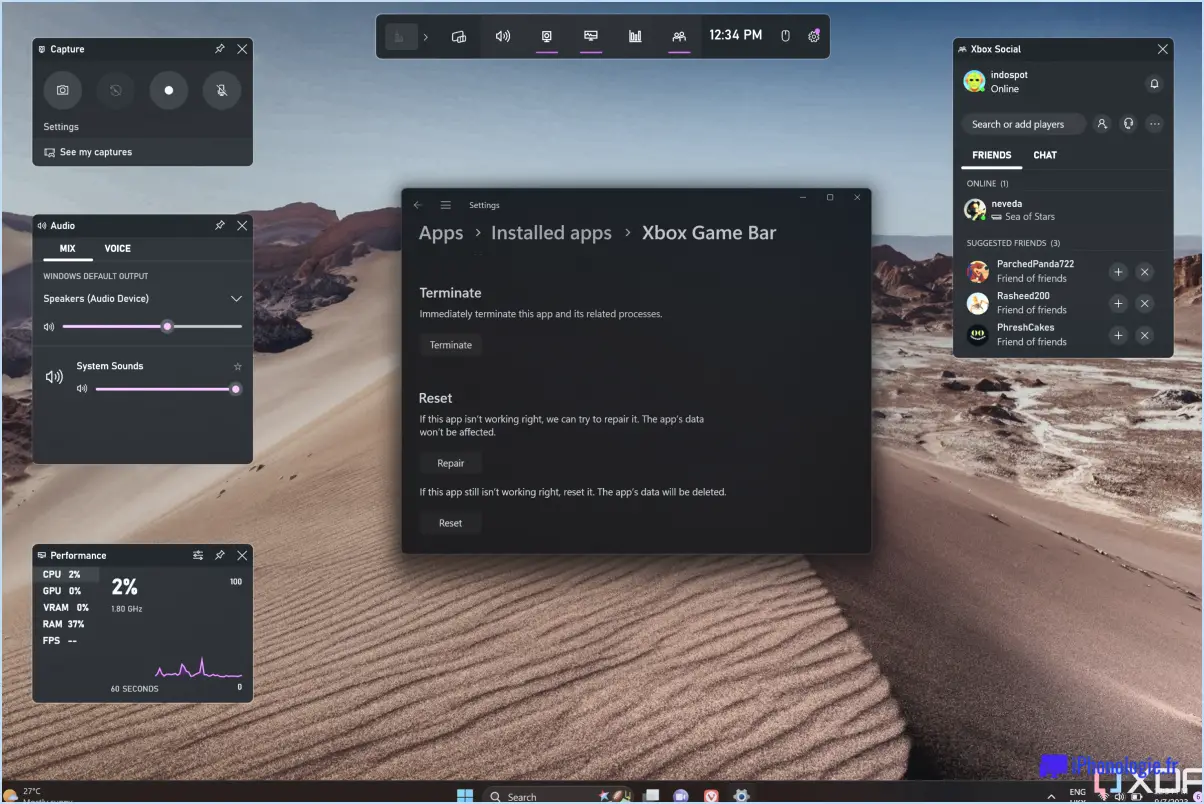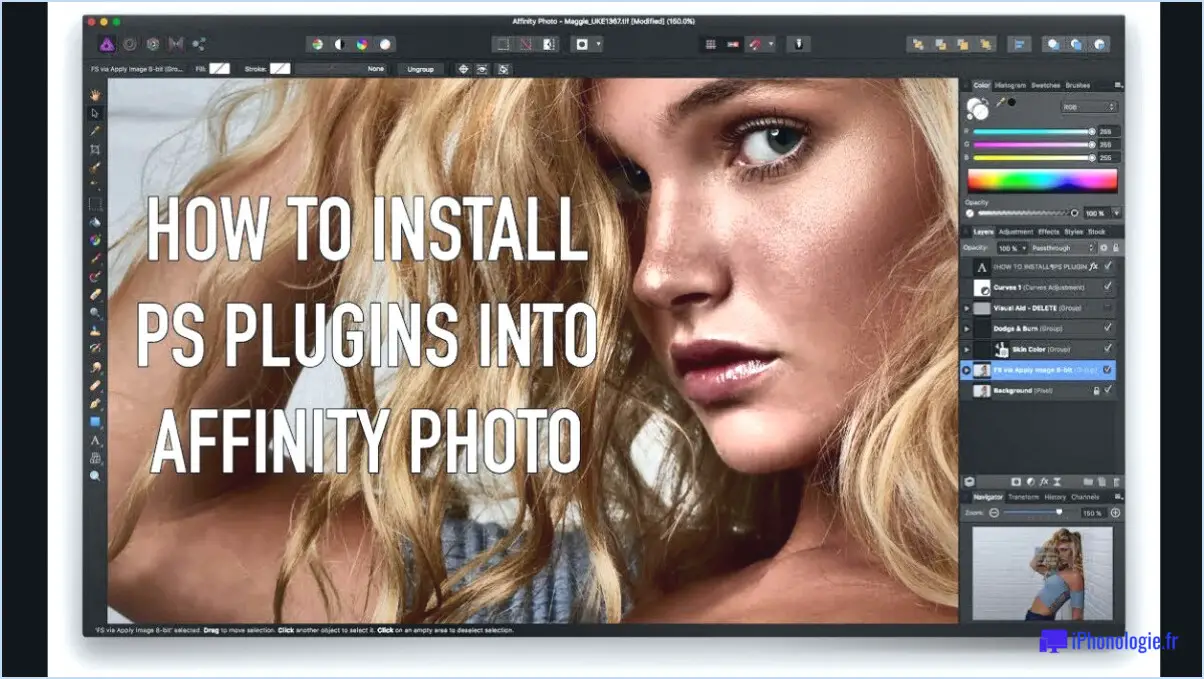Comment ajouter une personne à une photo sans photoshop sur iphone?

Pour ajouter une personne à une photo sans utiliser Photoshop sur votre iPhone, il existe plusieurs applications qui peuvent vous aider à réaliser cette tâche. Deux options populaires que vous pouvez considérer sont « Phonto » et « Photo Editor ».
- Phonto :
Phonto est une application conviviale qui vous permet d'ajouter du texte à vos photos, mais aussi d'ajouter une personne. Voici comment l'utiliser :
a. Installez l'application Phonto à partir de l'App Store et lancez-la sur votre iPhone.
b. Sélectionnez la photo que vous souhaitez modifier.
c. Tapez sur l'icône « T » pour ajouter du texte, puis choisissez une zone de texte vierge.
d. Ajustez la taille et la position de la zone de texte selon vos préférences.
e. Tapez maintenant sur l'icône « + » située en bas de l'écran et sélectionnez « Image ».
f. Choisissez l'image de la personne que vous souhaitez ajouter dans votre bibliothèque de photos.
g. Redimensionnez et positionnez l'image de la personne à l'aide des gestes de pincement pour zoomer et de glissement.
h. Tapez sur l'icône de la coche pour confirmer les modifications.
i. Ajustez la transparence de l'image de la personne si nécessaire, à l'aide du curseur prévu à cet effet.
j. Enfin, tapez à nouveau sur l'icône de la coche pour enregistrer votre photo modifiée.
- Éditeur de photos :
Une autre application qui peut vous aider à accomplir cette tâche est l'application Éditeur de photos. Suivez les étapes suivantes pour ajouter une personne à votre photo :
a. Installez l'application Photo Editor à partir de l'App Store et ouvrez-la sur votre iPhone.
b. Sélectionnez la photo que vous souhaitez modifier.
c. Tapez sur l'option « Autocollants » en bas de l'écran.
d. Parcourez les packs d'autocollants ou utilisez la fonction de recherche pour trouver un autocollant de personne approprié.
e. Une fois que vous avez trouvé l'autocollant souhaité, tapez dessus pour l'ajouter à votre photo.
f. Redimensionnez et repositionnez l'autocollant pour qu'il s'intègre parfaitement à votre photo.
g. Utilisez les options d'édition disponibles, comme le réglage de l'opacité ou l'application de filtres, pour fondre l'autocollant de la personne avec l'arrière-plan.
h. Lorsque vous êtes satisfait du résultat, enregistrez la photo modifiée dans la photothèque de votre iPhone.
N'oubliez pas que Phonto et Photo Editor proposent tous deux diverses options de personnalisation, telles que le redimensionnement, le positionnement et le réglage de la transparence, qui vous permettent d'intégrer de manière transparente la personne dans la photo.
Comment puis-je ajouter une personne à une photo gratuitement?
Il existe plusieurs outils en ligne qui vous permettent d'ajouter gratuitement une personne à une photo. Fotor est l'un de ces outils qui offre à la fois des fonctions d'édition de photos et de création de collages. Pour utiliser cet outil, vous pouvez suivre les étapes suivantes :
- Téléchargez la photo que vous souhaitez modifier sur la plateforme Fotor.
- Localisez l'image de la personne que vous souhaitez ajouter à l'image. Veillez à ce que l'image de la personne ait un arrière-plan transparent ou utilisez un outil dans Fotor pour supprimer l'arrière-plan.
- Positionnez et redimensionnez l'image de la personne dans l'image pour obtenir la composition souhaitée.
- Ajustez l'éclairage, la couleur et d'autres éléments visuels pour que l'image de la personne se fonde parfaitement dans l'image.
- Enregistrez l'image modifiée sur votre appareil une fois que vous êtes satisfait des résultats.
N'oubliez pas de vérifier les conditions d'utilisation et les accords de licence de tout outil ou image que vous utilisez afin de vous assurer que les droits d'auteur et d'utilisation sont respectés.
Comment ajouter une personne à une photo existante?
Pour ajouter une personne à une photo existante, plusieurs options s'offrent à vous. Voici deux méthodes efficaces que vous pouvez envisager :
- Éditeurs de photos en ligne: Des sites web tels que PicMonkey.com offrent des interfaces conviviales et des outils puissants pour modifier les images. Pour ajouter une personne à une photo, téléchargez l'image dans l'éditeur et recherchez des fonctions telles que "calques" ou "ajouter une image". Ces outils vous permettent d'insérer une nouvelle image de la personne dans la photo existante, d'en ajuster la taille et la position, et de la fondre harmonieusement avec l'arrière-plan.
- Applications mobiles: Des applications telles que Photoshop Touch et PicsArt, disponibles sur votre smartphone, offrent des moyens pratiques de modifier des photos en déplacement. Ces applications comportent souvent des fonctions telles que "découper" ou "ajouter une image" qui vous permettent d'isoler la personne d'une image distincte et de l'insérer dans la photo souhaitée. Vous pouvez affiner l'emplacement et procéder aux ajustements nécessaires pour obtenir un résultat naturel.
N'oubliez pas d'expérimenter et de vous entraîner avec ces outils pour obtenir le résultat souhaité. Bonne édition !
Comment couper quelqu'un d'une photo sur l'iPhone?
Pour couper quelqu'un d'une photo sur votre iPhone, vous avez plusieurs options à votre disposition. Explorons-les :
- Applications tierces : Utilisez des applications puissantes comme Photoshop ou Pixelmator, qui offrent des possibilités d'édition avancées. Ces applications vous permettent de sélectionner et de supprimer avec précision les éléments indésirables de vos photos. Grâce à leurs interfaces intuitives et à leurs outils professionnels, vous pouvez obtenir des résultats impeccables.
- Outils de marquage intégrés dans les photos : Vous pouvez également tirer parti des outils de marquage intégrés dans l'application Photos. Procédez comme suit :
a. Ouvrez l'application Photos et sélectionnez l'image souhaitée.
b. Appuyez sur le bouton "Modifier" dans le coin supérieur droit.
c. Tapez sur les trois points (.) et choisissez "Markup".
d. Sélectionnez le bouton "+", puis "Loupe" pour effectuer un zoom avant afin de gagner en précision.
e. Choisissez l'outil stylo ou crayon et tracez autour de la personne que vous souhaitez supprimer.
f. Appuyez sur « Terminé » et enregistrez l'image modifiée.
N'oubliez pas que ces méthodes varient en complexité et en efficacité, alors choisissez l'approche qui correspond à vos besoins et à votre niveau de confort. Bonne édition !
Comment couper quelqu'un d'une image sans Photoshop?
Pour couper quelqu'un d'une photo sans Photoshop, vous avez plusieurs possibilités :
- GIMP: GIMP est un puissant programme de retouche photo qui dispose d'un outil d'effacement. Ouvrez l'image dans GIMP, sélectionnez l'outil d'effacement, réglez la taille du pinceau et effacez soigneusement les zones indésirables autour de la personne que vous souhaitez faire disparaître.
- Pixlr: Pixlr est un site web convivial de retouche photo en ligne. Téléchargez l'image sur Pixlr, utilisez l'outil de sélection (comme le lasso ou la baguette magique) pour délimiter la personne que vous souhaitez découper, puis appuyez sur la touche de suppression pour la supprimer.
N'oubliez pas d'enregistrer votre image modifiée dans un format compatible tel que JPEG ou PNG. Ces outils constituent des alternatives accessibles à Photoshop pour supprimer les éléments indésirables de vos images.
Comment changer les visages sur l'iPhone?
Pour changer les visages sur votre iPhone, suivez les étapes suivantes :
- Ouvrez l'application Photos.
- Sélectionnez l'album contenant les photos souhaitées.
- Tapez sur la photo de la personne dont vous souhaitez modifier le visage.
- Appuyez sur le bouton Modifier dans le coin supérieur droit.
- Ensuite, appuyez sur l'onglet Visages en bas.
- Vous verrez tous les visages détectés dans la photo.
- Sélectionnez le visage que vous souhaitez modifier.
- Utilisez les outils d'édition pour ajuster ou remplacer le visage selon vos besoins.
- Lorsque vous êtes satisfait, appuyez sur Terminé pour enregistrer les modifications.
En suivant ces étapes, vous pouvez facilement modifier les visages sur vos photos iPhone. Appréciez la personnalisation de vos photos !
Photoshop est-il gratuit sur l'iPhone?
Photoshop n'est pas gratuit sur l'iPhone. Cependant, il existe un nombre d'applications qui offrent des fonctionnalités similaires à Photoshop et sont disponibles pour gratuitement sur l'App Store. Ces applications fournissent des outils d'édition puissants et vous permettent d'améliorer et de manipuler vos photos sur votre iPhone. Voici quelques alternatives gratuites à Photoshop Snapseed, Adobe Photoshop Express et Pixlr. Bien qu'ils ne disposent pas de toutes les fonctionnalités avancées de Photoshop, ils constituent d'excellentes options pour retoucher des images en déplacement sans avoir à payer un abonnement ou à acheter l'application Photoshop.
Comment attribuer un visage dans iphoto?
Pour attribuer un visage dans iPhoto, procédez comme suit :
- Ouvrez iPhoto et sélectionnez l'onglet "Visages".
- Cliquez sur le bouton "Ajouter un visage".
- Utilisez les outils disponibles pour identifier le visage de la personne sur la photo.
- iPhoto attribue automatiquement le visage identifié au profil de cette personne.
En suivant ces étapes, vous pouvez facilement attribuer des visages dans iPhoto et organiser vos photos plus efficacement. N'oubliez pas d'utiliser les outils fournis pour identifier avec précision le visage de chaque personne afin d'obtenir de meilleurs résultats. Bonne organisation !
Quelle est la meilleure application Photoshop pour iPhone?
Lorsqu'il s'agit d'applications Photoshop pour iPhone, Adobe Photoshop Mix s'impose comme le meilleur choix. Avec son éventail de fonctionnalités et son interface conviviale, elle offre une expérience d'édition transparente. Cette application vous permet d'améliorer vos photos, d'appliquer des filtres, d'ajuster les couleurs et même de combiner plusieurs images sans effort. En outre, Adobe Photoshop Mix donne accès au stockage sur le cloud, ce qui vous permet de synchroniser votre travail sur tous vos appareils pour plus de commodité. Donnez un coup de pouce à votre créativité grâce à la puissance et à la simplicité d'Adobe Photoshop Mix sur votre iPhone.