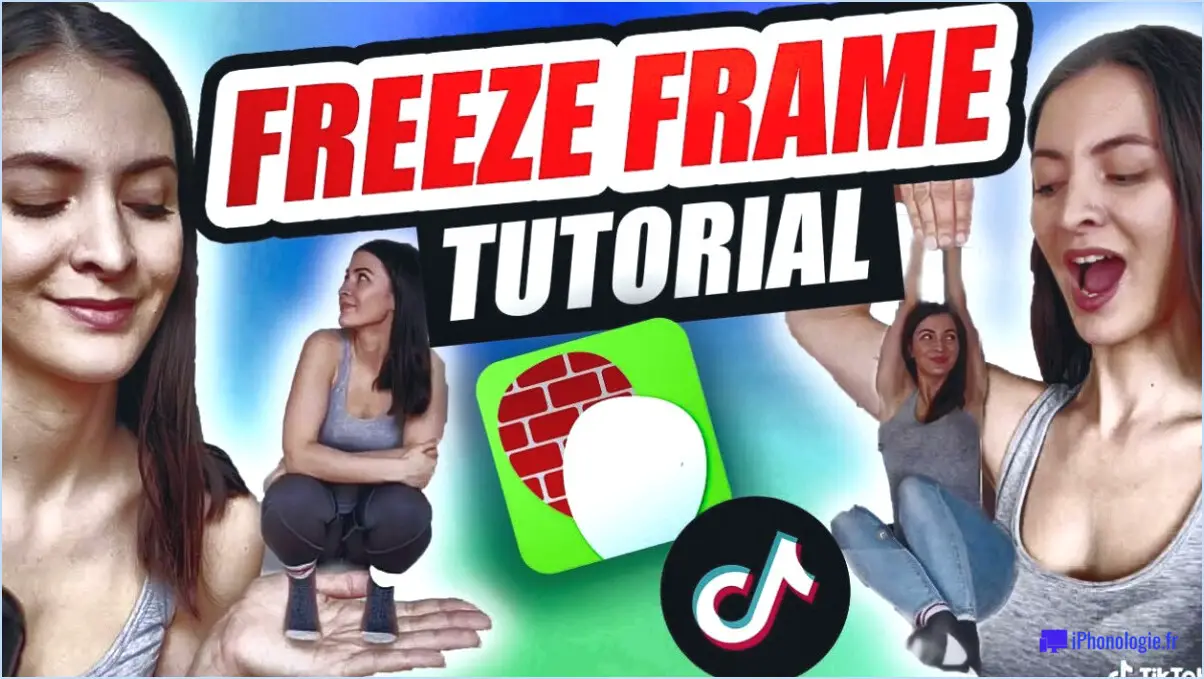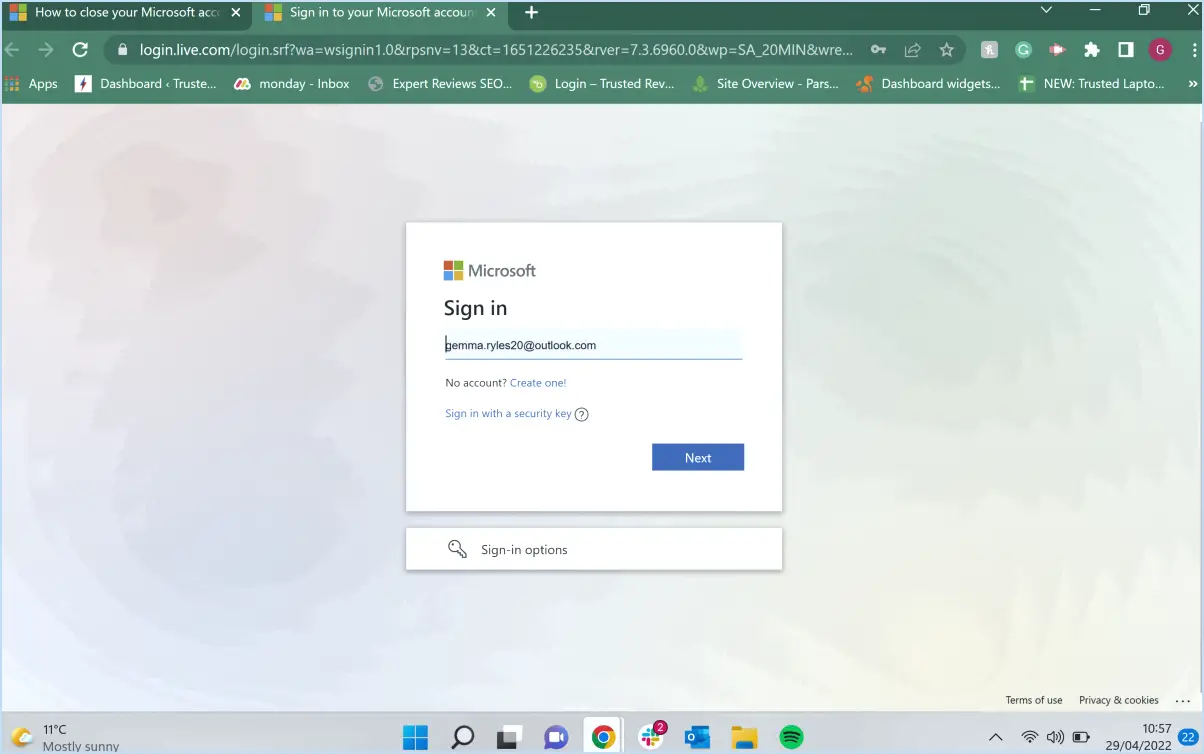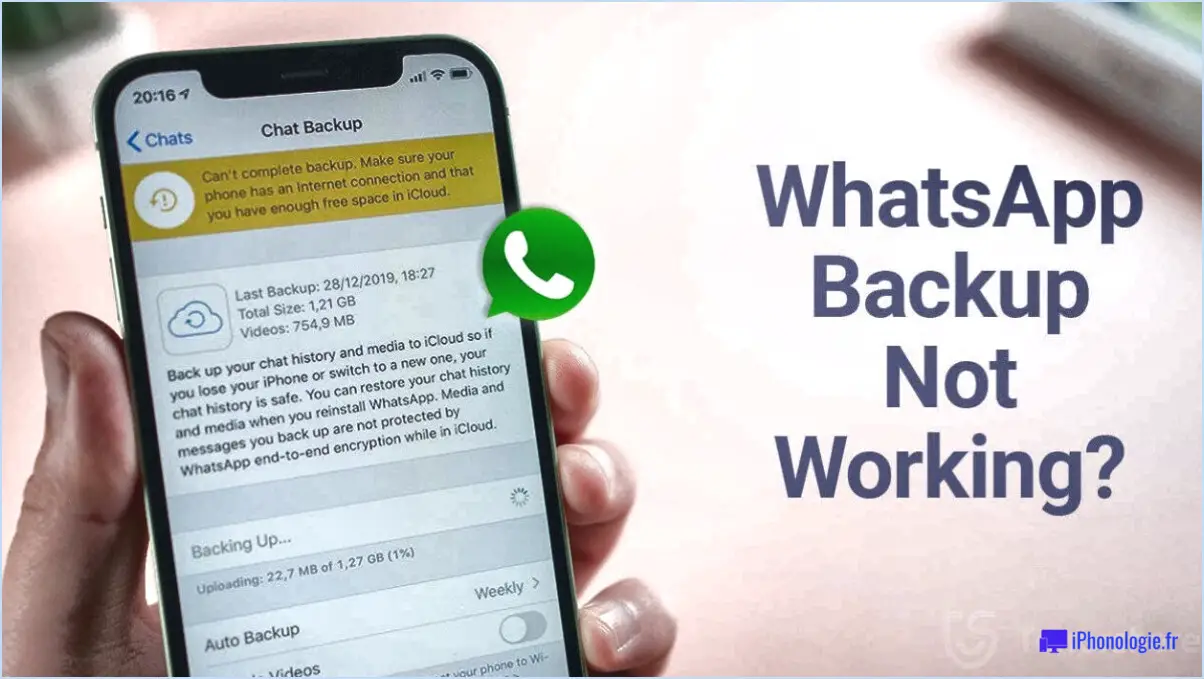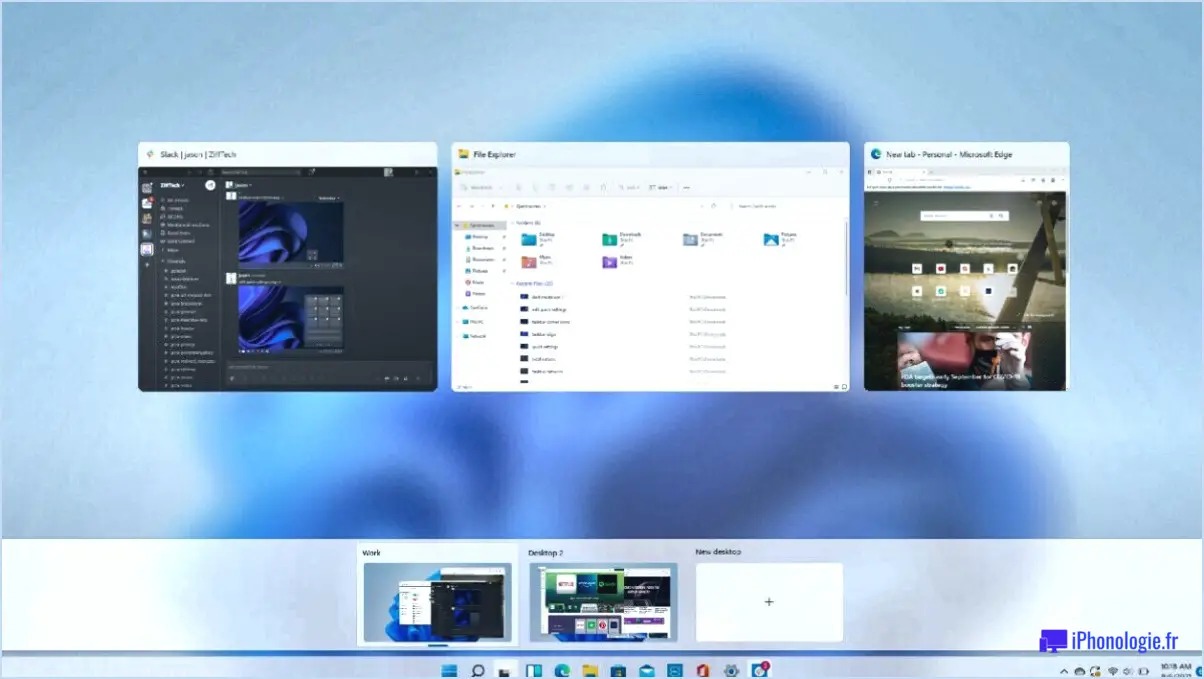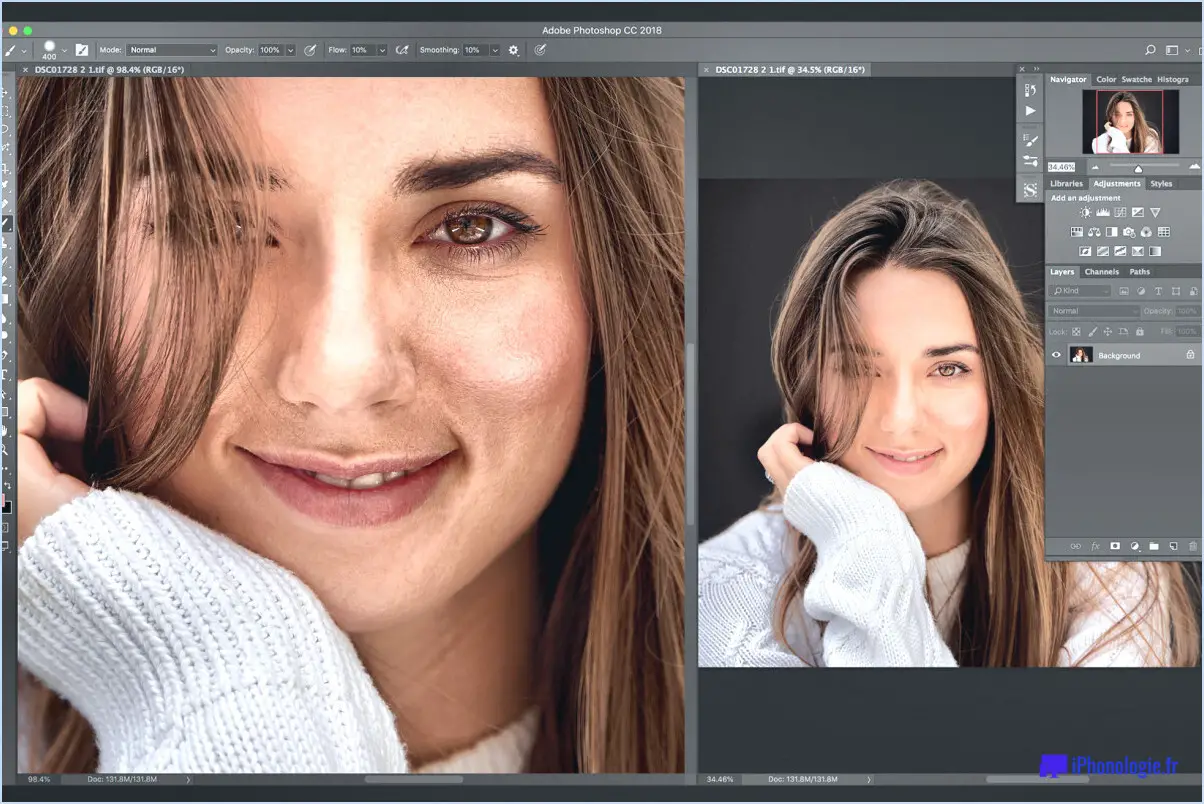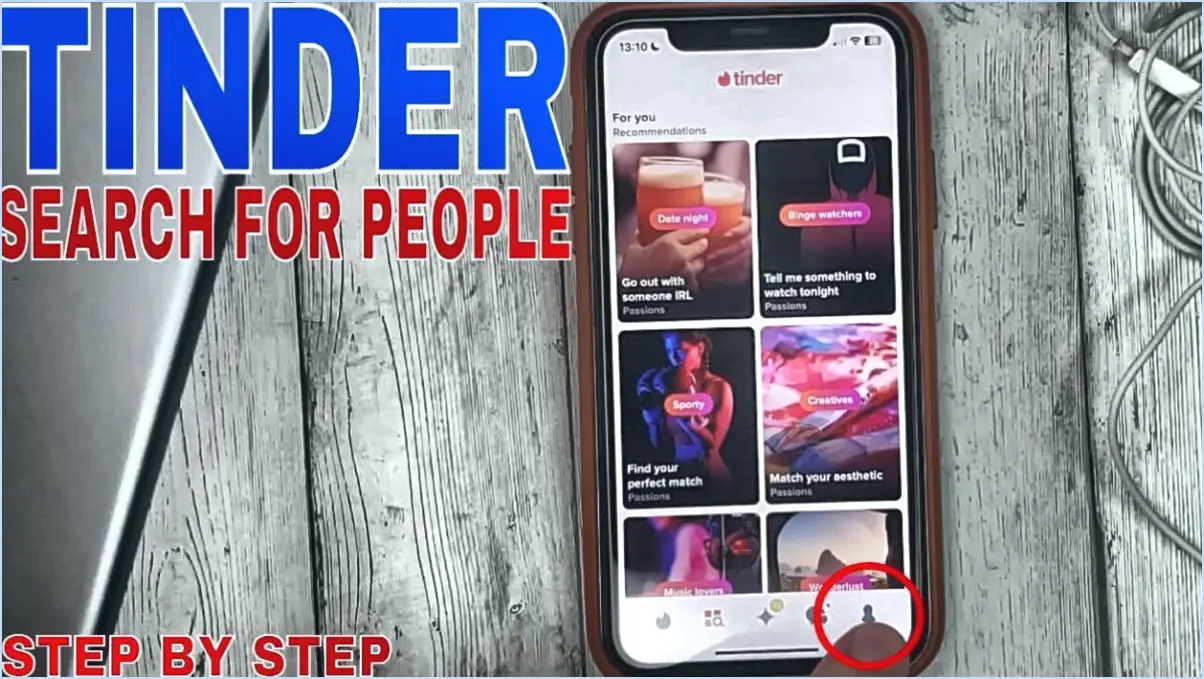Comment télécharger une vidéo sur youtube à partir d'imovie?
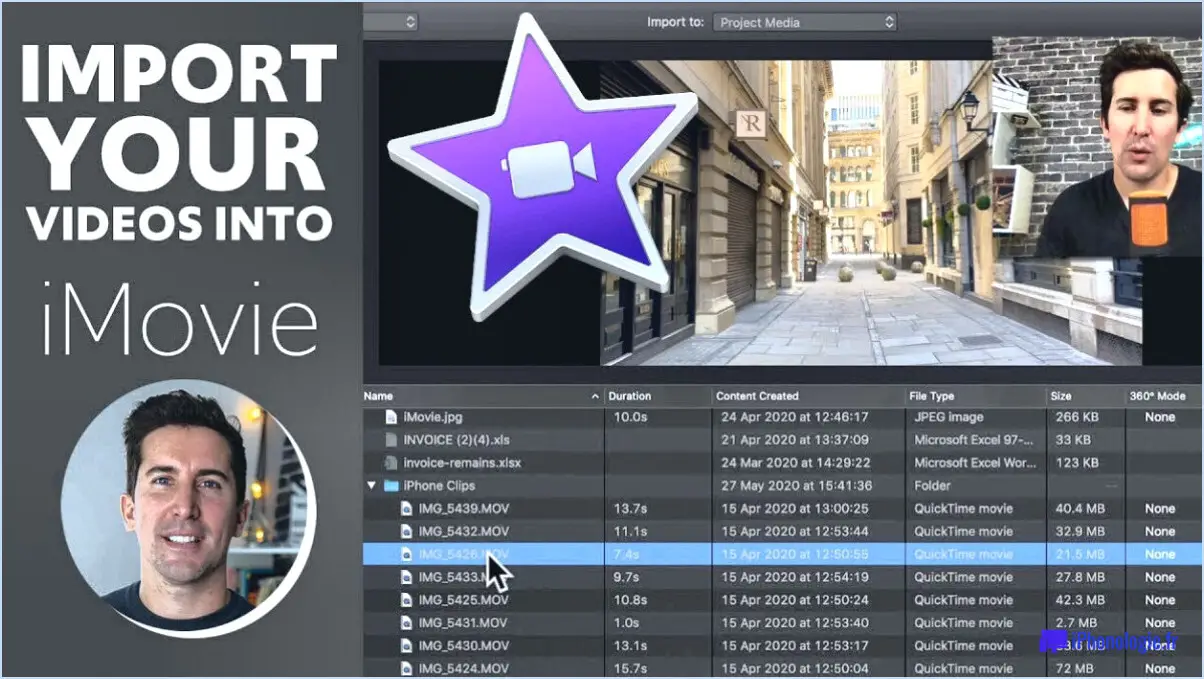
Pour télécharger une vidéo sur YouTube à partir d'iMovie, suivez ces instructions étape par étape :
- Préparez votre vidéo : Avant de commencer, assurez-vous d'avoir terminé le montage de votre vidéo dans iMovie. Relisez-la pour vous assurer qu'il s'agit bien de la version finale que vous souhaitez partager avec le monde entier.
- Exporter la vidéo à partir d'iMovie : Une fois que vous êtes satisfait de votre vidéo, cliquez sur le menu "Fichier" dans iMovie. Dans le menu déroulant, sélectionnez "Partager", puis "Fichier".
- Sélectionnez YouTube comme option d'exportation : Dans la fenêtre "Exporter le fichier" qui s'affiche, plusieurs options de formats d'exportation sont proposées. Choisissez "YouTube" comme format de destination. Cela optimisera les paramètres vidéo pour YouTube.
- Réglez la qualité et le débit binaire : Après avoir sélectionné l'option YouTube, une boîte de dialogue de paramétrage s'affiche. Assurez-vous que la "Qualité" est réglée sur "Haute" et que le "Bitrate" est réglé sur "240". Ces paramètres permettront à votre vidéo de s'afficher correctement sur YouTube sans consommer inutilement de la bande passante.
- Choisissez l'emplacement de sauvegarde : Décidez de l'endroit où vous souhaitez enregistrer le fichier vidéo exporté sur votre ordinateur. Choisissez un emplacement facile à trouver et à mémoriser.
- Exportez votre vidéo : Une fois que vous avez défini les paramètres d'exportation appropriés et sélectionné l'emplacement d'enregistrement, cliquez sur le bouton "Suivant" pour lancer le processus d'exportation. iMovie commence à exporter votre vidéo au format YouTube.
- Télécharger sur YouTube : Maintenant que vous avez le fichier vidéo au format approprié, ouvrez votre navigateur web et rendez-vous sur le site web de YouTube. Connectez-vous à votre compte YouTube ou créez-en un si vous n'en avez pas encore.
- Téléchargez votre vidéo : Sur le site Web de YouTube, recherchez le bouton "Télécharger". Cliquez dessus et suivez les instructions à l'écran pour sélectionner le fichier vidéo que vous avez exporté depuis iMovie. Ajoutez un titre, une description et des balises pertinentes à votre vidéo, ce qui aidera les spectateurs à la trouver facilement.
- Définissez la confidentialité de la vidéo : Vous pouvez choisir de rendre votre vidéo publique, non répertoriée ou privée. Les vidéos publiques sont visibles par tout le monde, les vidéos non répertoriées ne peuvent être vues que par les personnes possédant le lien, et les vidéos privées ne sont accessibles qu'à des comptes YouTube spécifiques.
- Publiez votre vidéo : Une fois que vous avez rempli toutes les informations nécessaires et réglé vos paramètres de confidentialité, cliquez sur le bouton "Publier" ou "Charger", selon l'interface de YouTube. Votre vidéo sera alors téléchargée sur YouTube pour que le monde entier puisse en profiter !
Comment publier un iMovie?
Pour publier votre projet iMovie, suivez les étapes suivantes :
- Exporter le projet : Une fois votre projet iMovie terminé, cliquez sur "Fichier" puis sur "Partager". Choisissez la résolution et la qualité souhaitées pour votre vidéo.
- Choisissez la plate-forme : Optez pour des plateformes vidéo populaires telles que YouTube, Vimeo ou DailyMotion. Créez un compte si nécessaire.
- Télécharger la vidéo : Sur la plateforme que vous avez choisie, cliquez sur le bouton "Télécharger". Sélectionnez votre fichier vidéo exporté et ajoutez un titre captivant, une description et des balises pertinentes.
- Paramètres de confidentialité : Ajustez les paramètres de confidentialité en fonction de vos préférences - public, privé ou non répertorié.
- Partage : Partagez votre vidéo publiée sur médias sociaux afin d'en accroître la visibilité.
- L'intégration : Récupérez le code d'intégration de la plateforme et intégrer la vidéo sur votre site web personnel ou votre blog.
- Copies de DVD : Pour la distribution physique, envisagez de créer des copies DVD et de les vendre directement.
N'oubliez pas que des titres et des descriptions attrayants, ainsi qu'une utilisation efficace des balises, améliorent la lisibilité.
Quel format iMovie exporte-t-il vers YouTube?
iMovie exporte vos créations directement sur YouTube au format MOV. Ce format préserve la qualité de votre vidéo tout en garantissant la compatibilité pour une lecture transparente sur la plateforme. En exportant au format MOV, iMovie s'assure que votre contenu conserve son intégrité visuelle pendant le processus de téléchargement et qu'il est facilement accessible à votre public. Ce format est largement reconnu et pris en charge, ce qui améliore l'expérience de partage et permet à vos vidéos de briller sur YouTube.
Où iMovie exporte-t-il?
iMovie exporte vers Vidéo H.264 et AAC audio fichiers.
Comment finaliser iMovie?
Pour finaliser iMovie, vous avez plusieurs possibilités. Premièrement, cliquez sur l'icône "Terminer" situé dans le coin supérieur gauche de la fenêtre. Vous pouvez également vous rendre sur la page "Fichier" et choisir "Enregistrer le projet" pour terminer votre travail.
Combien de temps faut-il à iMovie pour exporter?
Le temps d'exportation dans iMovie varie, mais il faut généralement compter une semaine. quelques minutes pour terminer le processus. La durée peut dépendre de facteurs tels que la longueur du film, la résolution vidéo, performances de l'ordinateur et le format des fichiers choisie pour l'exportation. Pour les vidéos plus courtes ou de faible résolution, le temps d'exportation peut être relativement rapide. À l'inverse, les vidéos plus longues ou les résolutions plus élevées peuvent allonger la durée de l'exportation. Pour garantir une exportation fluide et efficace, pensez à optimiser les paramètres de votre projet et de votre matériel.
Quelle est la durée maximale d'un iMovie?
La durée maximale d'un iMovie est d'environ 9 minutes et 30 secondes.
Quelle résolution dois-je utiliser pour YouTube?
Le choix de la bonne résolution pour vos vidéos YouTube est subjectif et dépend de vos objectifs. Pour les débutants, 480p suffit. Avec une expertise croissante et un désir de qualité supérieure, considérez 720p ou 1080p. La résolution choisie vous donne les moyens d'agir.