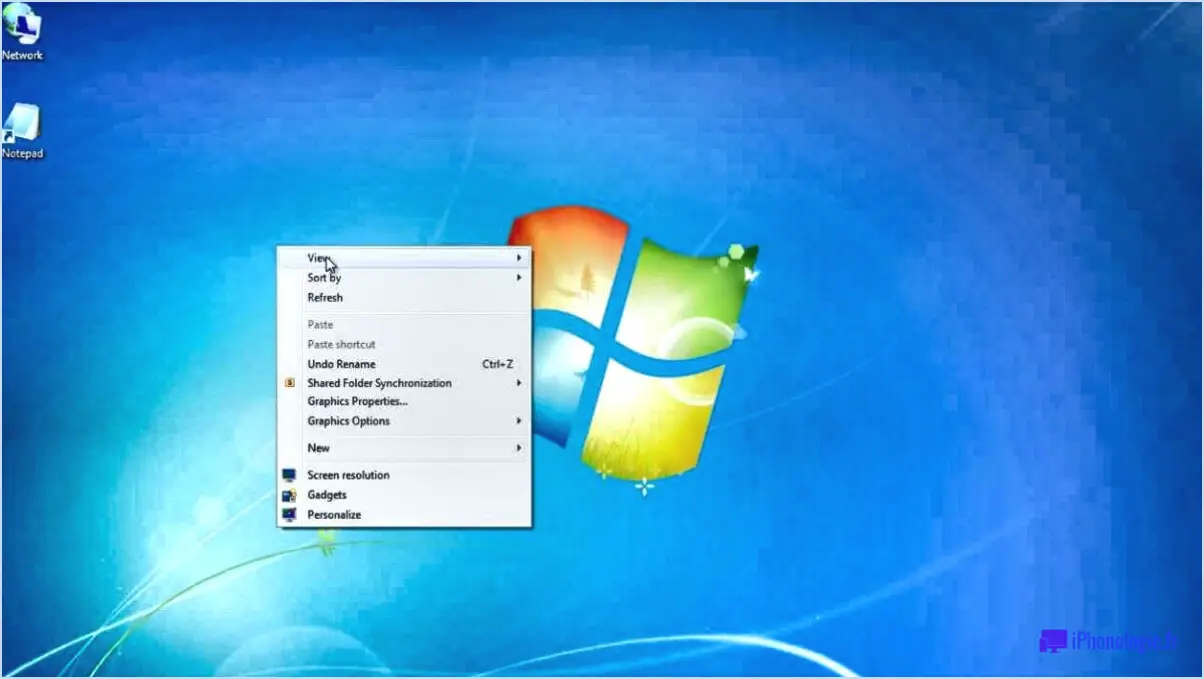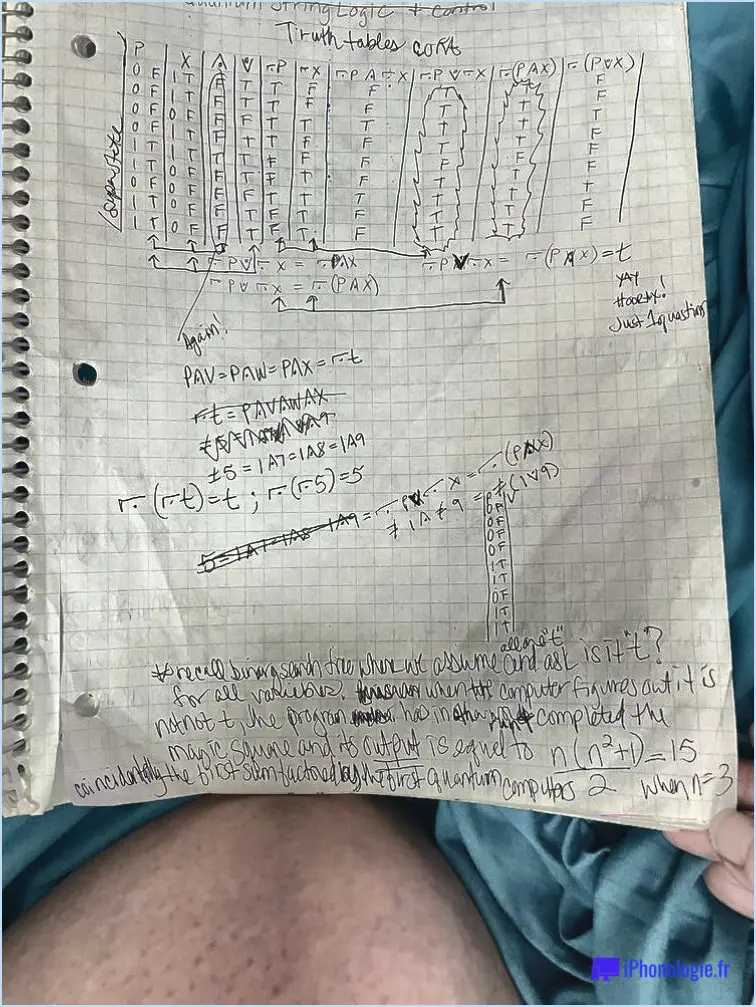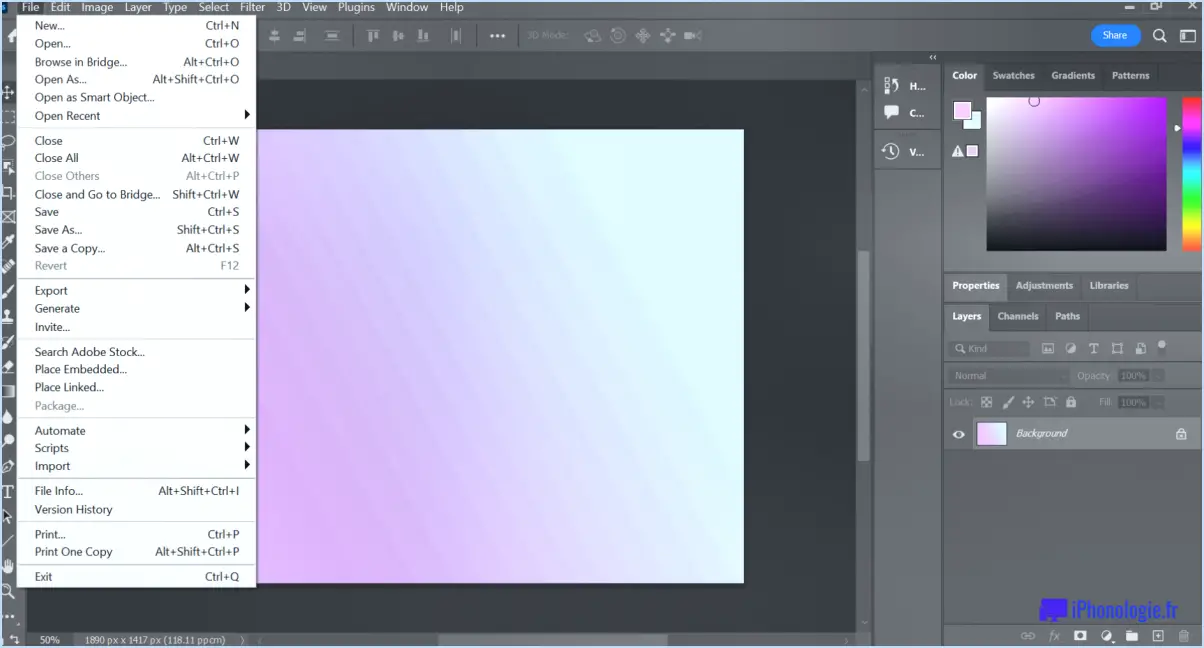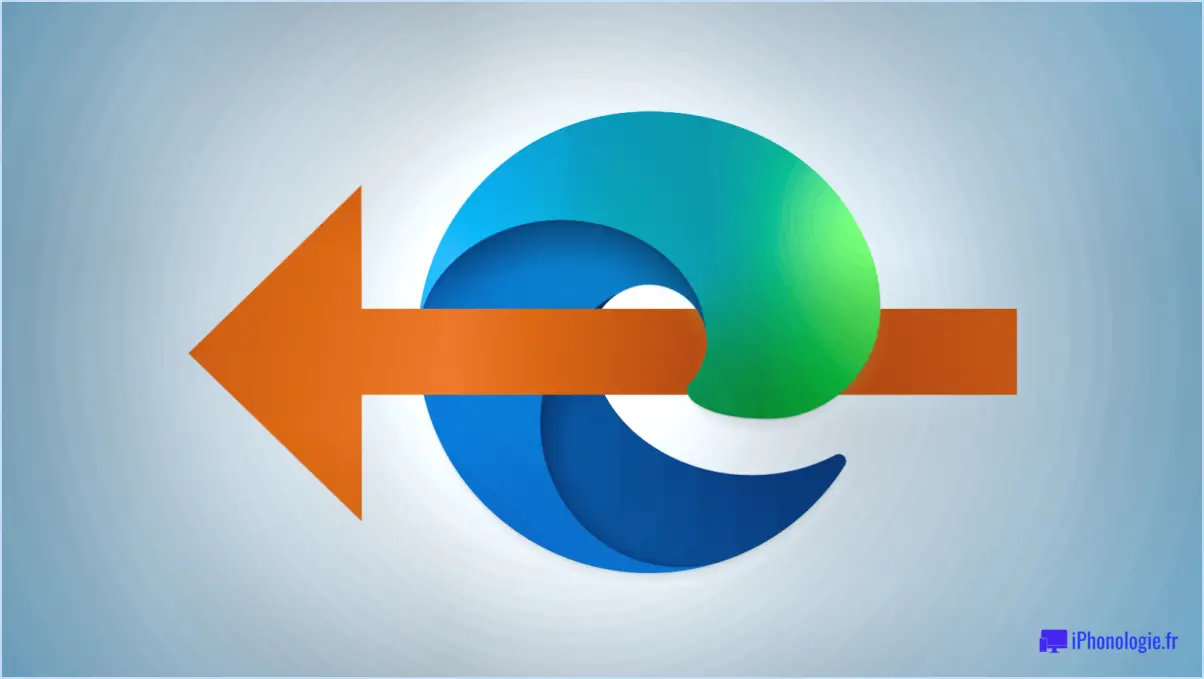Comment tester la vidéo sur skype android?
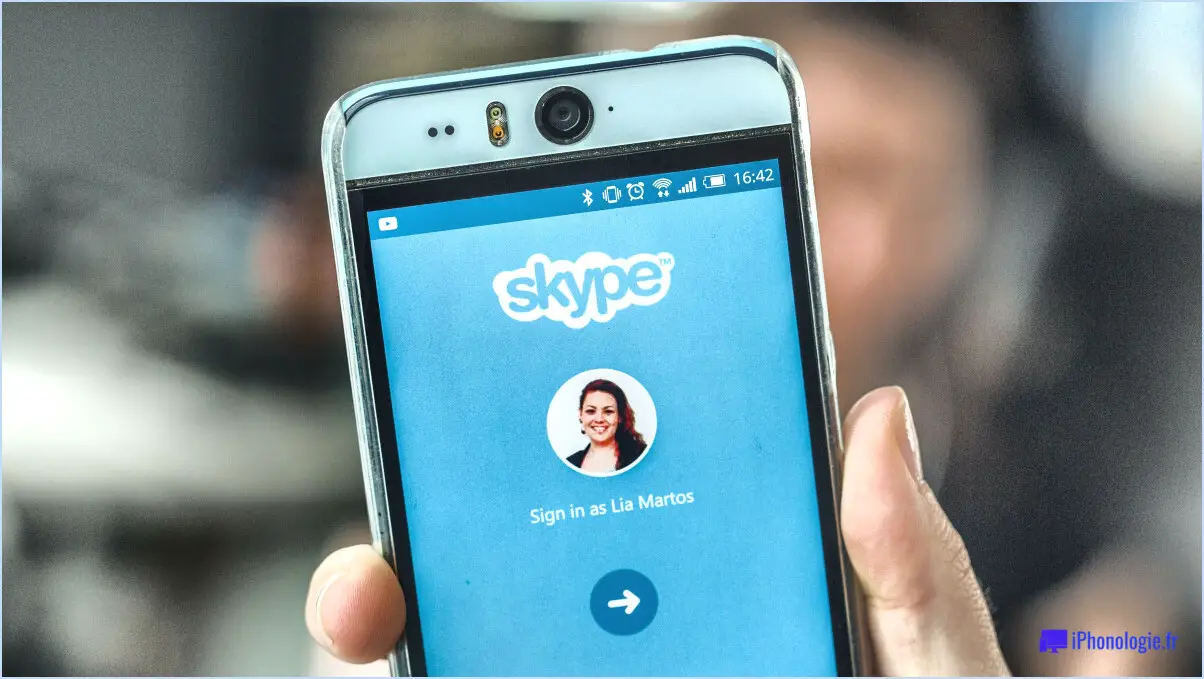
Pour tester la vidéo sur Skype pour Android, procédez comme suit :
- Vérification de la compatibilité : Avant de continuer, assurez-vous que votre appareil Android remplit les conditions requises pour exécuter Skype. Vérifiez si votre appareil est compatible avec l'application en visitant la page Skype sur le Google Play Store. Recherchez la section "Compatibilité" pour voir si votre appareil est répertorié.
- Téléchargez et installez : Si votre appareil est compatible, téléchargez et installez la dernière version de Skype sur le Google Play Store. Ouvrez l'application Play Store, recherchez "Skype" et appuyez sur l'application officielle Skype dans les résultats de la recherche. Appuyez ensuite sur le bouton "Installer" et attendez que l'application soit téléchargée et installée sur votre appareil.
- Connexion : une fois l'installation terminée, lancez l'application Skype à partir de votre tiroir d'applications. Si vous avez déjà un compte Skype, connectez-vous à l'aide des informations d'identification de votre compte. Si vous n'avez pas de compte, vous pouvez en créer un en appuyant sur "Créer un compte" et en suivant les instructions à l'écran.
- Lancez un appel vidéo : Après vous être connecté, vous accédez à l'écran d'accueil de Skype. Pour tester la vidéo, appuyez sur le bouton d'appel vidéo situé en bas de l'écran. Cela ouvrira votre liste de contacts.
- Sélectionnez un contact : Dans votre liste de contacts, choisissez la personne avec laquelle vous souhaitez tester votre appel vidéo. Vous pouvez faire défiler vos contacts ou utiliser la barre de recherche en haut pour trouver le contact spécifique.
- Lancez l'appel vidéo : Une fois le contact sélectionné, appuyez sur son nom pour ouvrir son profil. Sur l'écran de son profil, vous verrez un bouton d'appel vidéo. Tapez dessus pour lancer l'appel vidéo.
- Testez la vidéo et l'audio : Pendant l'appel, prêtez attention à la qualité vidéo et audio. Assurez-vous que votre caméra fonctionne correctement et que votre interlocuteur peut vous voir et vous entendre clairement. Vous pouvez également demander à la personne à l'autre bout du fil de vous donner son avis sur la qualité vidéo et audio.
- Ajustez les paramètres si nécessaire : Si vous rencontrez des problèmes lors de l'appel vidéo, vous pouvez ajuster les paramètres en tapant sur l'écran pendant l'appel. Plusieurs options s'affichent alors, notamment la sélection de la caméra, le microphone et les paramètres du haut-parleur. Effectuez les réglages nécessaires pour améliorer l'expérience de l'appel vidéo.
Comment puis-je tester mon appel vidéo Skype sur mobile?
Pour tester votre appel vidéo Skype sur mobile, procédez comme suit :
- Ouvrez l'application Skype sur votre téléphone et connectez-vous à votre compte.
- Naviguez vers votre liste de contacts et sélectionnez la personne que vous souhaitez appeler.
- Appuyez sur le bouton d'appel vidéo pour lancer l'appel.
- Attendez que l'autre personne réponde à l'appel.
- Une fois l'appel connecté, assurez-vous que vous et votre interlocuteur disposez d'une connexion internet claire et stable.
- Pendant l'appel, prêtez attention à la qualité vidéo, à la clarté audio et aux performances générales.
- Testez différentes fonctions, telles que la coupure et le rétablissement du microphone, le réglage du volume du haut-parleur et le passage de la caméra avant à la caméra arrière.
- Si vous rencontrez des problèmes, essayez de redémarrer l'application, de vérifier votre connexion Internet ou de mettre à jour l'application Skype avec la dernière version.
En suivant ces étapes, vous pouvez tester efficacement votre appel vidéo Skype sur votre appareil mobile. N'oubliez pas de résoudre les problèmes que vous rencontrez pour garantir une expérience d'appel fluide.
Comment tester mon microphone et ma vidéo sur Skype?
Pour tester votre microphone et votre vidéo sur Skype, assurez-vous que la dernière version de Skype est installée sur votre appareil. Une fois Skype ouvert, accédez au menu "Outils". Sélectionnez ensuite "Options" et cliquez sur l'onglet "Audio/Vidéo". Dans la section "Paramètres vidéo", vous trouverez une liste des appareils actuellement utilisés pour la vidéo. Choisissez le microphone de votre choix en cliquant sur le menu déroulant "Microphone".
Pour vérifier votre vidéo, passez à la section "Paramètres vidéo". Ici, vous pouvez vérifier le flux vidéo de votre caméra. Assurez-vous que la bonne caméra est sélectionnée dans le menu déroulant "Caméra".
Une fois que vous avez fait vos choix pour le microphone et la vidéo, vous pouvez les tester en parlant dans le microphone et en observant le flux vidéo. La barre audio doit indiquer une activité lorsque vous parlez, et l'aperçu vidéo doit afficher le flux de votre caméra.
En suivant ces étapes, vous pouvez facilement tester les paramètres de votre microphone et de votre vidéo sur Skype. Profitez d'une communication transparente avec vos contacts !
Comment changer de caméra sur Skype Android?
Pour changer de caméra sur Skype Android, suivez ces étapes simples :
- Ouvrez l'application Skype sur votre appareil Android.
- Recherchez le bouton de menu, représenté par trois lignes dans le coin supérieur gauche de l'écran.
- Appuyez sur le bouton de menu pour ouvrir le menu des options.
- Dans le menu, sélectionnez "Paramètres".
- Dans le menu Paramètres, localisez et tapez sur "Paramètres vidéo".
- Sous la section "Caméra", vous trouverez l'option de choisir la caméra de votre choix.
- Tapez sur la caméra que vous souhaitez utiliser pour vos appels Skype.
En suivant ces étapes, vous pouvez facilement passer d'une caméra à l'autre et profiter d'une expérience d'appel vidéo transparente sur Skype pour Android.
Pourquoi ne puis-je pas voir ma vidéo sur Skype?
Plusieurs raisons peuvent expliquer pourquoi vous ne pouvez pas voir votre vidéo sur Skype. Tout d'abord, assurez-vous que votre est connectée et allumée. S'il n'est pas correctement branché ou sous tension, Skype ne pourra pas y accéder. En outre, il faut tenir compte du fait que la balise que vous essayez d'appeler n'a peut-être pas de webcam activée de son côté. Les deux parties doivent disposer d'une webcam en état de marche pour les appels vidéo. Enfin, si vous utilisez un ordinateur doté d'une webcam caméra intégrée vérifiez si elle est désactivée ou bloquée par des paramètres logiciels. Le réglage de ces paramètres devrait permettre de résoudre le problème.
Comment activer ma caméra pour Skype?
Pour activer votre caméra pour Skype, procédez comme suit :
- Ouvrez le programme Skype et connectez-vous à votre compte.
- Une fois connecté, cliquez sur le menu "Outils" en haut de l'écran.
- Dans le menu déroulant, sélectionnez "Options".
- Dans la fenêtre Options, cliquez sur l'onglet "Vidéo" situé sur le côté gauche.
- Dans l'onglet Vidéo, vous trouverez l'option "Activer ma webcam". Cochez la case correspondante.
- Pour régler les paramètres de votre webcam, tels que la luminosité, le contraste et la saturation, utilisez la barre de défilement prévue à cet effet.
- Vous pouvez également choisir une résolution vidéo et une fréquence d'images parmi les options disponibles dans les menus déroulants.
- Une fois que vous avez effectué les réglages nécessaires, cliquez sur "Appliquer" puis sur "OK" pour enregistrer les modifications.
En suivant ces étapes, votre webcam sera activée et vous pourrez l'utiliser pour des appels vidéo sur Skype.
Comment vérifier les paramètres de mon microphone sur Skype?
Pour vérifier les paramètres de votre microphone sur Skype, procédez comme suit :
- Ouvrez Skype et cliquez sur le menu Outils.
- Sélectionnez Options dans le menu déroulant.
- Dans la fenêtre Options, cliquez sur l'onglet Audio.
- Vous trouverez une liste des périphériques utilisés pour l'entrée et la sortie audio.
- Pour modifier les paramètres de votre microphone, sélectionnez le microphone que vous souhaitez utiliser.
- Cliquez sur Propriétés pour ouvrir la fenêtre des propriétés.
- La fenêtre Propriétés affiche les paramètres actuels de votre microphone, tels que le niveau d'entrée et le type de compression.
En suivant ces étapes, vous pouvez facilement vérifier et ajuster les paramètres de votre microphone sur Skype. Assurez-vous que le microphone souhaité est sélectionné et configuré correctement pour une qualité audio optimale lors de vos appels ou réunions.