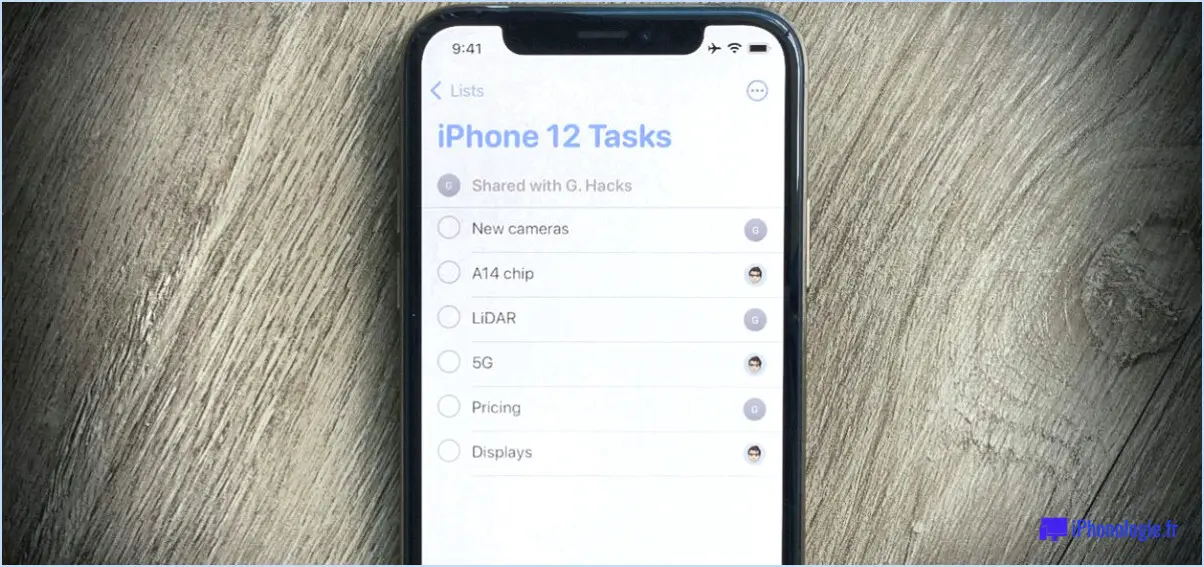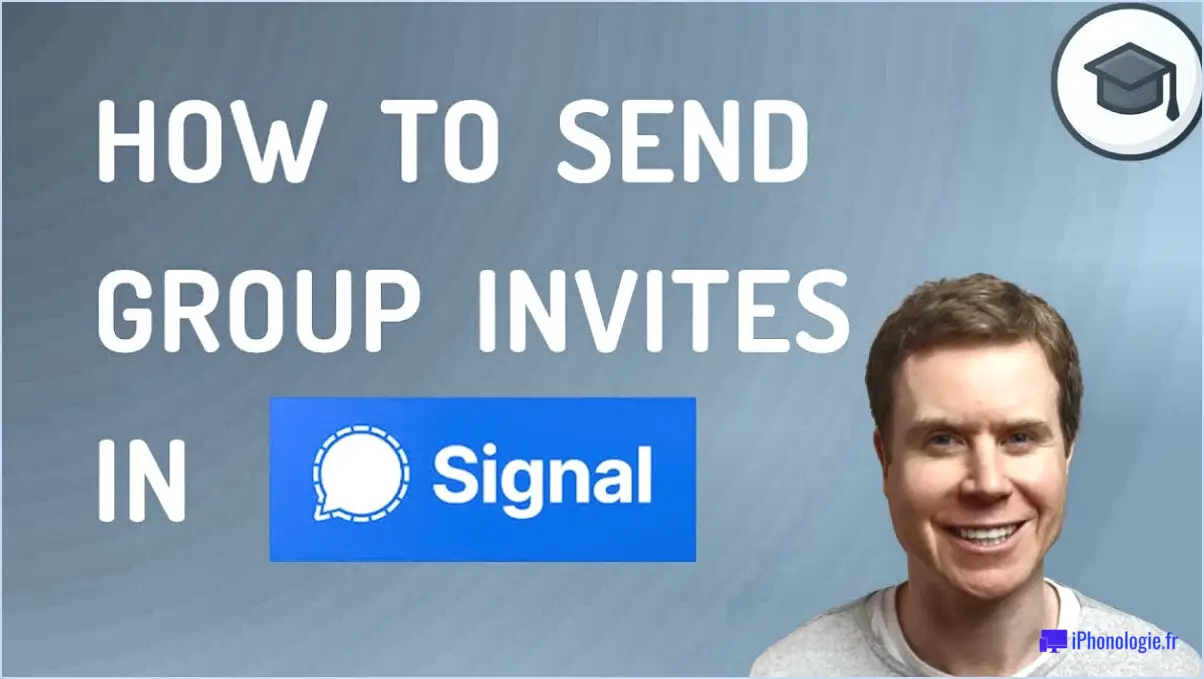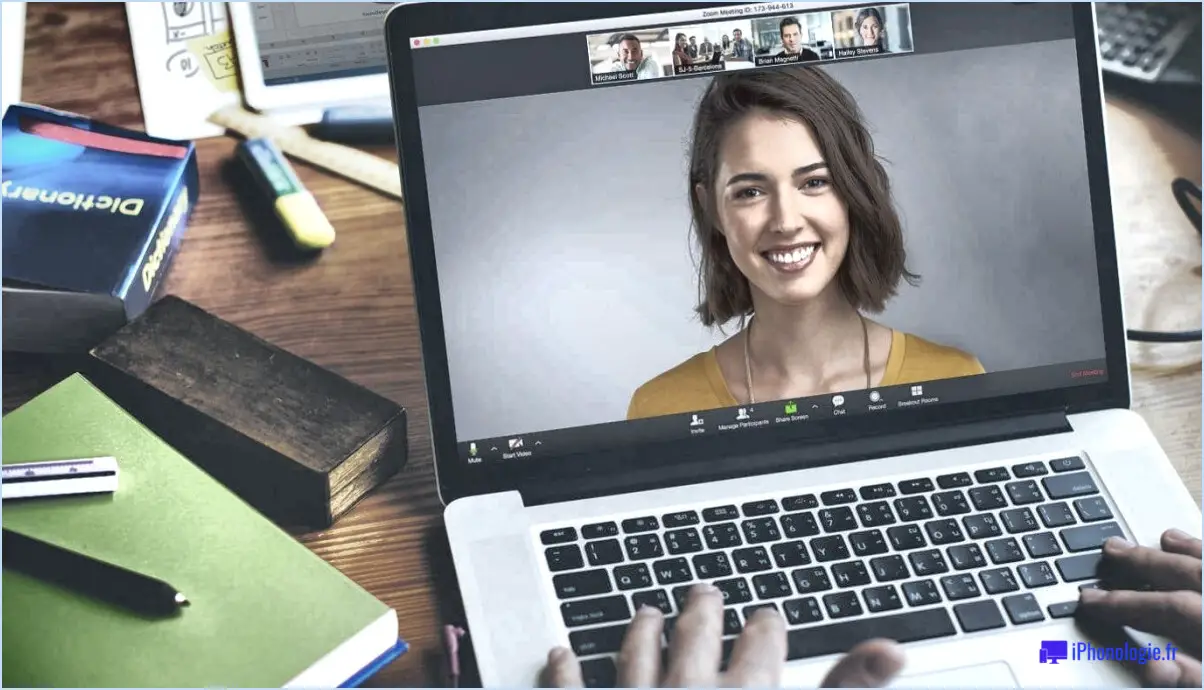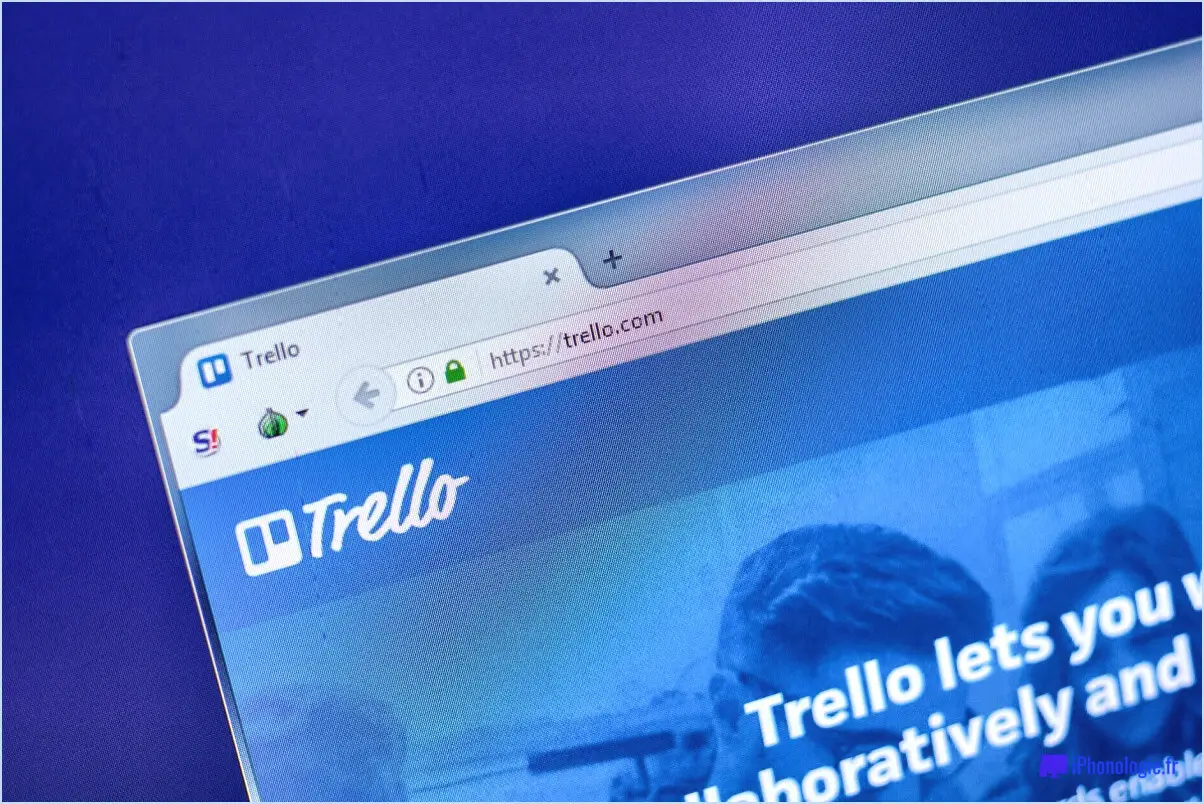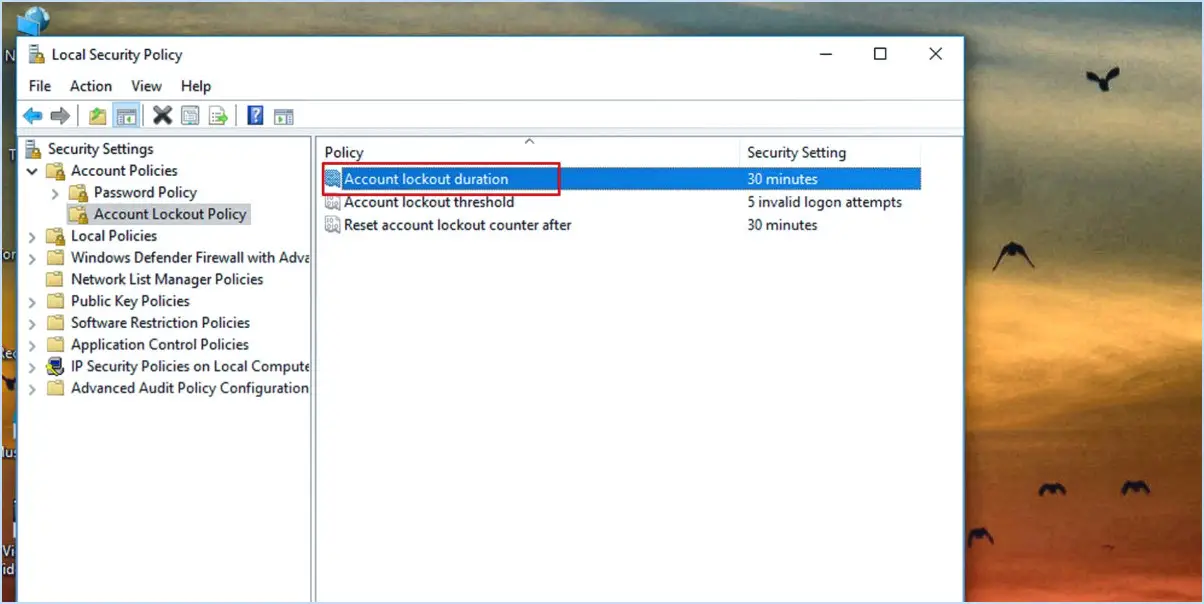Comment tester la vidéo sur skype windows 10?
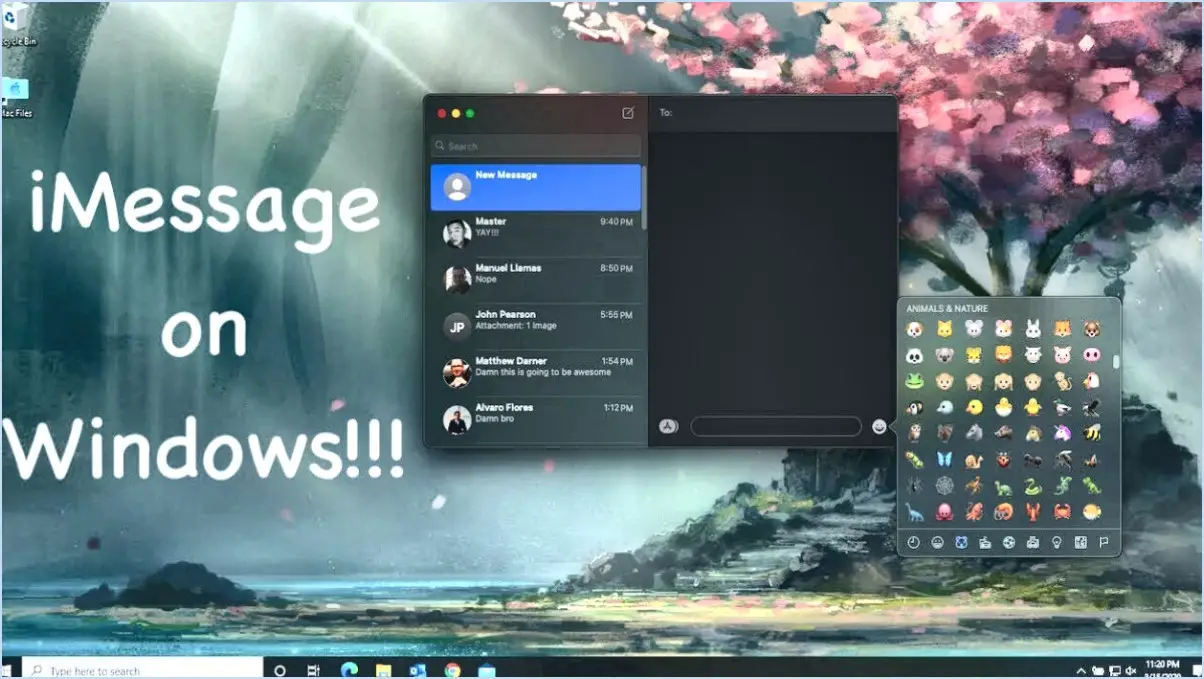
Pour tester la vidéo sur Skype pour Windows 10, suivez les étapes suivantes pour une expérience fluide et sans problème :
- Créez un appel vidéo vide: Commencez par lancer un appel vidéo vide dans votre client Skype. Cela vous permet de configurer et de tester votre appel vidéo plus facilement à l'avenir.
- Ouvrez les préférences et sélectionnez « vidéo »: Accédez au menu des préférences ou des paramètres dans votre client Skype. Recherchez l'option « vidéo » et cliquez dessus. Vous accéderez ainsi aux paramètres vidéo qui vous permettront de personnaliser et d'optimiser votre expérience des appels vidéo.
- Veillez à ce que le numéro de téléphone soit correctement configuré: Si vous prévoyez de passer des appels avec des personnes situées en dehors de votre réseau domestique, comme des collègues de travail, il est essentiel de configurer votre numéro de téléphone en tant que numéro « supplémentaire » dans Skype pour les appels. Ce paramètre permet d'éviter tout problème de connexion potentiel pendant les tests.
- Vérifier les paramètres de la caméra et du microphone: Avant de procéder au test vidéo, assurez-vous que la caméra et le microphone de votre ordinateur sont correctement configurés et fonctionnent. Pour ce faire, accédez aux paramètres système de votre ordinateur et naviguez jusqu'aux sections « Caméra » et « Microphone ». Vérifiez que les bons appareils sont sélectionnés et qu'ils ne sont pas mis en sourdine ou bloqués par d'autres applications.
- Lancer un appel test: Pour tester votre vidéo sur Skype, vous pouvez utiliser la fonction « Appel test » fournie par Skype. Ouvrez la liste des contacts et recherchez « Echo / Sound Test Service » ou un contact similaire. Lancez un appel avec ce contact pour effectuer un appel test. Pendant cet appel, prêtez attention à la qualité vidéo et à la clarté audio, et assurez-vous que votre caméra et votre microphone fonctionnent correctement.
- Régler les paramètres vidéo et audio: Si vous rencontrez des problèmes lors de l'appel test, vous pouvez ajuster vos paramètres vidéo et audio pour optimiser la qualité. Dans le menu des paramètres vidéo, vous pouvez modifier des paramètres tels que la résolution vidéo, la fréquence d'images et les options de la caméra. De même, dans les paramètres audio, vous pouvez régler le volume du microphone et d'autres options liées à l'audio.
En suivant ces étapes, vous pouvez tester efficacement la vidéo sur Skype pour Windows 10 et garantir une expérience de chat vidéo fluide. N'oubliez pas de vérifier périodiquement les mises à jour de l'application Skype et de maintenir les pilotes de la caméra et du microphone de votre ordinateur à jour pour des performances optimales.
Comment tester ma vidéo sur Skype?
Pour tester votre vidéo sur Skype, suivez ces quatre conseils importants afin de garantir une expérience de chat vidéo fluide et efficace :
- Testez l'audio : Commencez par vérifier que votre microphone et votre haut-parleur fonctionnent correctement. Une configuration audio défectueuse peut avoir un impact considérable sur votre chat vidéo. Vérifiez que vous entendez clairement le son et que les autres vous entendent sans problème.
- Testez la vidéo : Il est essentiel de s'assurer que la qualité de la vidéo est bonne. Une mauvaise qualité vidéo peut empêcher une communication efficace avec vos amis ou collègues. Vérifiez qu'il n'y a pas de flou, de pixellisation ou de décalage dans le flux vidéo.
- Vérifiez que les signaux ne sont pas interrompus ou déformés : Si vous rencontrez des problèmes de connectivité ou si vos vidéos ne s'affichent pas correctement, il se peut qu'il y ait des interférences dans votre région. Pour résoudre le problème, essayez d'utiliser différents appareils et routeurs pour déterminer si le problème persiste. Cette étape permet d'identifier les interruptions de signal potentielles ou les connexions faibles.
- Testez la vitesse de l'internet : Une connexion internet stable et fiable est essentielle pour un appel vidéo fluide. Confirmez que votre connexion Internet dispose d'une bande passante suffisante pour prendre en charge un flux vidéo de haute qualité. Vous pouvez utiliser des outils de test de vitesse en ligne pour mesurer votre vitesse Internet et vous assurer qu'elle répond aux exigences d'un bon appel vidéo.
En suivant ces étapes, vous pouvez tester efficacement votre vidéo sur Skype et garantir une expérience de chat vidéo transparente.
Comment tester ma caméra avant une réunion?
Pour tester votre appareil photo avant une réunion, procédez comme suit :
- Trouvez un endroit bien éclairé : Assurez-vous que vous disposez d'un éclairage suffisant pour capturer des images claires. La lumière naturelle ou une lumière artificielle uniformément répartie est la meilleure solution.
- Placez-vous devant l'appareil photo : Asseyez-vous ou tenez-vous debout à l'endroit où vous serez pendant la réunion, en veillant à vous placer dans le cadre de la caméra.
- Prenez une photo de l'écran de la caméra : Utilisez votre appareil photo ou votre smartphone pour capturer une image de l'écran de la caméra. Cela vous permet de vérifier le fonctionnement de la caméra et la qualité de l'image.
- Examiner l'image : Examinez la photo pour en vérifier la clarté, la mise au point et tout problème potentiel tel que le flou ou la distorsion. Ajustez les réglages de l'appareil photo si nécessaire.
- Assurez-vous que l'éclairage est adéquat : Vérifiez que la lumière qui frappe l'écran de votre appareil photo est appropriée. Ajustez la position des lumières ou des rideaux pour minimiser les reflets ou les ombres.
En suivant ces étapes, vous pouvez tester efficacement votre caméra avant une réunion et résoudre tout problème potentiel à l'avance. N'oubliez pas que des images claires contribuent à la réussite d'une réunion virtuelle.
Comment tester ma caméra et mon microphone zoom?
Il est essentiel de tester votre caméra et votre microphone zoom pour vous assurer de leur bon fonctionnement. Voici quelques étapes pour vous aider à les tester efficacement :
- Utilisez un magnétoscope ou un caméscope pour vous filmer en train de parler dans le microphone. Lisez la vidéo enregistrée pour vérifier la qualité audio.
- Vous pouvez également enregistrer des données audio directement à partir de votre appareil photo pour tester le microphone. Écoutez le son enregistré et évaluez sa clarté et son volume.
- Faites des essais dans différents environnements, par exemple à l'extérieur, dans des conditions venteuses ou à proximité de sources de bruit fortes. Cela vous aidera à identifier tout problème de bruit de fond ou d'interférence du vent.
N'oubliez pas de comparer les résultats des deux méthodes pour déterminer laquelle produit la meilleure qualité audio. En testant votre caméra et votre microphone zoom dans différents scénarios, vous vous assurerez que vos vidéos et vos enregistrements audio répondent aux normes de qualité souhaitées.
Comment tester mon micro avant une réunion?
Pour tester votre micro avant une réunion et garantir une qualité audio optimale, suivez les étapes suivantes :
1) Allumez votre micro et enregistrez un court clip pour vérifier qu'il fonctionne correctement. Cela vous aidera à identifier tout problème potentiel avec le microphone.
2) Comparez votre sortie audio au niveau sonore des autres personnes présentes dans la pièce. Cela vous permet d'évaluer si les niveaux du microphone sont trop élevés ou trop bas, et de vous assurer que tout le monde peut vous entendre clairement.
3) Vérifiez la longueur et l'acheminement du câble pour éviter les interférences et maintenir une bonne qualité audio. Assurez-vous que le câble est suffisamment long pour atteindre votre appareil sans contrainte et qu'il est correctement acheminé pour minimiser les perturbations audio potentielles.
4) Si nécessaire, utilisez un microphone rembourré pour réduire les niveaux de bruit d'entrée. Cela permet de minimiser les bruits de fond et de s'assurer que votre voix est clairement perçue.
En suivant ces étapes, vous pouvez tester votre micro en toute confiance avant une réunion, en garantissant que votre son est clair et audible pour tous les participants.
Comment puis-je tester la vue de ma caméra?
Pour tester la vue de la caméra, suivez les étapes suivantes :
- Ouvrez l'application Caméra et activez-la.
- Prenez une photo ou une vidéo en appuyant sur le bouton de l'obturateur à mi-course.
- Examinez la photo ou la vidéo et concentrez-vous sur un objet spécifique de la scène.
- Appuyez sur le bouton de l'obturateur et maintenez-le enfoncé pour maintenir la mise au point sur l'objet tout en déplaçant l'appareil photo.
- Relâchez le bouton de l'obturateur lorsque vous avez fini de vous déplacer et que vous souhaitez enregistrer votre photo ou vidéo.
- Accédez à votre photo ou vidéo dans une galerie ou sur YouTube pour évaluer comment elle apparaît sous différents angles et à différentes distances.
En suivant ces étapes, vous pouvez évaluer efficacement la qualité et la composition de la vue de votre appareil photo.
Comment tester un appareil photo au sein d'une équipe sans participer à une réunion?
Lorsqu'il s'agit de tester une caméra au sein d'une équipe sans participer à une réunion, il existe quelques méthodes efficaces à envisager. L'une d'entre elles consiste à utiliser Google Sheets. En créant un tableau et en y incluant l'adresse IP, le nom d'utilisateur et le mot de passe de la caméra, vous pouvez utiliser la fonction « testing » de Google Sheets pour effectuer des tests sur la caméra. Une autre approche consiste à tirer parti de Skype for Business. En créant des comptes individuels pour chaque membre de l'équipe et en ajoutant leurs adresses IP respectives, vous pouvez utiliser les appels vidéo de Skype for Business pour tester les caméras. Ces méthodes constituent des moyens pratiques et efficaces d'évaluer le fonctionnement des caméras au sein d'une équipe, même sans participer physiquement à une réunion.
Quelle touche F correspond à la caméra?
Contrairement à la croyance populaire, la touche F de la plupart des smartphones ne sert pas à prendre des photos, mais plutôt à utiliser la lampe de poche. Pour prendre une photo à l'aide de votre smartphone, vous devez appuyer sur la touche le bouton de l'obturateur sur l'interface de l'appareil photo de votre appareil. Ce bouton est généralement représenté par une icône ressemblant à un appareil photo ou à une forme circulaire. En appuyant sur le bouton de l'obturateur, vous pouvez capturer le moment parfait et le figer sur une photo. N'oubliez pas que si vous souhaitez éclairer votre environnement, il vous suffit de localiser et d'appuyer sur la touche F pour activer la fonction de lampe de poche de votre smartphone.