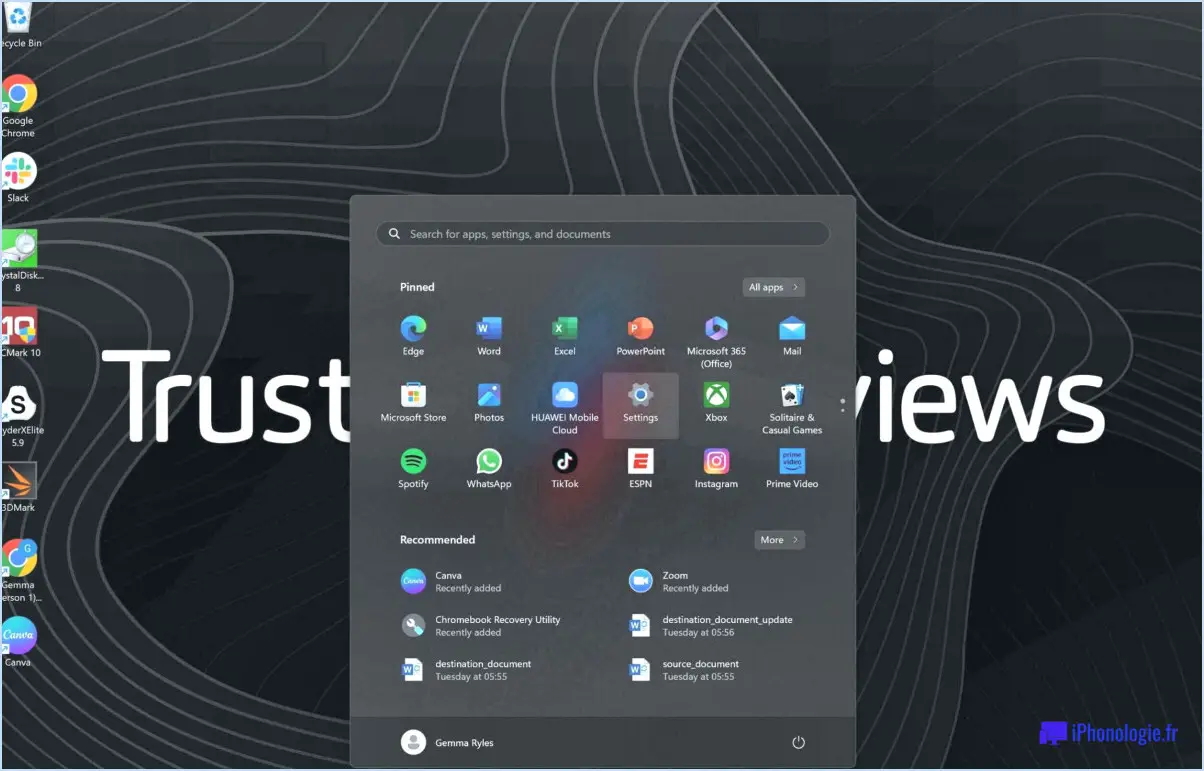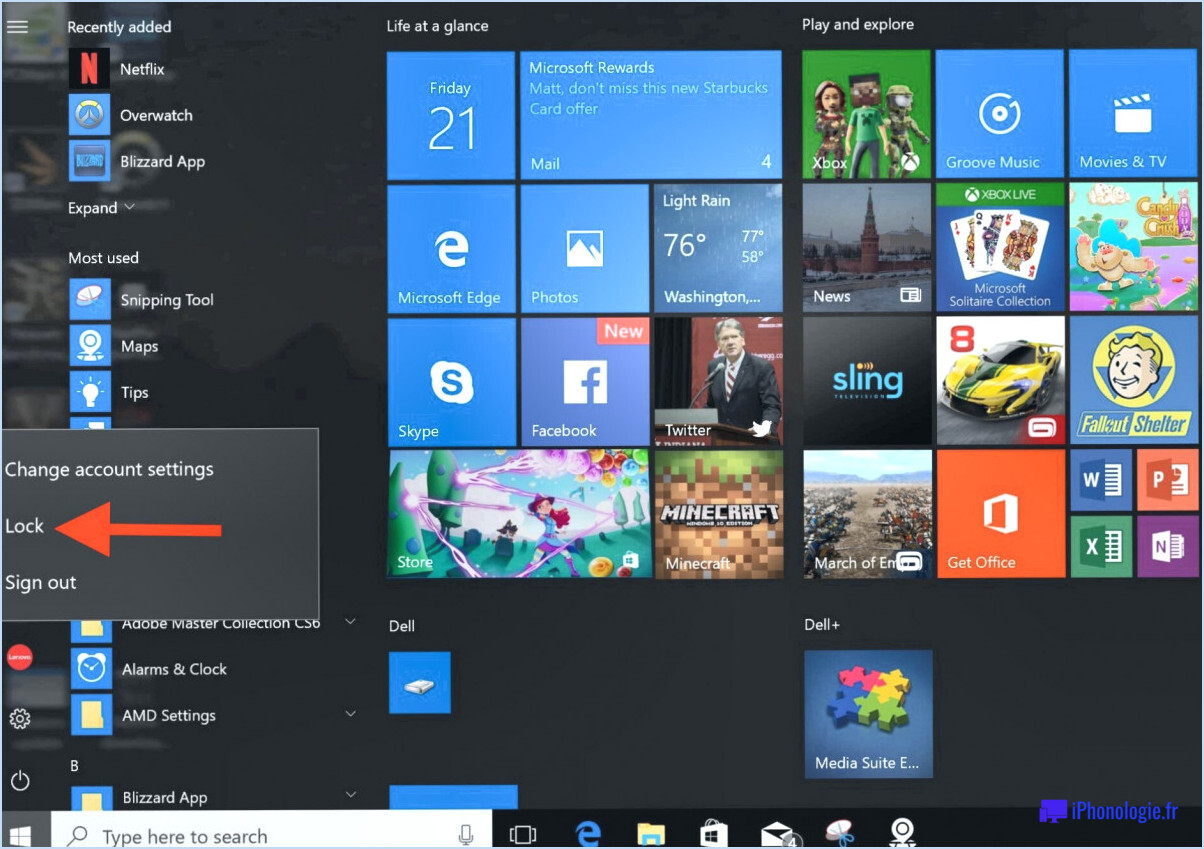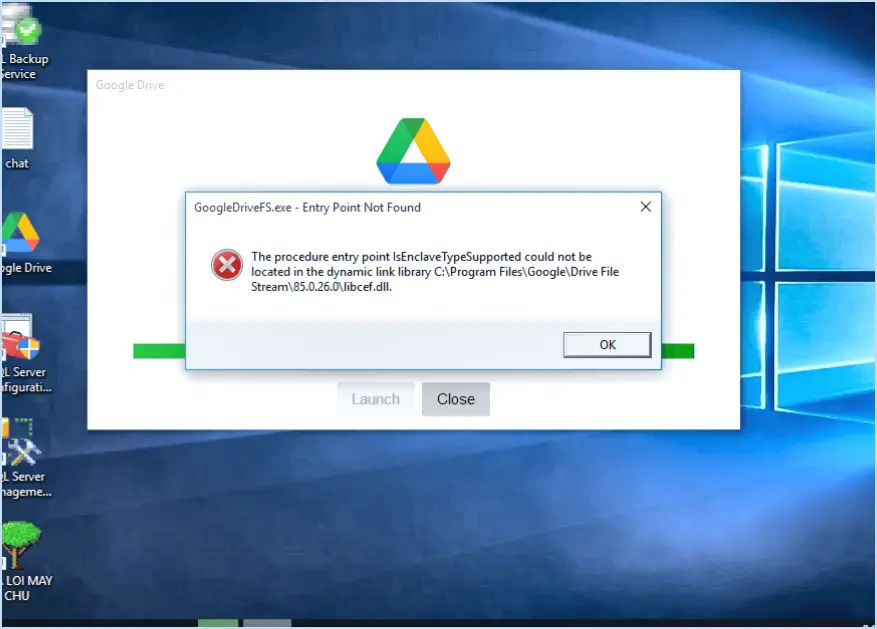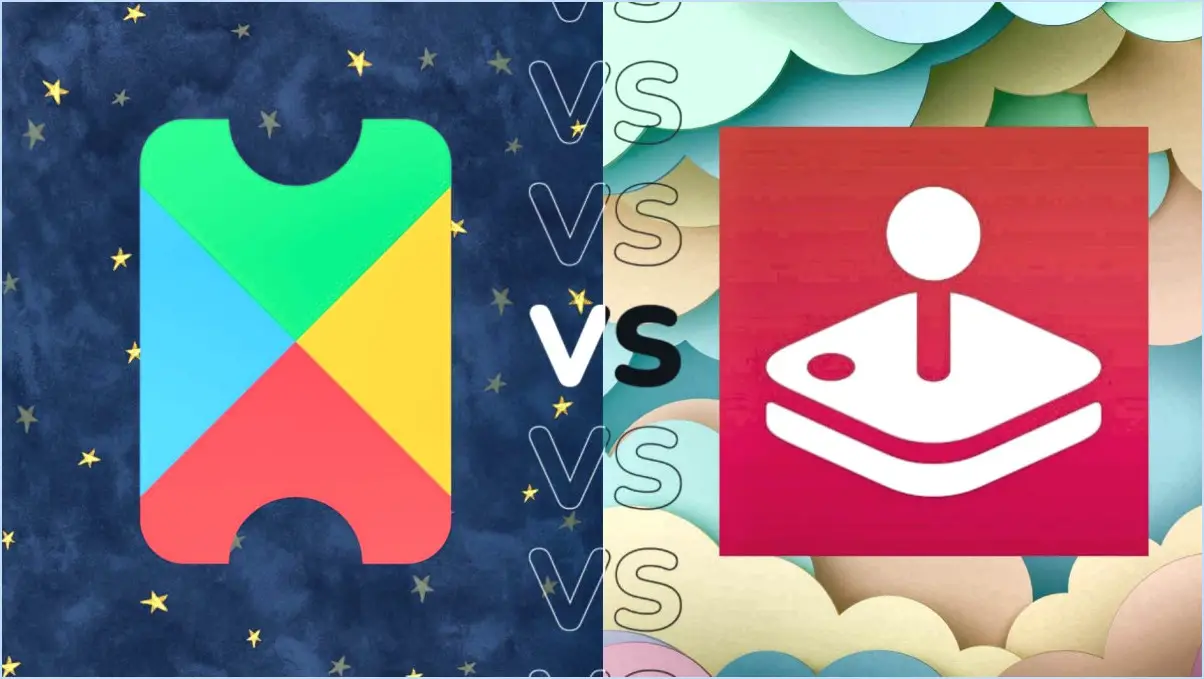Comment transférer des photos d'icloud vers lightroom?
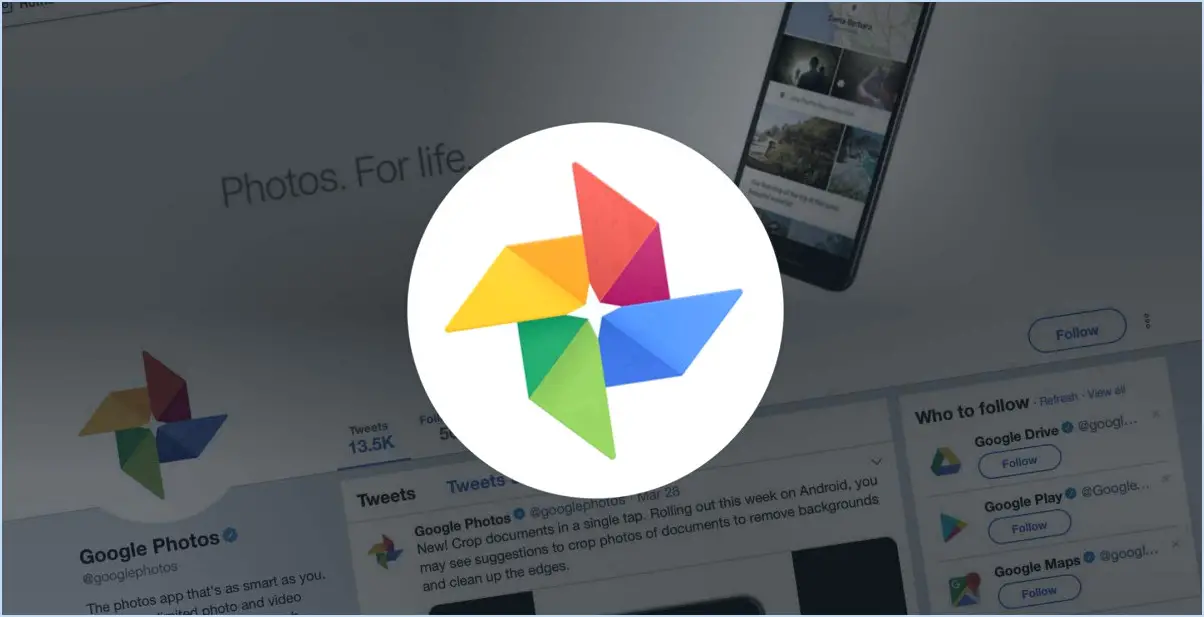
Pour transférer des photos d'iCloud vers Lightroom, procédez comme suit :
- Téléchargez les photos d'iCloud sur votre ordinateur :
Commencez par accéder à votre compte iCloud sur votre ordinateur. Vous pouvez le faire en visitant le site web d'iCloud ou en utilisant l'application iCloud pour Windows si vous êtes sur un PC. Pour les utilisateurs de Mac, iCloud est souvent intégré aux préférences du système. Localisez et sélectionnez les photos que vous souhaitez transférer, puis téléchargez-les sur le stockage local de votre ordinateur.
- Ouvrez Lightroom :
Lancez Adobe Lightroom sur votre ordinateur. Assurez-vous d'avoir installé la dernière version de Lightroom pour profiter d'une expérience transparente.
- Accédez à la fonction d'importation :
Dans Lightroom, accédez au menu "Fichier" dans le coin supérieur gauche de l'écran.
- Sélectionnez "Importer des photos et des vidéos" :
Dans le menu déroulant, cliquez sur "Importer des photos et des vidéos". La boîte de dialogue d'importation s'ouvre.
- Naviguez jusqu'à vos photos téléchargées :
Dans la boîte de dialogue d'importation, parcourez le stockage local de votre ordinateur pour localiser le dossier dans lequel vous avez téléchargé vos photos iCloud. Vous pouvez facilement identifier ce dossier en fonction de la date ou de l'emplacement que vous avez attribué lors du téléchargement.
- Choisissez les photos à importer :
Une fois que vous avez localisé les photos téléchargées, sélectionnez celles que vous souhaitez importer dans Lightroom. Vous pouvez sélectionner plusieurs photos en maintenant la touche Ctrl (Windows) ou la touche Commande (Mac) enfoncée tout en cliquant sur les images.
- Cliquez sur « Importer » :
Une fois les photos sélectionnées, cliquez sur le bouton « Importer » dans le coin inférieur droit de la boîte de dialogue d'importation. Lightroom commence alors le processus d'importation.
- Organisez et modifiez :
Une fois l'importation terminée, vous trouverez vos photos iCloud dans la bibliothèque Lightroom. À partir de là, vous pouvez les organiser, les modifier et les gérer comme n'importe quelles autres photos dans Lightroom.
En suivant ces étapes, vous pouvez transférer en toute transparence vos photos d'iCloud vers Lightroom et commencer à les travailler dans l'environnement de retouche puissant qu'offre Lightroom.
Lightroom fonctionne-t-il avec iCloud?
Oui, Lightroom peut s'intégrer de manière transparente à iCloud, offrant aux utilisateurs une série de fonctionnalités pratiques :
- Stockage des photos: Vous avez la possibilité de stocker vos photos sur iCloud, ce qui les rend accessibles sur tous vos appareils Apple. Ainsi, vos images sont facilement disponibles, que vous soyez sur votre iPhone, votre iPad ou votre Mac.
- Synchronisation entre appareils iCloud : iCloud facilite la synchronisation de votre catalogue Lightroom, ce qui vous permet de modifier vos photos sur un appareil et de répercuter ces modifications sur les autres. Vous bénéficiez ainsi d'une expérience de retouche cohérente.
- Partage d'album: Vous pouvez tirer parti de la fonction de partage d'albums d'iCloud pour collaborer avec d'autres personnes. Partagez sans effort vos albums Lightroom avec vos amis, votre famille ou vos collègues, pour leur permettre de visualiser et de commenter vos photos.
En résumé, la compatibilité de Lightroom avec iCloud rationalise la gestion des photos, offre une synchronisation et simplifie le partage collaboratif d'albums dans l'ensemble de votre écosystème Apple.
Comment modifier les photos d'un téléphone portable dans Lightroom?
Pour modifier efficacement les photos de l'iPhone dans Lightroom, procédez comme suit :
- Importez vos photos: Commencez par cliquer sur le bouton « importer » situé dans le coin supérieur gauche de l'écran principal de Lightroom. Sélectionnez les photos de l'iPhone que vous souhaitez modifier.
- Accédez à l'onglet « Développer: Une fois vos photos importées, accédez à l'onglet « Développer » en haut de l'écran. Cet onglet offre un ensemble complet d'outils d'édition.
- Réglages de base: Commencez par les réglages fondamentaux tels que l'exposition, le contraste et la balance des blancs. Vous trouverez ces contrôles dans le panneau « Basic » sur le côté droit.
- Affiner les couleurs: Si nécessaire, améliorez votre image en ajustant les couleurs. Utilisez le panneau "HSL/Color" pour affiner certaines teintes.
- Recadrer et redresser: Le panneau "Recadrer & Redresser" vous permet de recadrer votre photo ou de redresser les horizons irréguliers.
- Appliquer les préréglages: Lightroom propose une variété de préréglages qui peuvent apporter des améliorations instantanées. Découvrez-les dans le panneau "Préréglages".
- Enregistrer vos modifications: N'oubliez pas d'enregistrer vos modifications en cliquant sur le bouton "Enregistrer" ou "Exporter", afin de vous assurer que vos changements sont appliqués.
- Exporter l'image finale: Une fois que vous êtes satisfait de vos modifications, exportez la photo dans le format et l'emplacement de votre choix.
Vous êtes désormais équipé pour transformer vos photos iPhone en images époustouflantes grâce aux puissants outils de retouche de Lightroom.
Comment stocker les photos dans Lightroom?
Pour stocker efficacement des photos dans Lightroom, suivez les étapes suivantes :
- Créez un nouveau catalogue : Commencez par créer un nouveau catalogue dans Lightroom. Ce catalogue servira de dépôt organisé pour vos photos.
- Importer des photos : Importez vos photos dans le catalogue. Pour ce faire, allez à Fichier > Importer des photos et des vidéos. Naviguez jusqu'au dossier où sont stockées vos photos, sélectionnez-les et cliquez sur le bouton "Importer".
- Module bibliothèque : Une fois importées, vous pouvez visualiser vos photos dans le module Bibliothèque. Ce module vous permet de gérer et d'organiser efficacement vos images.
- Affichage des vignettes : Pour afficher les vignettes de toutes vos photos, cliquez sur Vue > Grille. Cette vue facilite la numérisation et la localisation d'images spécifiques.
- Visualisation en plein écran : Pour un examen détaillé d'une seule photo, sélectionnez-la, puis allez à Visualisation > Loupe. Cette fonction permet une visualisation en plein écran, ce qui vous aide à évaluer et à modifier des images individuelles.
- Exporter les photos : Lorsque vous êtes prêt à partager ou à enregistrer vos photos modifiées, allez à Fichier > Exporter. Cette option vous permet d'exporter vos photos avec différents paramètres, en veillant à ce qu'elles répondent à vos besoins spécifiques.
En suivant ces étapes, vous pouvez stocker, gérer et modifier efficacement vos photos dans Lightroom.
Comment fonctionne le stockage dans le nuage de Lightroom?
Le stockage cloud Lightroom est un outil puissant pour les photographes. Il vous permet de stocker votre catalogue Lightroom et vos photos en toute sécurité dans le cloud, en garantissant leur accessibilité et leur protection. Pour commencer, créez un compte Lightroom et accédez à Préférences. Dans l'onglet « Cloud », saisissez les détails de votre compte. Voici comment cela fonctionne :
- Création du compte: Commencez par créer un compte Lightroom si vous n'en avez pas déjà un.
- Configuration des préférences: Accédez aux préférences de Lightroom et sélectionnez l'onglet « Cloud ».
- Informations sur le compte: Saisissez les informations d'identification de votre compte, liant votre logiciel Lightroom au cloud.
- Synchronisation: Une fois connecté, Lightroom synchronisera automatiquement votre catalogue et vos photos sur le cloud.
- Accès en tout lieu: Désormais, vous pouvez accéder à vos photos et à votre catalogue depuis n'importe quel appareil sur lequel Lightroom est installé, ce qui vous offre une flexibilité sans faille et une grande tranquillité d'esprit.
Le stockage dans le cloud de Lightroom simplifie la gestion des photos, garantissant que votre précieux travail est toujours à portée de main et protégé.
Puis-je importer des photos Apple dans Lightroom Classic?
Oui, vous pouvez importer des photos d'Apple Photos dans Lightroom Classic. Voici une procédure simple à suivre :
- Ouvrez Lightroom Classic sur votre ordinateur.
- Accédez au menu supérieur et sélectionnez « Fichier ».
- Dans le menu déroulant, choisissez « Importer ».
- Une boîte de dialogue apparaît, vous permettant de parcourir votre ordinateur à la recherche des photos que vous souhaitez importer.
- Localisez et sélectionnez les photos que vous souhaitez transférer depuis Apple Photos.
- Une fois votre sélection effectuée, cliquez sur le bouton « Importer » dans le coin inférieur droit de la boîte de dialogue.
Lightroom Classic commencera alors à importer les photos sélectionnées depuis votre bibliothèque Apple Photos, les rendant ainsi accessibles dans l'environnement Lightroom Classic. Vous pouvez ainsi profiter des puissants outils d'édition et d'organisation de Lightroom tout en conservant votre collection d'images existante.
Dois-je importer toutes mes photos dans Lightroom?
L'importation de toutes vos photos dans Lightroom peut s'avérer bénéfique, mais il ne s'agit pas d'une solution universelle. Prenez en compte les facteurs suivants avant de prendre votre décision :
- Avantages pour l'organisation : Lightroom offre des outils performants pour classer, étiqueter et attribuer des mots-clés à vos photos, ce qui facilite la recherche et la gestion de votre collection.
- Puissance d'édition : Les capacités d'édition de Lightroom sont de premier ordre. Il offre une édition non destructive, ce qui vous permet d'affiner vos images sans compromettre leur qualité d'origine.
- Sauvegarde et synchronisation : Lightroom offre des options de stockage sur le cloud, garantissant que vos photos sont sauvegardées et accessibles sur tous les appareils.
- Expérimentation : Commencez par importer un sous-ensemble de vos photos pour tâter le terrain. Si vous appréciez les résultats et le flux de travail, élargissez votre importation. Dans le cas contraire, vous pouvez revenir en arrière sans perdre beaucoup de temps.
- Prise en compte du temps : L'importation d'une vaste photothèque peut prendre du temps au départ, il faut donc se préparer à la configuration initiale.
- Espace de stockage : Évaluez l'espace de stockage dont vous disposez, car les fichiers RAW peuvent être volumineux. Assurez-vous que vous disposez de suffisamment d'espace pour stocker l'ensemble de votre collection.
En fin de compte, l'importation de toutes vos photos dans Lightroom peut rationaliser votre flux de travail photographique, mais il est essentiel d'évaluer vos besoins spécifiques, le temps dont vous disposez et les ressources dont vous disposez avant de vous lancer.
Lightroom est-il adapté au Mac?
Oui, Lightroom est exceptionnel pour les utilisateurs de Mac. Il offre une complète d'outils, garantissant sans effort sans effort. Son interface conviviale permet de idéal pour les débutants et les professionnels. Avec Lightroom, vous pouvez réaliser impressionnant impressionnants en matière de retouche photo sur votre Mac.
Principaux avantages :
- Édition robuste: Lightroom dispose d'une diversifiée de fonctions d'édition, allant des ajustements de base aux techniques avancées.
- Intégration Mac: S'intègre de manière transparente à macOS, offrant ainsi optimale optimale.
- Convivialité: Sa conception intuitive garantit la fluidité navigation.
- Polyvalent: Convient à différents niveaux de compétence, s'adaptant à la fois à la navigation et à l'utilisation de l'espace. novices et les experts.
En résumé, Lightroom est un exceptionnel pour les utilisateurs de Mac à la recherche de capacités de retouche photo exceptionnelles.
Comment importer une photo dans Adobe Photoshop?
Pour importer une photo dans Adobe Photoshop, suivez les étapes suivantes :
- Ouvrez Photoshop : Lancez le programme Adobe Photoshop sur votre ordinateur.
- Accédez au menu Fichier : Cliquez sur le menu « Fichier » situé dans le coin supérieur gauche de la fenêtre de Photoshop.
- Choisissez « Ouvrir » : Dans le menu déroulant qui apparaît, sélectionnez « Ouvrir ». Cette action entraîne l'ouverture d'une boîte de dialogue de navigateur de fichiers.
- Localisez votre photo : Naviguez jusqu'au dossier dans lequel la photo souhaitée est stockée.
- Sélectionnez la photo : Cliquez sur la photo que vous souhaitez importer pour la mettre en surbrillance.
- Cliquez sur « Ouvrir » : Après avoir sélectionné la photo, cliquez sur le bouton « Ouvrir » dans la boîte de dialogue du navigateur de fichiers.
La photo que vous avez choisie est maintenant importée et prête à être éditée dans Adobe Photoshop.