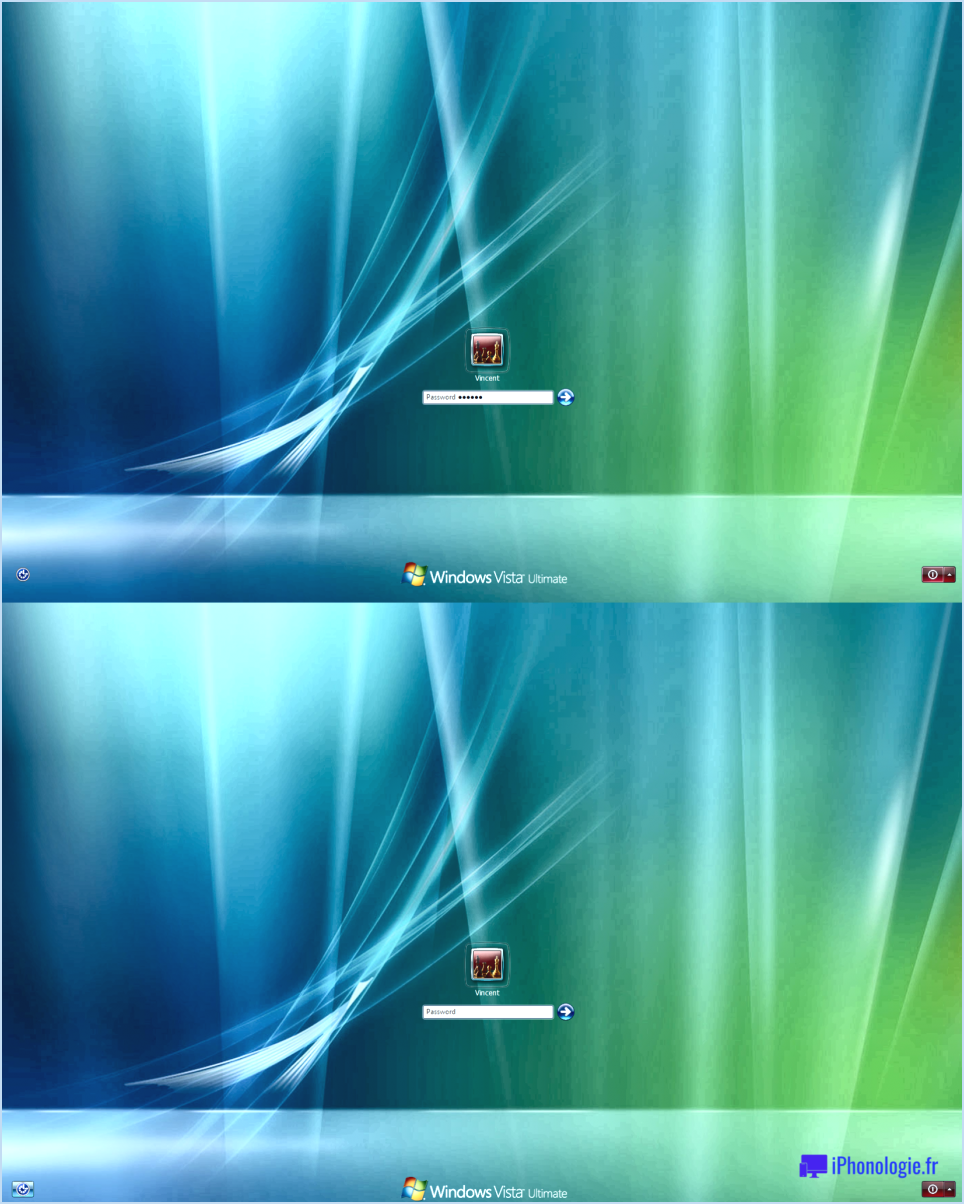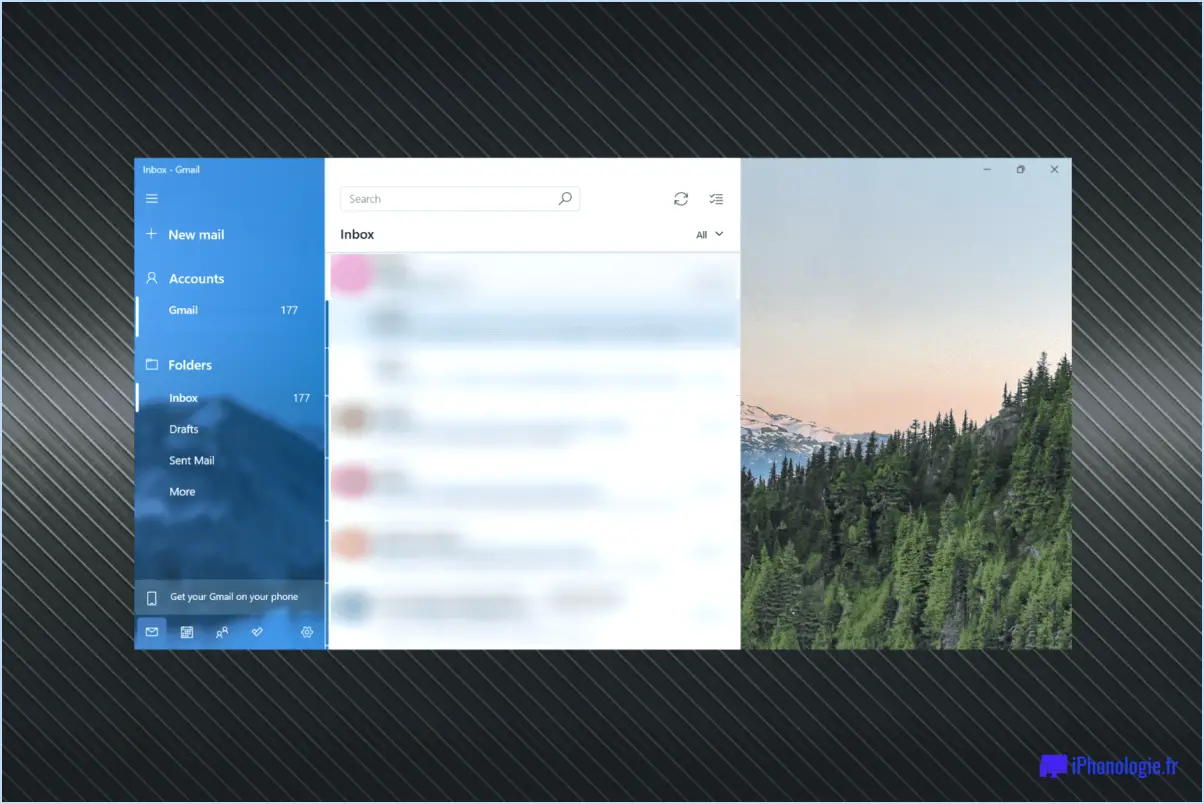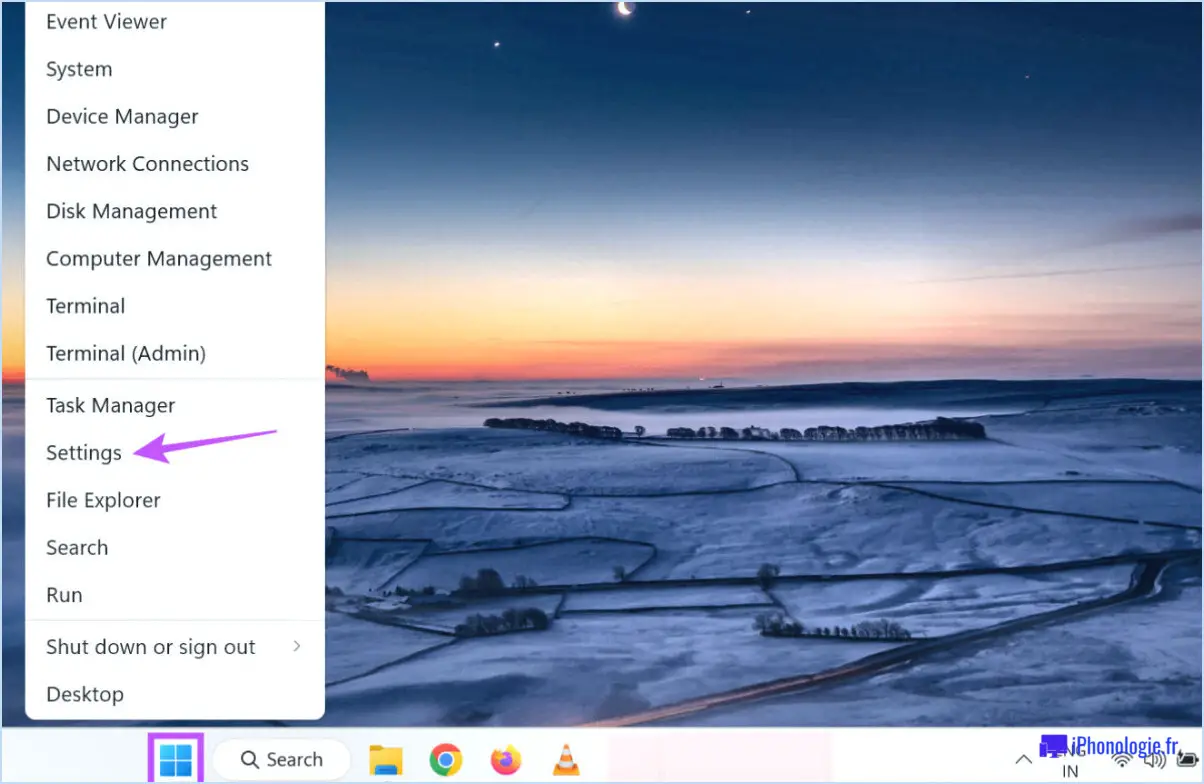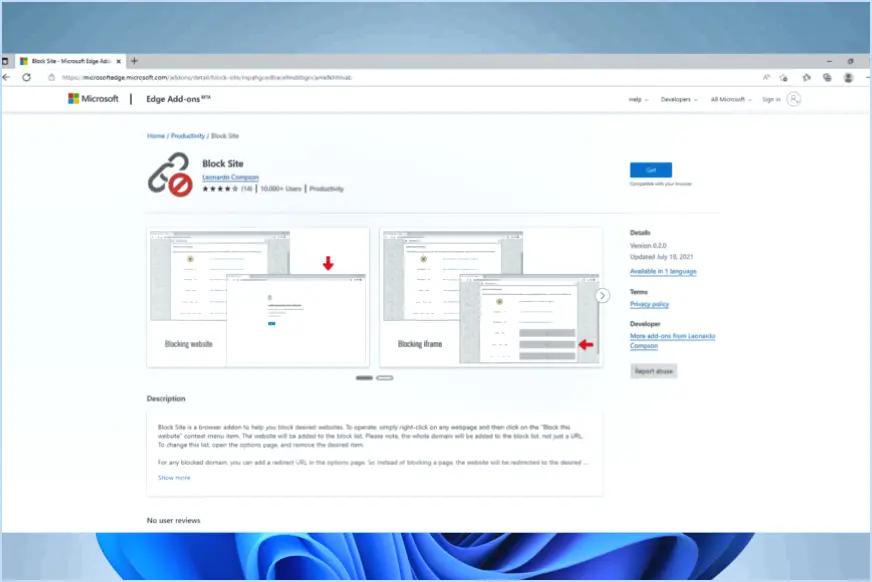Comment réparer libcef dll not found google drive dans windows 10 11 étapes?
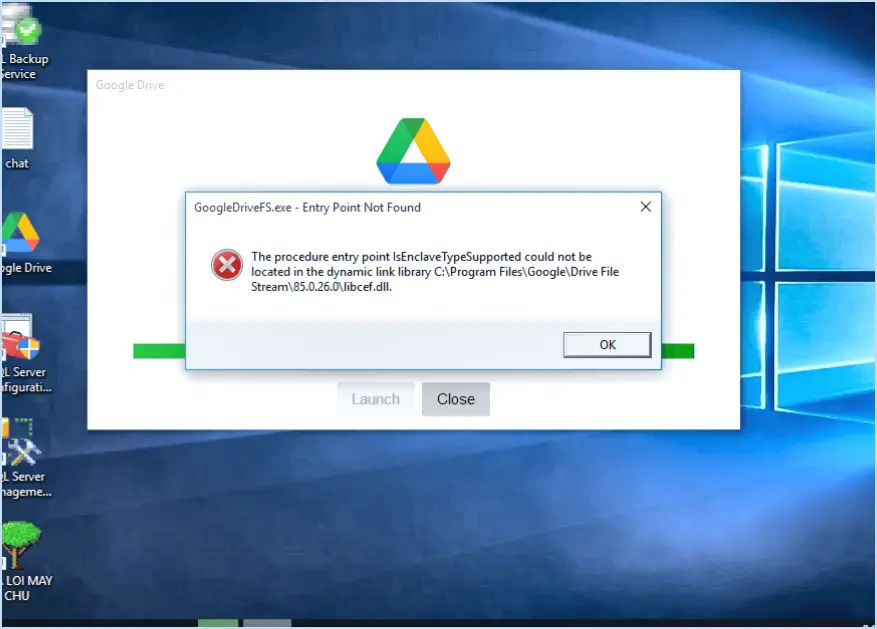
Pour résoudre le problème "libcef.dll not found" sur Google Drive dans Windows 10 ou 11, suivez ces 11 étapes :
- Recherchez la DLL libcef : Assurez-vous que la DLL libcef est installée sur votre ordinateur. Si elle est manquante, vous pouvez la télécharger sur le site officiel de Microsoft.
- Téléchargez la DLL libcef : Allez sur le site web de Microsoft et téléchargez la DLL libcef. Veillez à choisir la version appropriée pour votre système d'exploitation Windows (Windows 10 ou 11).
- Installez la DLL libcef : Une fois téléchargée, exécutez le programme d'installation et suivez les instructions à l'écran pour installer la DLL libcef.
- Redémarrez votre ordinateur : Après l'installation, redémarrez votre ordinateur pour que les modifications soient prises en compte.
- Mettez à jour Google Drive : Assurez-vous que votre application Google Drive est à jour. Si ce n'est pas le cas, mettez-la à jour avec la dernière version.
- Vérifiez les mises à jour du système : Vérifiez que votre système d'exploitation Windows est mis à jour avec la dernière version. Parfois, les mises à jour du système peuvent résoudre les problèmes de compatibilité.
- Exécutez Google Drive en tant qu'administrateur : Cliquez avec le bouton droit de la souris sur le raccourci Google Drive et sélectionnez "Exécuter en tant qu'administrateur". Cela peut permettre de s'assurer que Google Drive dispose des autorisations nécessaires.
- Désactivez l'antivirus d'un tiers : Désactivez temporairement tout antivirus ou logiciel de sécurité tiers. Ils peuvent parfois interférer avec le fonctionnement de Google Drive.
- Vérifiez qu'il n'y a pas de conflits : Assurez-vous qu'il n'y a pas d'applications ou de logiciels en conflit qui pourraient être à l'origine du problème. Désinstallez les logiciels inutiles ou incompatibles.
- Recherchez les logiciels malveillants : Effectuez une recherche approfondie de logiciels malveillants sur votre système à l'aide d'un programme antivirus réputé. Les logiciels malveillants peuvent parfois corrompre les fichiers DLL.
- Contactez l'assistance Google : Si aucune des étapes ci-dessus ne permet de résoudre le problème, envisagez de contacter l'assistance officielle de Google Drive pour obtenir de l'aide.
En suivant ces étapes, vous devriez être en mesure de corriger l'erreur « libcef.dll not found » sur Google Drive dans Windows 10 ou 11, garantissant ainsi un accès fluide et ininterrompu au stockage sur le cloud.
Comment réparer les fichiers dll manquants dans Windows 11?
Si vous êtes confronté au problème des fichiers DLL manquants dans Windows 11, ne vous inquiétez pas : plusieurs solutions efficaces sont à votre disposition :
- Réinstallez le logiciel concerné : Parfois, les fichiers DLL manquent en raison d'une installation corrompue. Désinstallez le logiciel problématique, puis réinstallez-le à partir d'une source fiable. Cela permet souvent de résoudre le problème en remplaçant les fichiers DLL manquants.
- Réparez le logiciel affecté : Windows dispose d'un outil intégré appelé "System File Checker" (SFC). Ouvrez l'Invite de commande en tant qu'administrateur et exécutez la commande :
sfc /scannow. Cet outil analysera et réparera tous les fichiers système corrompus, y compris les DLL manquantes. - Téléchargez les fichiers DLL manquants : Si les méthodes ci-dessus échouent, vous pouvez rechercher le fichier DLL spécifique en ligne. Soyez prudent lorsque vous téléchargez des DLL à partir de sources aléatoires, car elles peuvent contenir des logiciels malveillants. Recherchez des sites web dignes de confiance ou utilisez le site web officiel de Microsoft pour les téléchargements de DLL.
N'oubliez pas de mettre régulièrement à jour Windows 11 et vos logiciels afin de minimiser les risques de rencontrer des problèmes de DLL manquantes à l'avenir.
Comment résoudre le problème de la dll Libcef manquante?
Pour résoudre le problème "Libcef dll is missing", procédez comme suit :
- Réinstallez Libcef: Commencez par désinstaller le logiciel Libcef existant de votre système. Ensuite, téléchargez la dernière version à partir d'une source fiable et réinstallez-la.
- Recherche de la DLL manquante: Si la réinstallation de Libcef ne résout pas le problème, vous pouvez rechercher manuellement le fichier DLL manquant en ligne. Assurez-vous qu'il provient d'une source fiable, téléchargez-le et placez-le dans le répertoire approprié (généralement le dossier d'installation du programme).
- Mettez votre logiciel à jour: Assurez-vous que le logiciel ou l'application utilisant Libcef est à jour. Les développeurs publient souvent des mises à jour qui résolvent les problèmes liés aux DLL.
- Exécuter le vérificateur de fichiers système (SFC): Ouvrez l'Invite de commande en tant qu'administrateur et exécutez la commande « sfc /scannow » afin d'analyser et de réparer les fichiers système corrompus qui pourraient affecter Libcef.
- Recherche de logiciels malveillants: Effectuez une recherche approfondie de logiciels malveillants à l'aide d'un logiciel antivirus réputé afin d'exclure tout programme malveillant à l'origine d'erreurs de DLL.
En suivant ces étapes, vous pouvez résoudre le problème « Libcef dll is missing » et vous assurer que votre logiciel fonctionne correctement.
Comment enregistrer une dll dans Windows 11?
Pour enregistrer une DLL dans Windows 11, suivez les étapes suivantes :
- Ouvrez l'applet « Programmes et fonctionnalités » du panneau de configuration. Vous pouvez le faire en appuyant sur la touche Windows, en tapant « Programmes et fonctionnalités » et en le sélectionnant dans les résultats de la recherche.
- Dans la fenêtre Programmes et fonctionnalités, recherchez le lien « Activer ou désactiver les fonctionnalités de Windows » sous le titre Programmes et cliquez dessus.
- Une nouvelle fenêtre s'affiche avec une liste des fonctionnalités de Windows. Faites défiler vers le bas pour trouver la section « Enregistrement de DLL ».
- Cochez la case située à côté de la DLL que vous souhaitez enregistrer. Si vous n'êtes pas sûr du fichier DLL en question, assurez-vous qu'il est disponible sur votre ordinateur.
- Cliquez sur le bouton « OK » pour confirmer votre sélection.
La DLL sélectionnée sera maintenant enregistrée dans Windows 11. N'oubliez pas que vous pouvez avoir besoin de privilèges administratifs pour effectuer cette opération. Assurez-vous que vous êtes connecté en tant qu'administrateur ou que vous disposez des autorisations nécessaires pour enregistrer les fichiers DLL.
Pourquoi les fichiers DLL disparaissent-ils?
Les fichiers DLL peuvent disparaître pour diverses raisons, notamment :
- Suppression accidentelle: L'erreur humaine, telle que la suppression par erreur d'un fichier DLL, est une cause fréquente. Cela peut se produire lors de la gestion courante des fichiers ou lors de la désinstallation de programmes.
- Corruption: Les fichiers DLL peuvent être corrompus pour diverses raisons, telles que des problèmes matériels, des conflits logiciels ou des infections par des logiciels malveillants. Dans ce cas, le fichier peut ne pas fonctionner correctement, ce qui incite les utilisateurs à le supprimer ou à le remplacer.
- Mises à jour du logiciel: Il arrive que des mises à jour ou des installations de logiciels écrasent ou suppriment des fichiers DLL, ce qui entraîne leur absence. Cela peut se produire lorsqu'une version plus récente d'une DLL est introduite ou lors d'une réparation ou d'une réinstallation du logiciel.
- Logiciels malveillants et virus: Les logiciels malveillants peuvent cibler les fichiers DLL, soit en les supprimant, soit en les corrompant. Cela est souvent fait pour perturber la fonctionnalité du système ou compromettre la sécurité.
- Erreurs de registre: Des problèmes dans le registre de Windows peuvent également entraîner l'absence de fichiers DLL. Des entrées incorrectes ou des modifications apportées au registre peuvent empêcher le système de localiser les DLL nécessaires.
Pour remédier aux fichiers DLL manquants, les utilisateurs doivent envisager de les restaurer à partir d'une sauvegarde, de réinstaller les logiciels concernés, de lancer des analyses antivirus et d'effectuer des vérifications des fichiers système.
Comment vérifier si une DLL est corrompue?
Pour vérifier si une DLL est corrompue, procédez comme suit :
- Exécutez le débogueur : Utilisez un outil de débogage pour exécuter la DLL. Cela permettra d'identifier les problèmes potentiels dans le code de la DLL.
- Inspection du journal des événements : Vérifiez le journal des événements de Windows pour y trouver des erreurs ou des avertissements inhabituels, qui peuvent indiquer une corruption de la DLL.
- Somme de contrôle CRC32 : Calculez et comparez la somme de contrôle CRC32 du fichier DLL avec une bonne version connue. Une non-concordance suggère une corruption.
- Vérificateur de fichiers système (SFC) : Exécutez la commande « sfc /scannow » dans l'Invite de commande pour analyser et réparer les fichiers système, y compris les DLL.
- Vérificateur de dépendances (Dependency Walker) : Utilisez Dependency Walker pour analyser les dépendances et les problèmes potentiels au sein de la DLL.
- Réinstallation : Si les soupçons persistent, envisagez de réinstaller l'application associée à la DLL pour remplacer tous les fichiers corrompus.
N'oubliez pas que l'approche peut varier en fonction de la situation, mais ces méthodes constituent un point de départ solide pour les contrôles d'intégrité des DLL.
Où se trouvent les fichiers DLL?
Les fichiers DLL se trouvent généralement dans le répertoire même dossier que les fichiers fichier exécutable auxquelles elles sont associées. Cela garantit que le programme peut facilement accéder aux bibliothèques de liens dynamiques nécessaires et les charger lorsqu'il s'exécute. En outre, les fichiers DLL peuvent également être stockés dans des répertoires système tels que C:NWindowsNSystem32 ou C:NWindowsNSysWOW64 sur les systèmes Windows, permettant à plusieurs applications de partager des ressources communes. Il est essentiel de maintenir l'emplacement correct des fichiers DLL pour assurer le bon fonctionnement du logiciel.
Quelle application utilisez-vous pour ouvrir les fichiers DLL?
Pour ouvrir les fichiers DLL, l'une des options les plus fiables est d'utiliser FileZilla. Cette application polyvalente, principalement connue sous le nom de client FTP (File Transfer Protocol), peut également traiter les fichiers DLL de manière efficace. Voici un guide rapide, étape par étape, sur la façon d'ouvrir les fichiers DLL avec FileZilla :
- Téléchargez et installez FileZilla: Si FileZilla n'est pas déjà installé, vous pouvez le télécharger sur son site officiel et suivre les instructions d'installation.
- Lancer FileZilla: Après l'installation, lancez l'application FileZilla.
- Se connecter à un serveur: FileZilla est conçu pour le FTP, vous devrez donc vous connecter à un serveur FTP. Vous pouvez utiliser le menu "Fichier" et sélectionner "Gestionnaire de sites" pour établir votre connexion.
- Naviguez jusqu'au fichier DLL: Une fois connecté au serveur, naviguez jusqu'au répertoire où se trouve le fichier DLL.
- Double-cliquez sur le fichier DLL: Pour ouvrir le fichier DLL, il suffit de double-cliquer dessus dans l'interface FileZilla.
FileZilla tentera alors d'ouvrir le fichier DLL, le rendant accessible à la visualisation ou à l'édition, selon vos besoins.
Comment installer un fichier DLL en 64 bits?
Pour installer un fichier DLL sur un système 64 bits, procédez comme suit :
- Windows Installer:
- Localisez le fichier DLL que vous souhaitez installer.
- Cliquez avec le bouton droit de la souris sur le fichier DLL et sélectionnez "Installer" dans le menu contextuel.
- Suivez les invites à l'écran pour terminer l'installation.
- Ligne de commande:
- Ouvrez l'invite de commande en tant qu'administrateur en recherchant "cmd" dans le menu Démarrer, en cliquant avec le bouton droit de la souris et en choisissant "Exécuter en tant qu'administrateur".
- Naviguez jusqu'au répertoire contenant le fichier DLL à l'aide de la commande "cd" (par ex,
cd C:PathToDLLFile). - Utilisez la commande "regsvr32" pour enregistrer la DLL. Par exemple, tapez
regsvr32 filename.dllet appuyez sur Entrée.
Ces méthodes devraient vous aider à installer efficacement un fichier DLL sur votre système 64 bits.