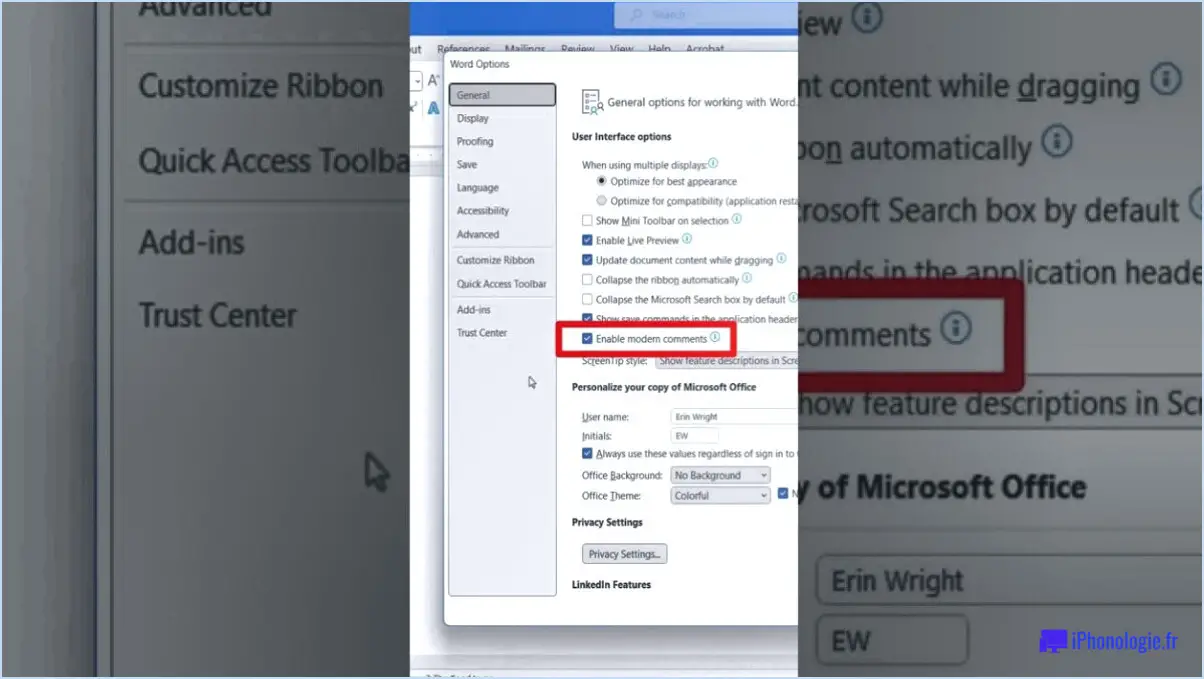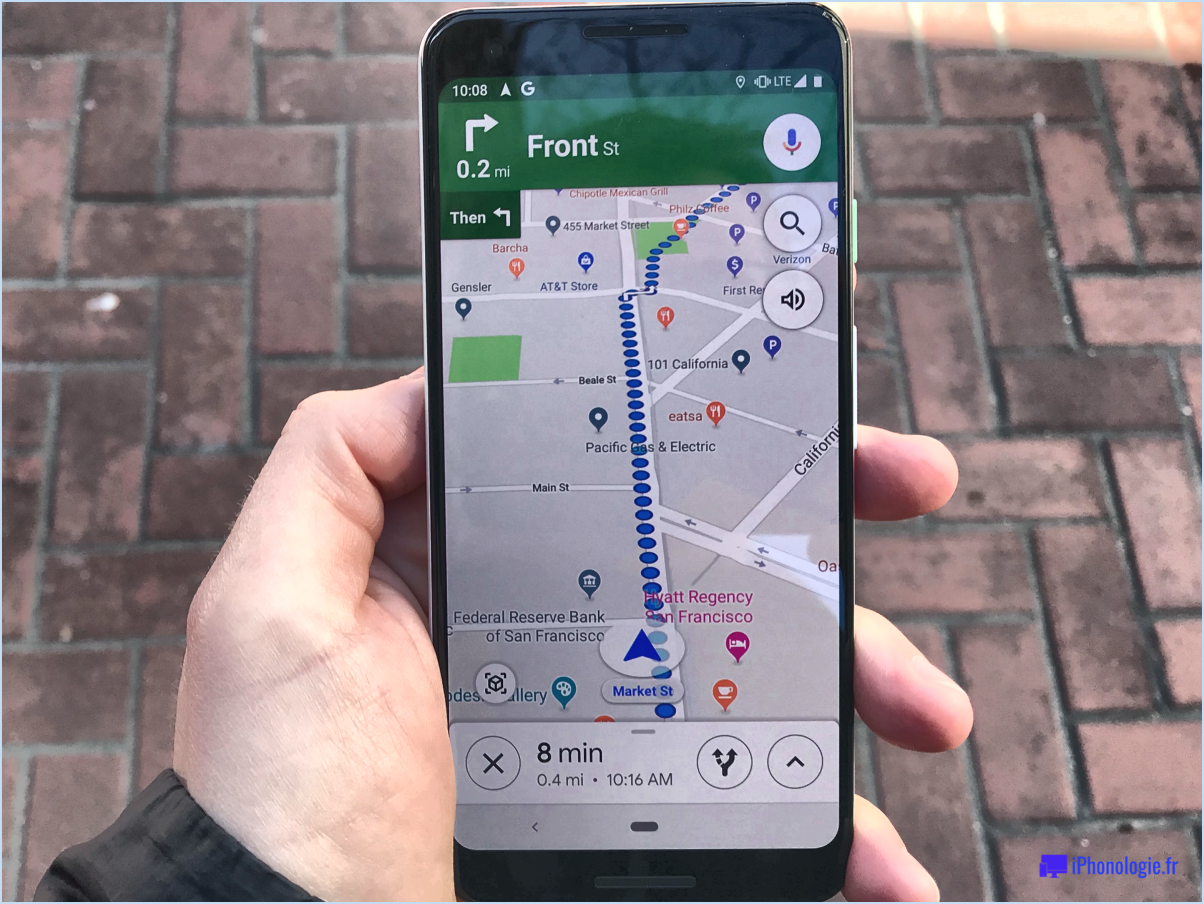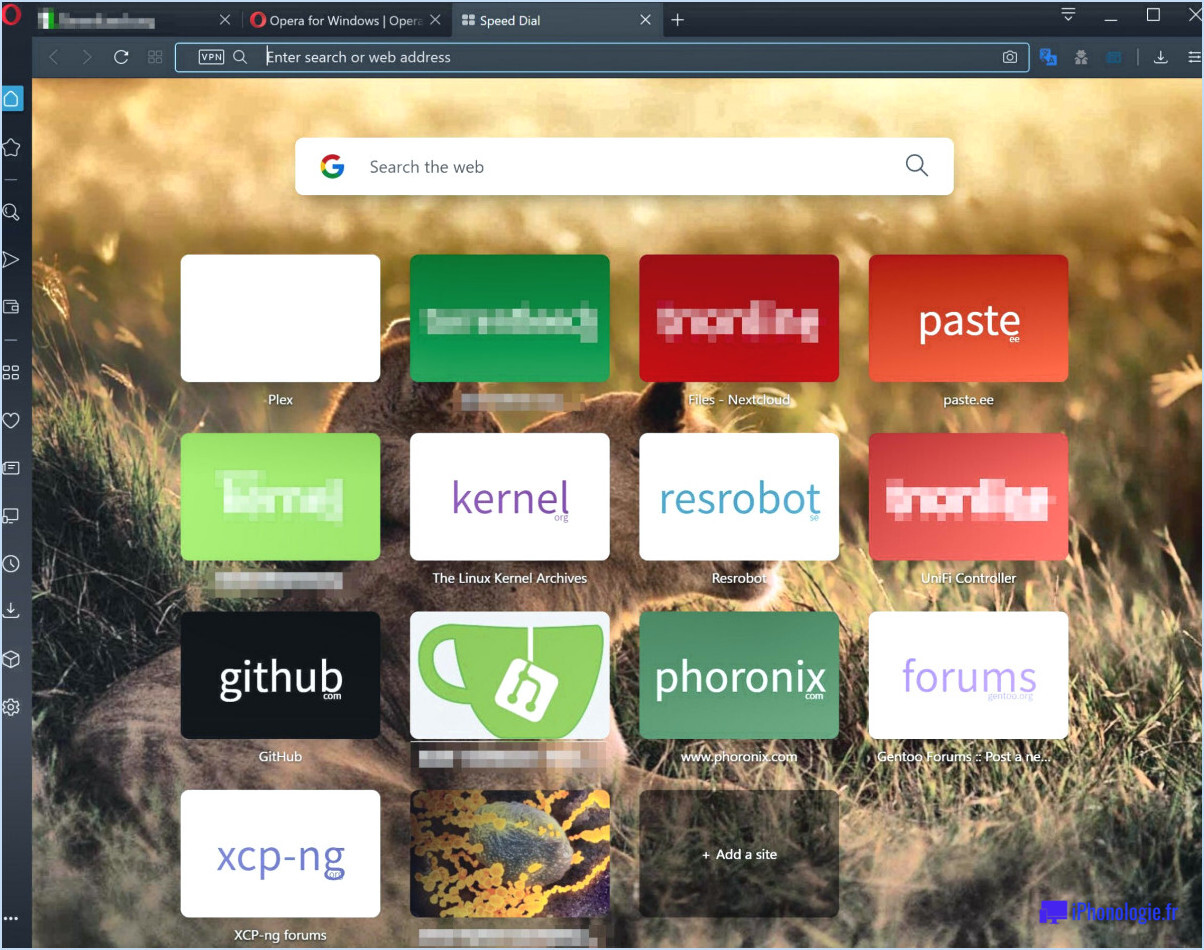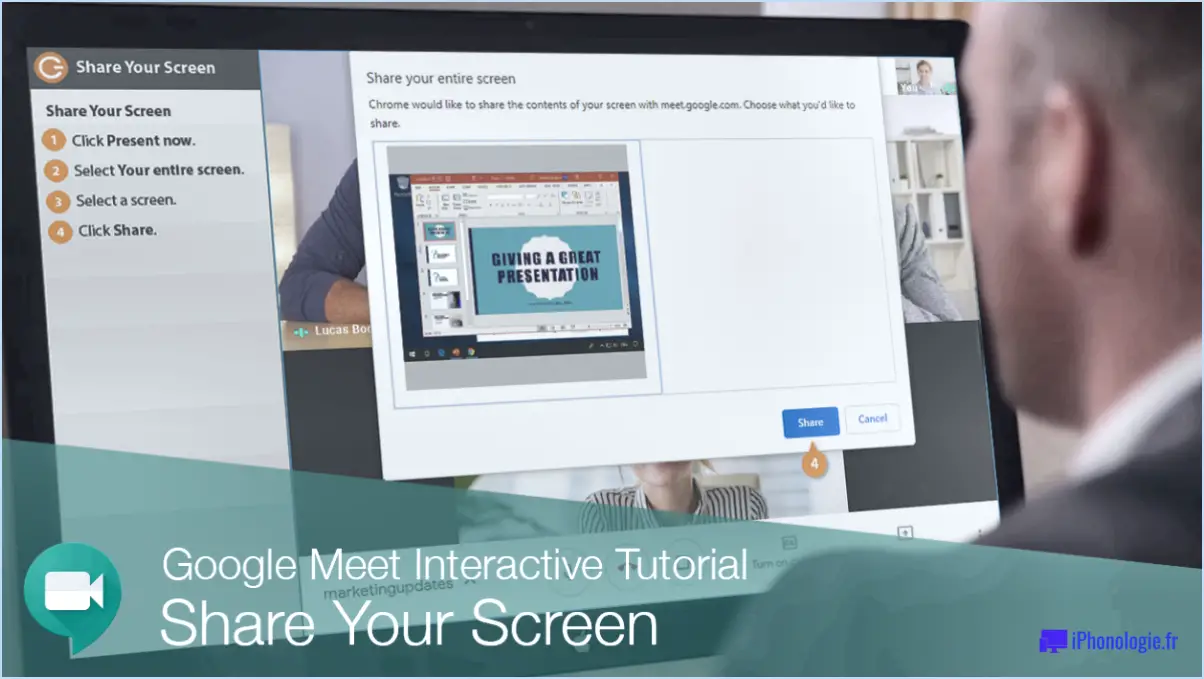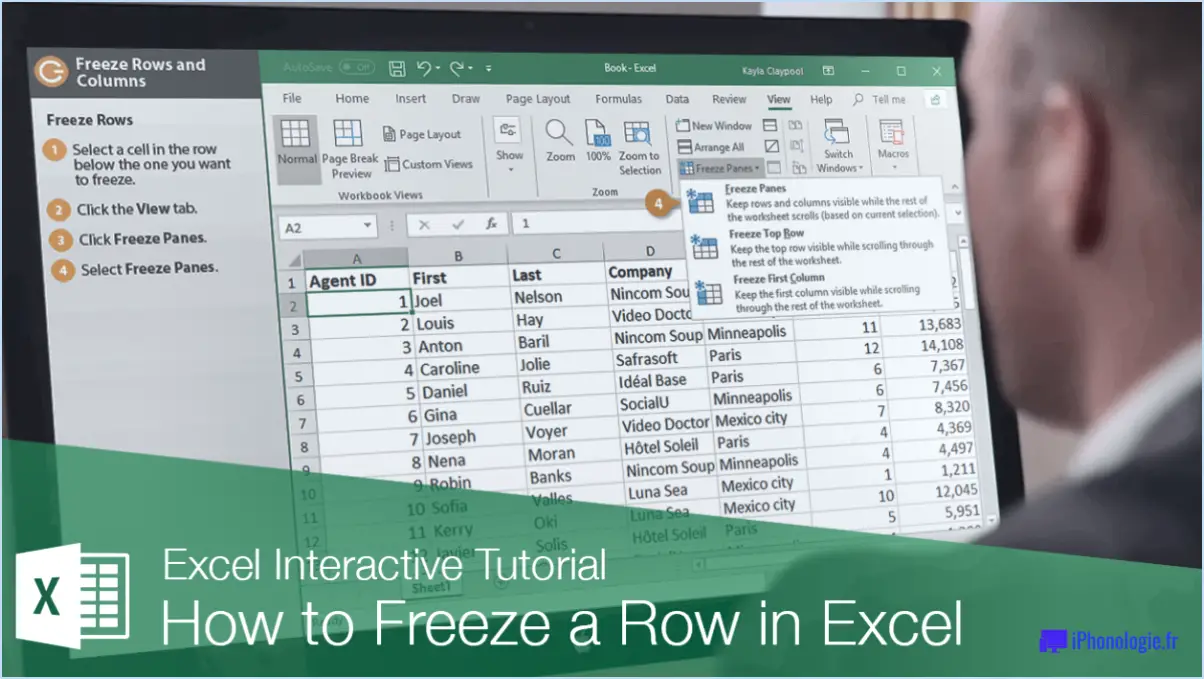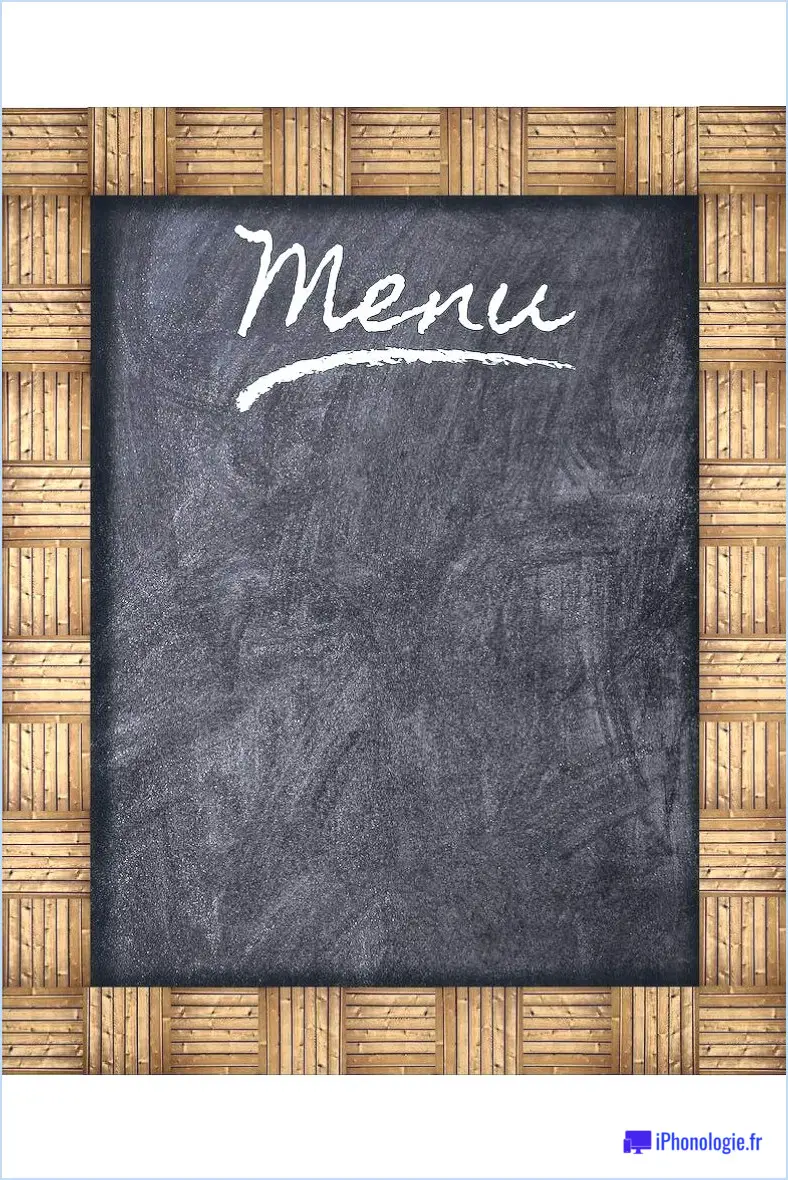Comment transférer la licence d'avast sur un autre ordinateur?

Pour transférer votre licence Avast vers un nouvel ordinateur, suivez ces étapes simples :
- Désinstallez Avast : Commencez par désinstaller Avast de votre ordinateur actuel. Vous pouvez le faire en allant dans le Panneau de configuration, en sélectionnant "Programmes et fonctionnalités" (ou "Ajout/Suppression de programmes" en fonction de votre système d'exploitation), en localisant Avast dans la liste des programmes installés et en choisissant l'option de désinstallation.
- Désactiver la licence : Après avoir désinstallé Avast, il est essentiel de désactiver votre licence sur l'ancien ordinateur. Pour ce faire, ouvrez Avast sur l'ancien ordinateur, allez dans le menu "Paramètres", sélectionnez "Abonnement" et cliquez sur l'option "Désactiver" ou "Annuler l'abonnement". Cette étape permet de s'assurer que la licence peut être activée sur le nouvel ordinateur.
- Installez Avast sur le nouvel ordinateur : Il est maintenant temps d'installer Avast sur votre nouvel ordinateur. Visitez le site web d'Avast et téléchargez la dernière version du logiciel. Une fois le téléchargement terminé, exécutez le fichier d'installation et suivez les instructions à l'écran.
- Activer la licence : Au cours du processus d'installation, vous serez invité à saisir votre clé de licence. Localisez votre clé de licence Avast, qui est généralement envoyée à votre adresse e-mail enregistrée lors de l'achat initial du logiciel. Saisissez la clé de licence lorsque vous y êtes invité et cliquez sur le bouton "Activer" ou "Continuer" pour terminer le processus.
- Vérifiez l'activation de la licence : Après avoir activé votre licence avec succès, assurez-vous qu'elle est active sur le nouvel ordinateur. Ouvrez Avast et naviguez jusqu'au menu "Paramètres", puis sélectionnez "Abonnement". Ici, vous devriez voir les détails de votre licence activée, y compris la date d'expiration et toutes les fonctionnalités disponibles.
N'oubliez pas de conserver votre clé de licence dans un endroit sûr pour toute référence ultérieure. Il convient également de noter que certains produits Avast peuvent vous permettre de gérer vos licences par le biais d'un compte en ligne, ce qui offre un niveau supplémentaire de commodité et de flexibilité.
Comment copier dans Lightroom?
Pour copier une image dans Lightroom, suivez ces étapes simples :
- Sélectionnez la photo souhaitée : Choisissez l'image que vous souhaitez copier dans votre bibliothèque Lightroom en cliquant dessus.
- Copiez la photo : Sur un Mac, appuyez sur Command-C, ou sur un PC, appuyez sur Control-C. Cette action copiera la photo sélectionnée dans votre presse-papiers.
- Choisissez la destination : Naviguez jusqu'à l'emplacement où vous souhaitez coller la photo copiée dans Lightroom.
- Collez la photo : Sur un Mac, appuyez sur Commande-V, ou sur un PC, appuyez sur Contrôle-V. Lightroom colle alors la photo copiée à l'emplacement sélectionné.
N'oubliez pas que cette fonctionnalité de copier-coller vous permet de dupliquer efficacement des images dans Lightroom. Elle est particulièrement utile pour appliquer des ajustements similaires ou créer différentes versions d'une même photo.
Comment dupliquer une photo?
Pour dupliquer une photo, vous disposez de plusieurs options.
- Copier et coller: Si vous travaillez sur un ordinateur, vous pouvez dupliquer une photo en utilisant la fonction copier-coller. Il vous suffit de sélectionner la photo que vous souhaitez dupliquer, de cliquer dessus avec le bouton droit de la souris et de choisir "Copier". Ensuite, cliquez avec le bouton droit de la souris à l'endroit où vous souhaitez placer la copie et sélectionnez "Coller". Vous obtiendrez ainsi une copie identique de la photo.
- Éditeur de photos en ligne: Une autre méthode consiste à utiliser un éditeur de photos en ligne comme PicMonkey. Téléchargez la photo que vous souhaitez dupliquer sur la plateforme de l'éditeur. Recherchez ensuite des options telles que "Dupliquer" ou "Copier" dans le menu de l'éditeur. Cliquez sur l'option appropriée et une copie de votre photo sera créée.
Les deux méthodes offrent des moyens pratiques de dupliquer vos photos, que vous préfériez utiliser les fonctions intégrées de votre ordinateur ou tirer parti des fonctionnalités d'un éditeur de photos en ligne. Choisissez la méthode qui correspond le mieux à vos préférences et à vos besoins. Bonne duplication !
Comment copier une partie d'une image dans Lightroom?
Pour copier une partie d'une image dans Lightroom, procédez comme suit :
- Sélectionnez l'outil Marquee dans la barre d'outils.
- Utilisez l'outil Marquee pour délimiter la zone spécifique de l'image que vous souhaitez copier.
- Appuyez sur Ctrl+C sur votre clavier pour copier la partie sélectionnée.
- Ouvrez un nouveau fichier image ou un nouveau document.
- Appuyez sur Ctrl+V sur votre clavier pour coller la partie copiée dans le nouveau fichier.
En utilisant l'outil Marquee, vous pouvez sélectionner et copier avec précision la partie souhaitée d'une image dans Lightroom. N'oubliez pas de la coller dans un nouveau fichier pour préserver l'image originale.
Comment utiliser la même modification dans Lightroom?
Pour utiliser le même montage dans Lightroom, procédez comme suit :
- Sélectionnez les photos auxquelles vous souhaitez appliquer la modification. Pour ce faire, cliquez sur chaque photo tout en maintenant la touche Ctrl (Windows) ou Commande (Mac) enfoncée.
- Une fois les photos sélectionnées, accédez au module Développer. Vous pouvez le faire en cliquant sur l'onglet Développer en haut à droite de l'écran.
- Dans le module Développer, localisez la barre d'outils en bas de l'écran et cliquez sur le bouton Copier. Une boîte de dialogue s'ouvre alors.
- Dans la boîte de dialogue, vous pouvez choisir les paramètres spécifiques que vous souhaitez copier. Vous pouvez sélectionner des options telles que les ajustements de base, la courbe des tons et les ajustements de couleur, entre autres.
- Après avoir sélectionné les paramètres souhaités, cliquez sur le bouton Copier pour fermer la boîte de dialogue.
- Sélectionnez maintenant la ou les photos auxquelles vous souhaitez appliquer la modification. Vous pouvez sélectionner plusieurs photos en maintenant la touche Ctrl (Windows) ou la touche Commande (Mac) enfoncée tout en cliquant sur chaque photo.
- Enfin, cliquez sur le bouton Coller dans la barre d'outils. Lightroom appliquera les paramètres de modification copiés aux photos sélectionnées.
Grâce à ces étapes, vous pouvez appliquer efficacement la même modification à plusieurs photos dans Lightroom, ce qui vous permet d'économiser du temps et des efforts.
Est-il possible de dupliquer des images dans Lightroom?
Oui, vous pouvez dupliquer des images dans Lightroom. Pour dupliquer une image, procédez comme suit :
- Sélectionnez les images que vous souhaitez dupliquer. Vous pouvez maintenir la touche Ctrl (Windows) ou la touche Cmd (Mac) enfoncée pour sélectionner plusieurs images.
- Une fois les images sélectionnées, appuyez sur Ctrl+D sous Windows ou Cmd+D sous Mac. Ce raccourci clavier créera une copie des images sélectionnées.
- Les images dupliquées auront les mêmes paramètres que les images originales, y compris les ajustements, les métadonnées et les mots-clés.
La duplication d'images dans Lightroom vous permet d'expérimenter différentes modifications ou de créer des variantes d'une image tout en conservant l'original intact. Il s'agit d'une fonctionnalité pratique pour gérer et organiser votre photothèque.
Pourquoi ne puis-je pas coller des paramètres dans Lightroom?
Il y a plusieurs raisons pour lesquelles vous pouvez rencontrer des difficultés lorsque vous essayez de coller des paramètres dans Lightroom. Tout d'abord, il est important de noter que vous ne pouvez pas coller des paramètres d'un module à l'autre. Par exemple, si vous essayez de coller des paramètres de développement dans le module Bibliothèque, cela ne fonctionnera pas. Deuxièmement, si les paramètres que vous essayez de coller ont été créés dans une version de Lightroom différente de celle que vous utilisez actuellement, des problèmes de compatibilité peuvent survenir. Assurez-vous que vous travaillez avec la même version de Lightroom pour éviter de telles complications. N'oubliez pas de vérifier la compatibilité du module et de la version avant d'essayer de coller des paramètres dans Lightroom.