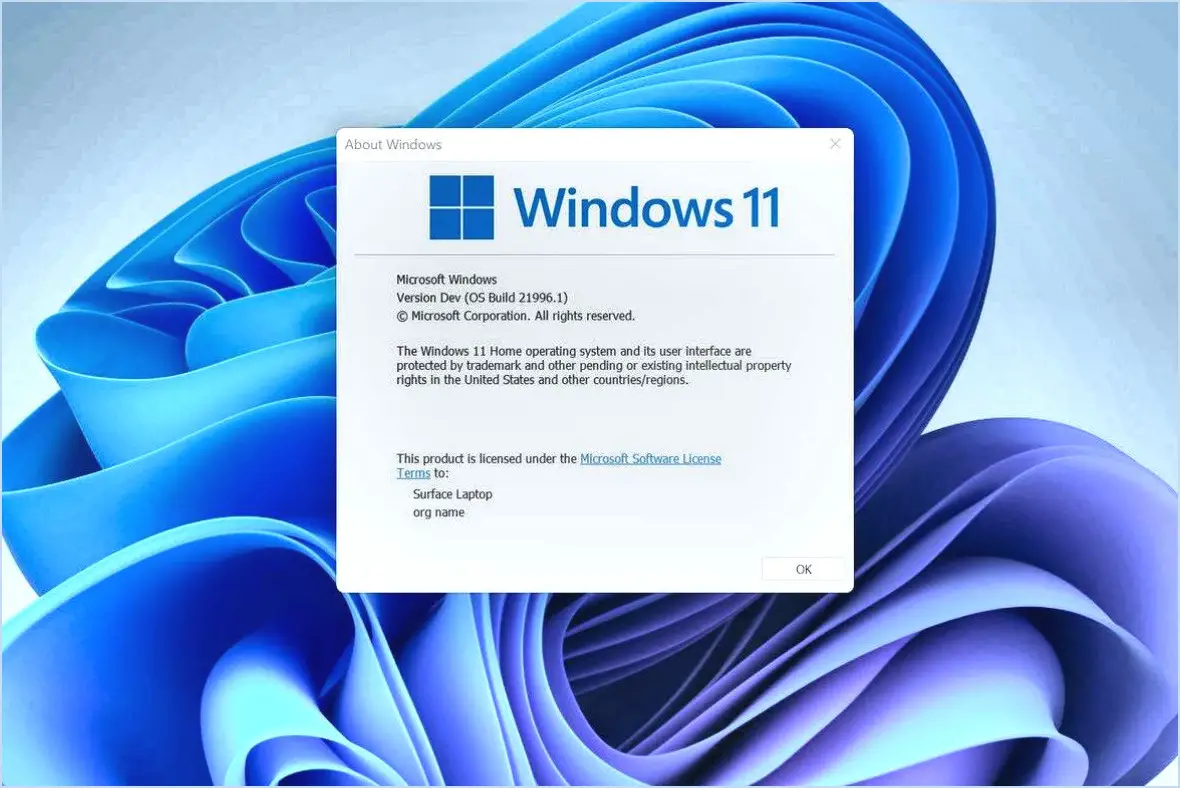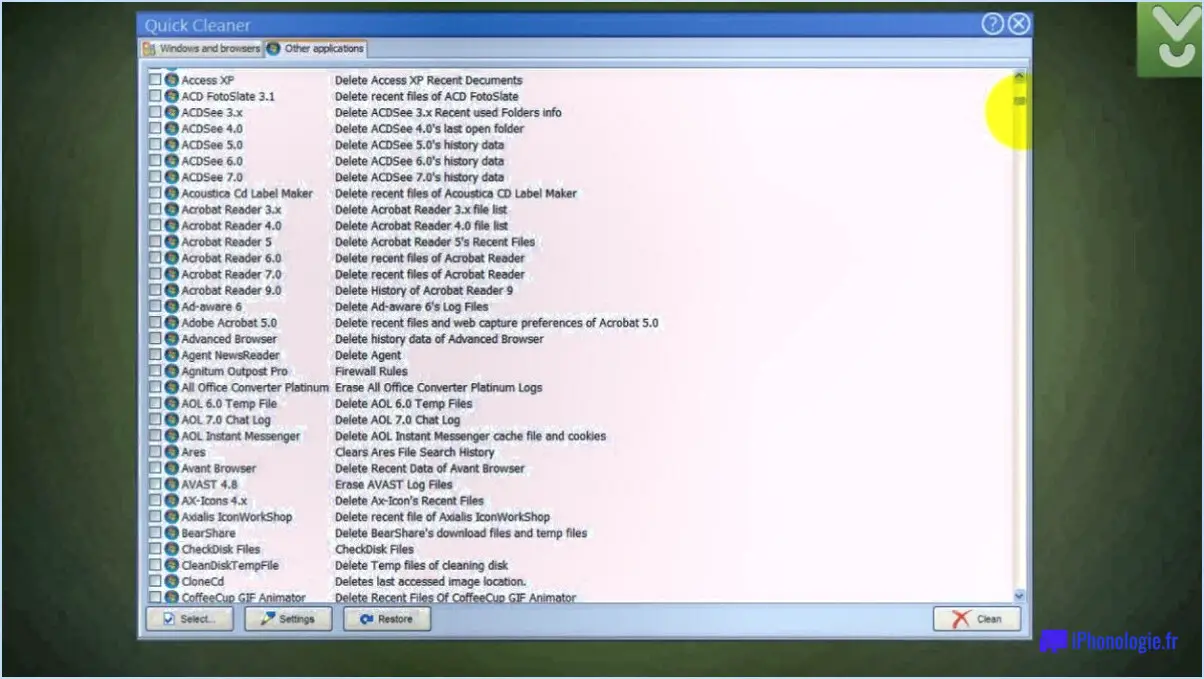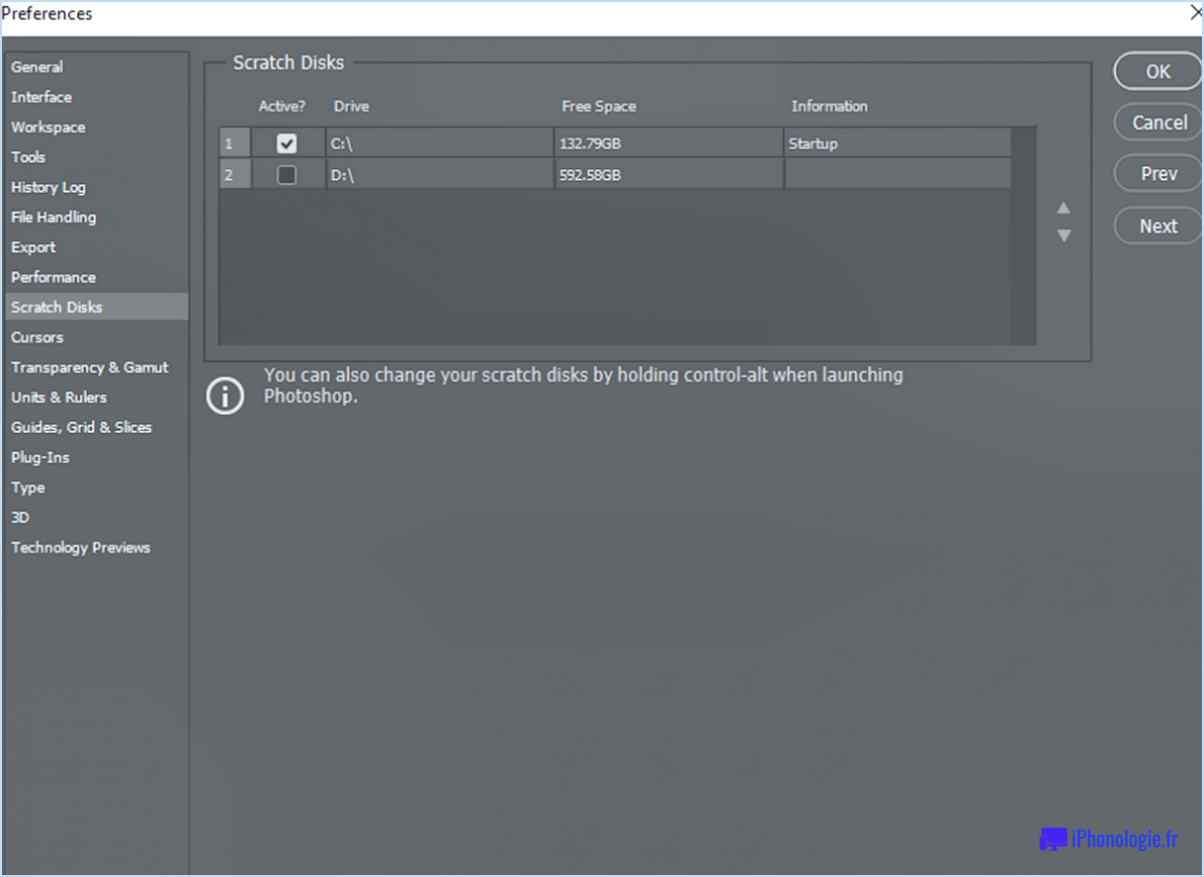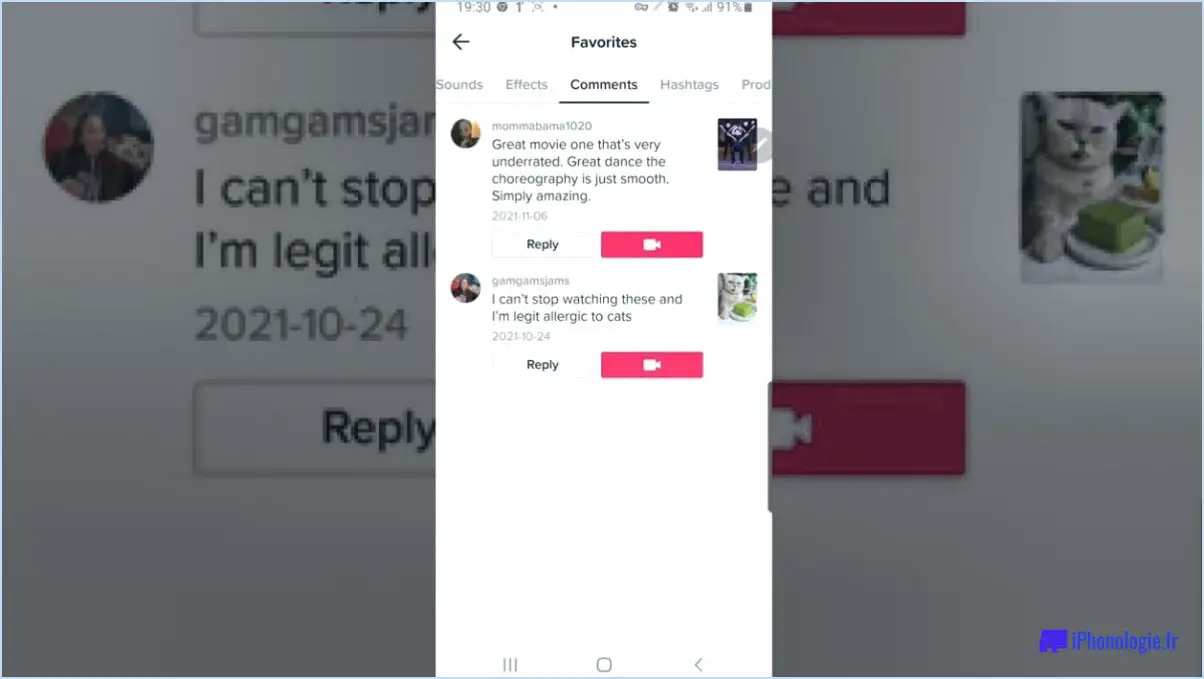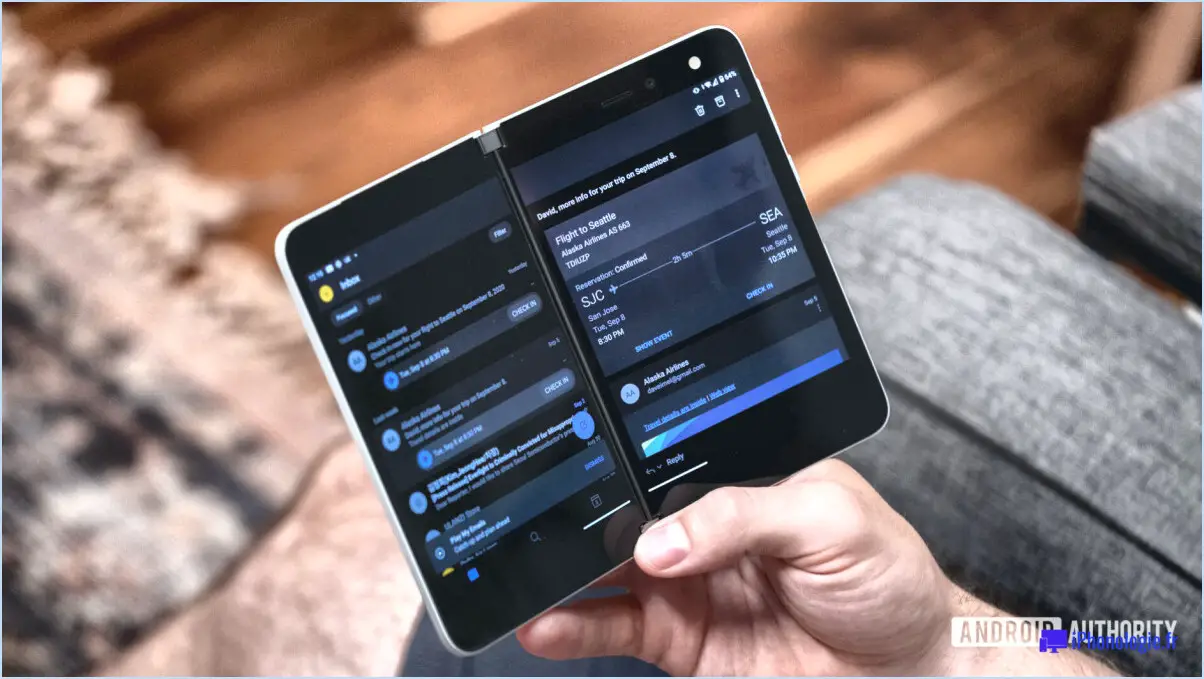Comment transformer les courriels Outlook en tâches?
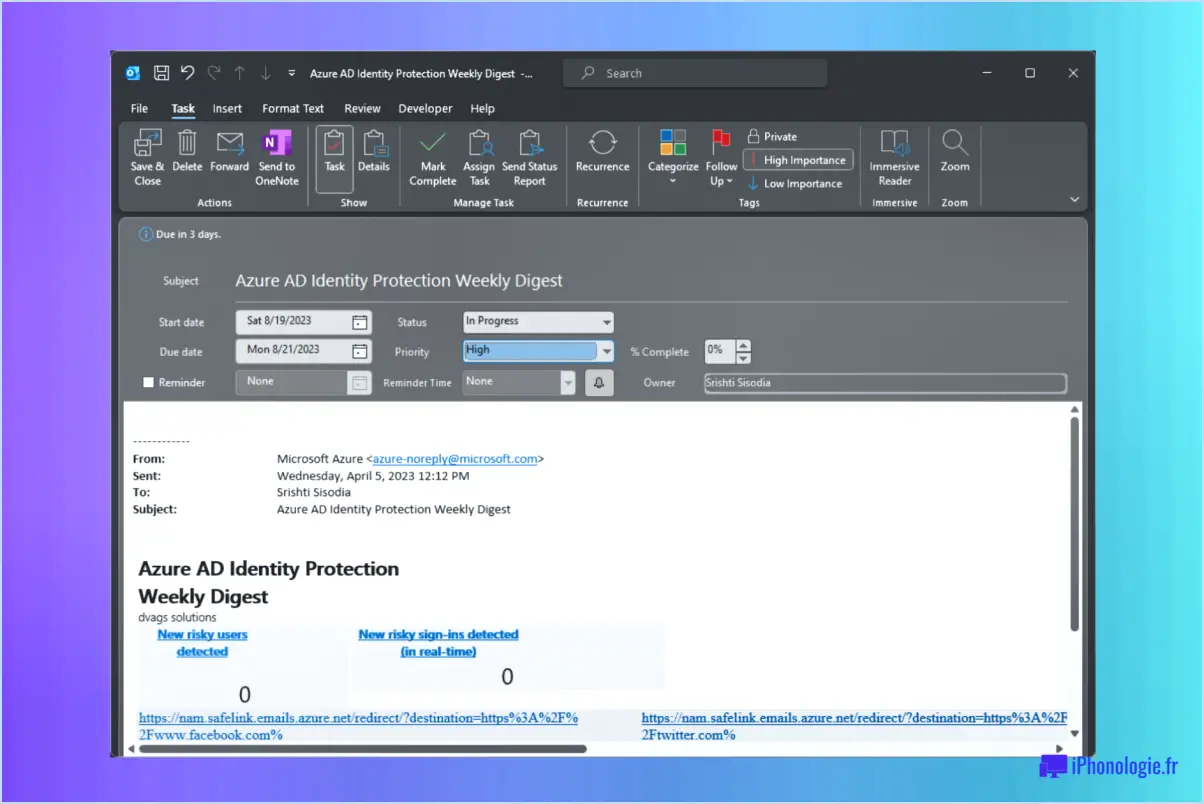
Transformer les courriels Outlook en tâches est un processus simple qui peut grandement améliorer votre productivité. Voici un guide étape par étape :
- Ouvrez le courriel que vous souhaitez convertir en tâche. Il peut s'agir de n'importe quel courriel de votre boîte de réception ou de n'importe quel autre dossier.
- Recherchez l'élément "À faire". Il se trouve généralement dans la partie supérieure de la fenêtre Outlook. Cliquez dessus pour continuer.
- Le bouton "A faire" ouvre la fenêtre fenêtre "A faire". C'est ici que vous pourrez gérer les détails de votre nouvelle tâche.
- Dans la fenêtre "A faire", vous disposez de deux options : ajouter la tâche en tant que nouvel élément ou créer un lien vers un élément existant. Choisissez l'option qui répond le mieux à vos besoins.
- Vous pouvez personnaliser davantage votre tâche en en ajoutant des commentaires. Cela peut être utile pour fournir un contexte ou des instructions supplémentaires en rapport avec la tâche.
- Si nécessaire, vous pouvez également ajouter des pièces jointes à la tâche. Il peut s'agir d'un document, d'une image ou de tout autre fichier pertinent pour la tâche.
En suivant ces étapes, vous pouvez facilement transformer n'importe quel courriel Outlook en tâche. Cette fonction est particulièrement utile pour gérer votre charge de travail et veiller à ce que les courriels importants ne se perdent pas dans la masse.
Comment fonctionnent les tâches Outlook?
Tâches Outlook fonctionne comme un outil dynamique de gestion de votre emploi du temps. En attribuant un date et heure d'échéance à un courriel, un contact ou un événement du calendrier, vous créez effectivement une tâche. À l'approche de la date d'échéance, Outlook passe à l'action en déplaçant automatiquement la tâche vers la catégorie "à faire". Ce processus vous permet de rester au fait de vos responsabilités, de ne jamais manquer une échéance ou d'oublier un événement important.
- Attribuez une date et une heure d'échéance: Attachez une date limite à n'importe quel courriel, contact ou événement.
- Mouvement automatique: Au fur et à mesure que l'échéance arrive, Outlook déplace la tâche vers votre liste "À faire".
Ce système vous permet de gérer efficacement votre temps et vos tâches.
Comment utiliser Outlook comme un planificateur?
Outlook est un excellent planificateur grâce à ses fonctions polyvalentes. Commencez par en créant des dossiers pour l'organisation des tâches, en veillant à ce que chaque tâche soit bien classée. Améliorez les détails de la tâche en ajoutant des notes afin de préciser le contexte et de clarifier les choses. Fixer des priorités pour chaque tâche permet de gérer efficacement votre charge de travail.
En outre, les calendrier d'Outlook est un outil puissant de planification. Utilisez-le pour planifier événements à venir et suivre vos engagements. En intégrant ces fonctionnalités, Outlook devient un planificateur complet, qui rationalise votre emploi du temps et votre liste de tâches.
Quelle est la différence entre la liste des choses à faire d'Outlook et les tâches?
Liste de tâches Outlook et tâches sont deux outils essentiels pour gérer votre charge de travail. La différence essentielle réside dans leur fonctionnalité. Les tâches Liste des choses à faire est un outil dynamique qui vous permet de créer, de gérer et de suivre des tâches assorties de délais. Elle est conçue pour une gestion complète des tâches, avec des fonctions personnalisables pour l'ajout de notes et l'attribution de tâches. D'autre part, tâches sont plus statiques et sont généralement utilisées pour des tâches simples, sans nécessiter de gestion ou de suivi approfondi.
Pouvez-vous créer une tâche dans Planner à partir d'Outlook?
Absolument, créer des tâches dans le planificateur à partir d'Outlook est un processus simple. Commencez par ouvrir Outlook et navigation jusqu'au dossier où se trouvent les tâches de votre planificateur. Dans la liste, sélectionnez une tâche sur laquelle vous souhaitez travailler. La dernière étape consiste à cliquer sur le bouton "Créer une tâche dans la barre d'outils. Cette action lance le processus de création de tâches dans Planner directement à partir de votre interface Outlook.
Outlook dispose-t-il d'une liste de tâches?
En effet, Outlook ne dispose pas d'un liste de tâches. Malgré sa suite complète d'outils conçus pour rationaliser la communication et la planification, une liste de tâches est notablement absente. Cela signifie que les utilisateurs qui souhaitent organiser leurs tâches au sein de la plateforme devront explorer les options suivantes d'autres méthodes ou les intégrations de tiers. Il est essentiel de se rappeler que si Outlook excelle dans de nombreux domaines, la gestion des tâches n'en fait pas partie pour l'instant.
Comment ajouter un courriel à mon équipe de travail?
Pour ajouter un courriel à votre équipe de travail, suivez les étapes suivantes :
- Créez une nouvelle tâche.
- Fournissez les détails nécessaires pour la tâche.
- Recherchez l'option permettant d'ajouter une personne de contact.
- Saisissez l'adresse électronique du contact souhaité.
- Enregistrez la tâche pour finaliser l'ajout de l'email.
En suivant ces étapes, vous pouvez facilement inclure une adresse électronique en tant que personne de contact dans votre équipe de travail. Cela garantira une communication et une collaboration efficaces au sein de votre équipe. N'oubliez pas de vérifier l'exactitude de l'adresse électronique avant d'enregistrer la tâche. Bonne gestion des tâches !
Pourquoi mes tâches ne s'affichent-elles pas dans Outlook?
Si vos tâches ne s'affichent pas dans Outlook, il peut y avoir plusieurs raisons à cela. Tout d'abord, vérifiez si vos tâches se trouvent dans les dossiers "À faire" ou "Brouillons". Il se peut qu'Outlook n'affiche pas les tâches de ces dossiers dans la vue par défaut. Pour afficher vos tâches, ouvrez Outlook et accédez à la vue "Liste des tâches".
En outre, assurez-vous que vous n'avez pas accidentellement filtré ou trié vos tâches de manière à les masquer. Vérifiez les filtres et les options de tri dans la vue des tâches pour vous assurer que vos tâches ne sont pas exclues.
Il convient également de noter que si vous avez plusieurs comptes de messagerie connectés à Outlook, vos tâches peuvent être associées à un compte différent. Vérifiez que vous visualisez les tâches du bon compte.
En suivant ces étapes, vous devriez être en mesure de localiser vos tâches et de les afficher dans la vue Liste des tâches d'Outlook.
Microsoft To Do est-il meilleur que les tâches d'Outlook?
Si les tâches Outlook constituent une option fiable pour la gestion de vos tâches, Microsoft To Do offre des avantages certains. Voici pourquoi il pourrait être meilleur :
- Simplicité: Microsoft To Do possède une interface propre et intuitive, qui facilite la création et l'organisation des tâches.
- Compatibilité multiplateforme: Il se synchronise de manière transparente entre les appareils, y compris Windows, iOS et Android, ce qui garantit que vos tâches sont toujours accessibles.
- Intégration: Microsoft To Do s'intègre à d'autres applications Microsoft comme Outlook, ce qui vous permet de synchroniser vos tâches sans effort.
- Suggestions intelligentes: L'appli suggère des tâches en fonction de vos activités précédentes, ce qui vous aide à rester en tête de vos priorités.
- Collaboration: Vous pouvez partager des listes et collaborer avec d'autres personnes, ce qui est idéal pour les projets d'équipe.
Bien que les tâches Outlook aient leurs mérites, Microsoft To Do offre une expérience plus rationalisée et plus polyvalente pour gérer efficacement vos tâches.