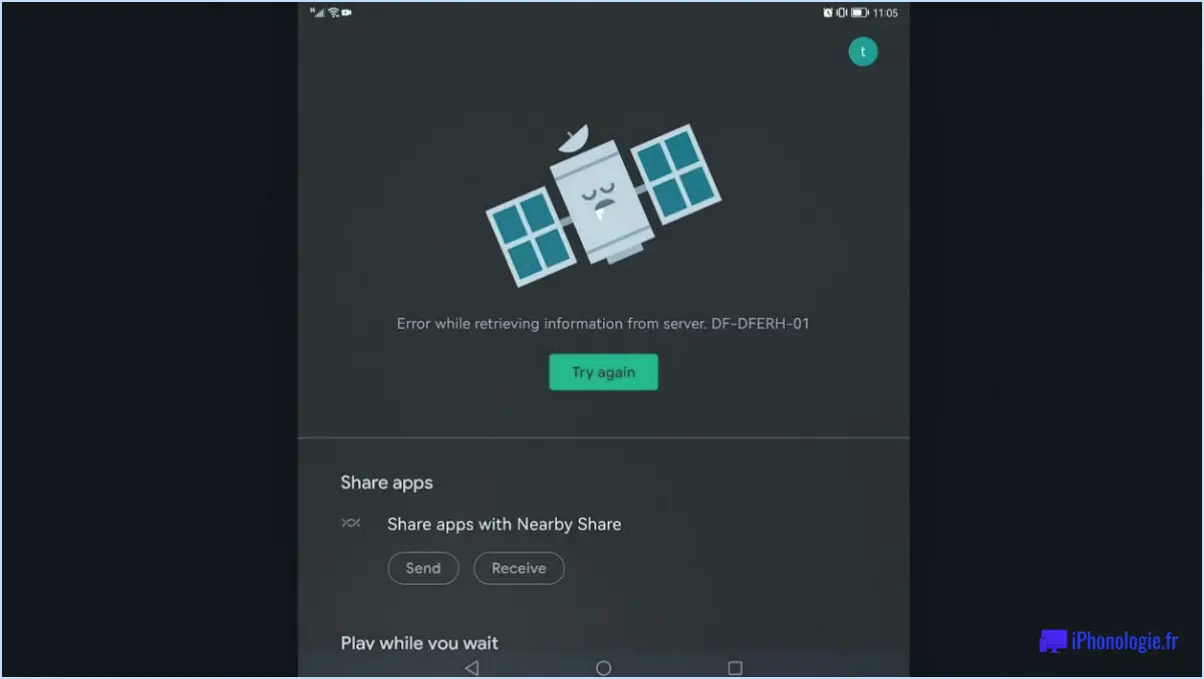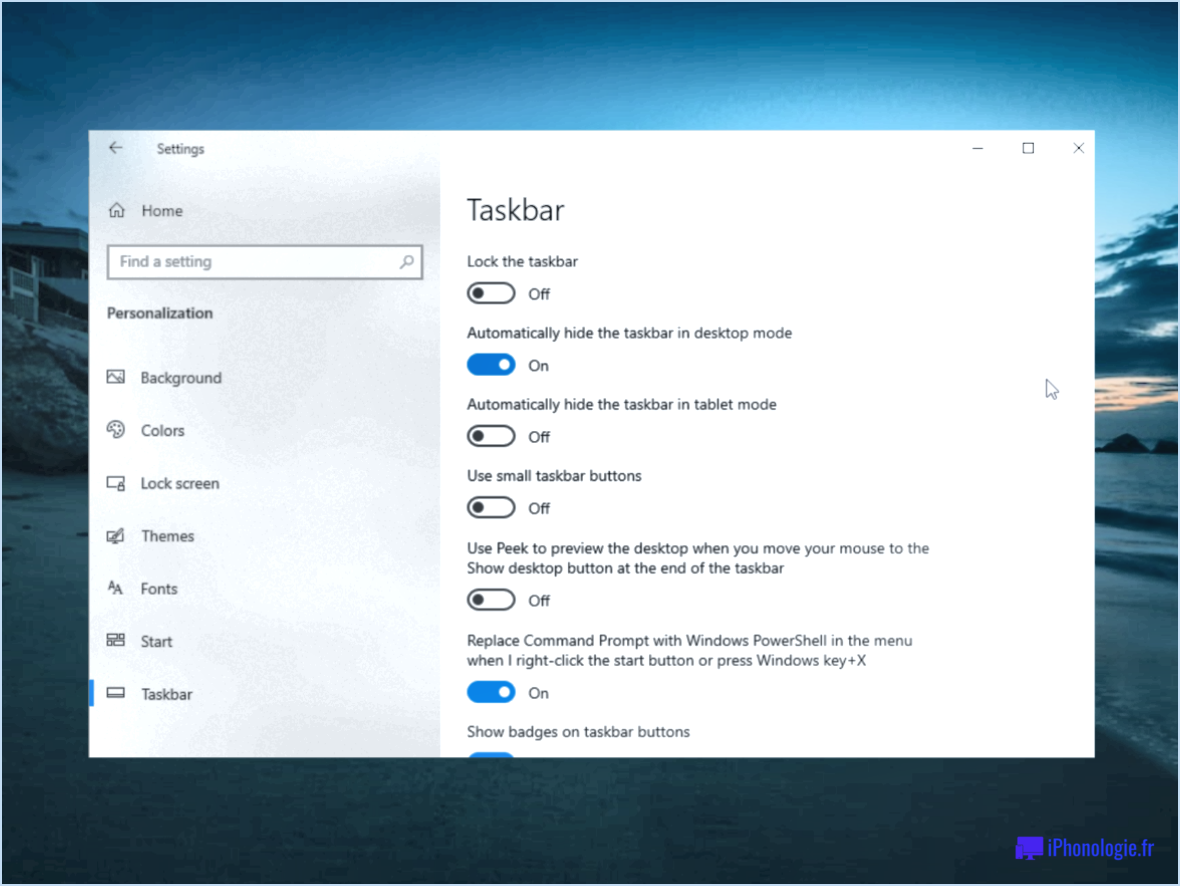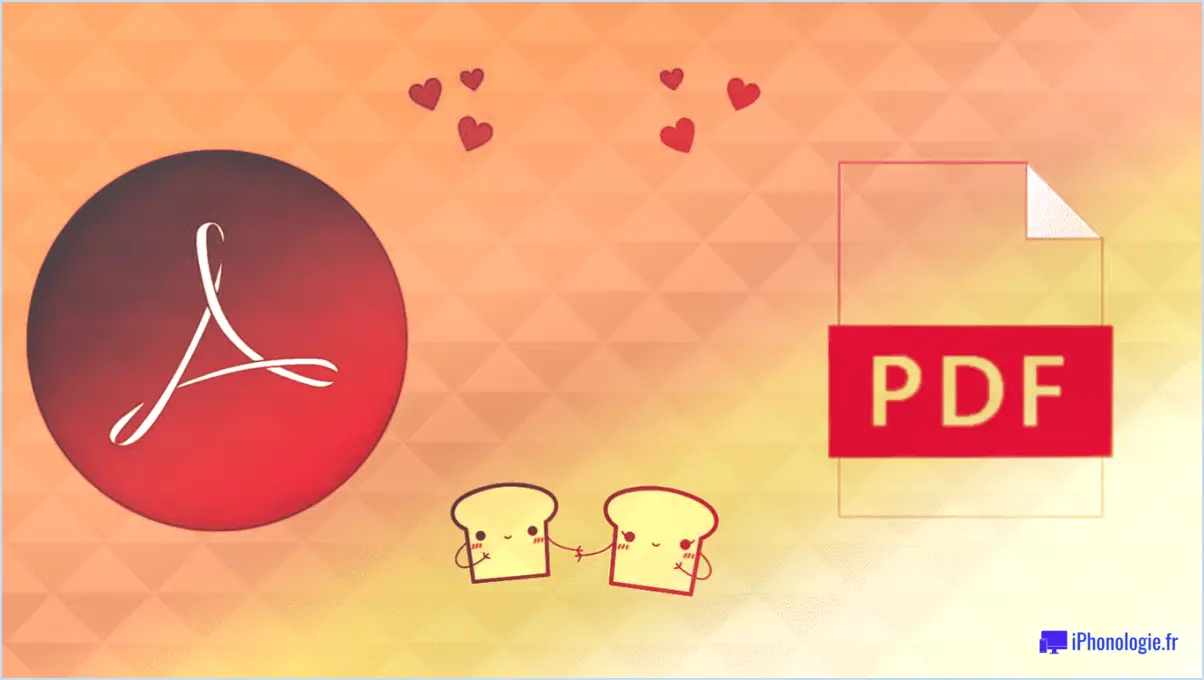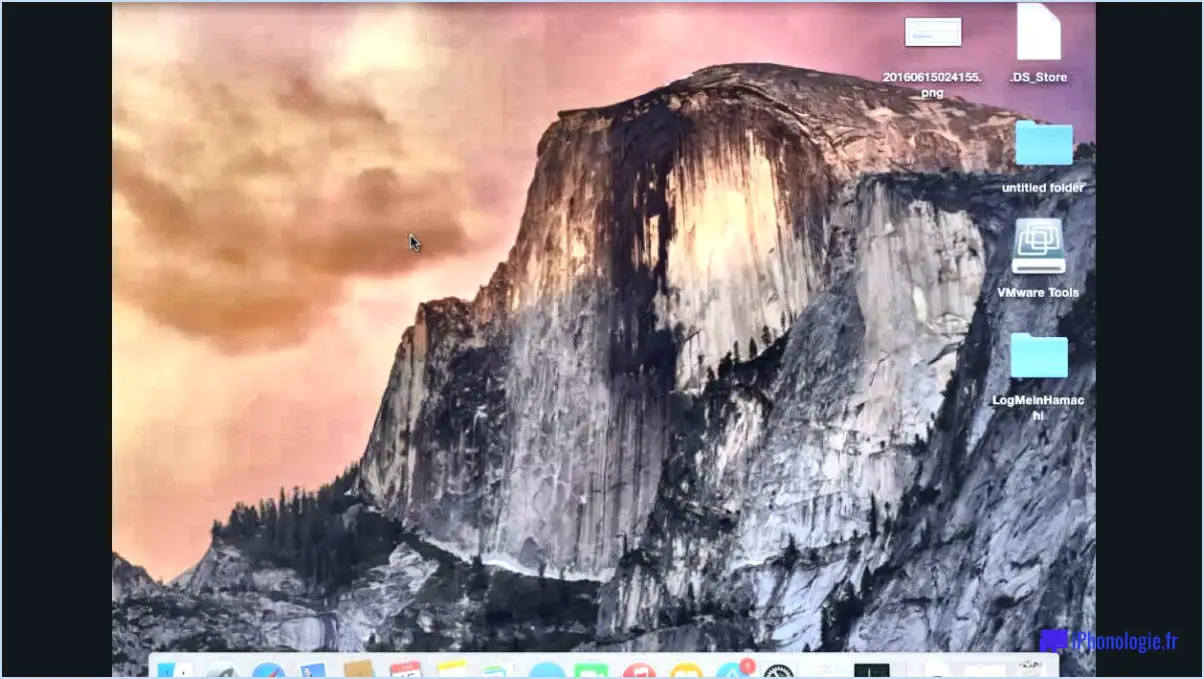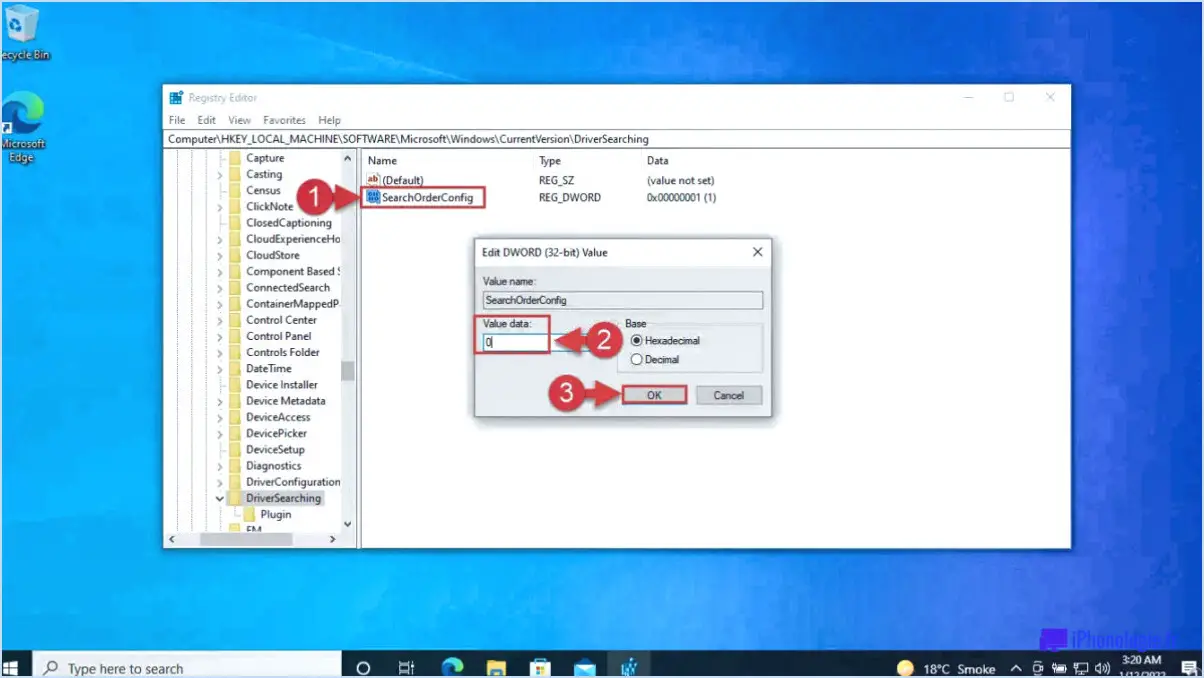Comment transparence un outil freeware pour rendre la barre des tâches de windows 10 transparente?
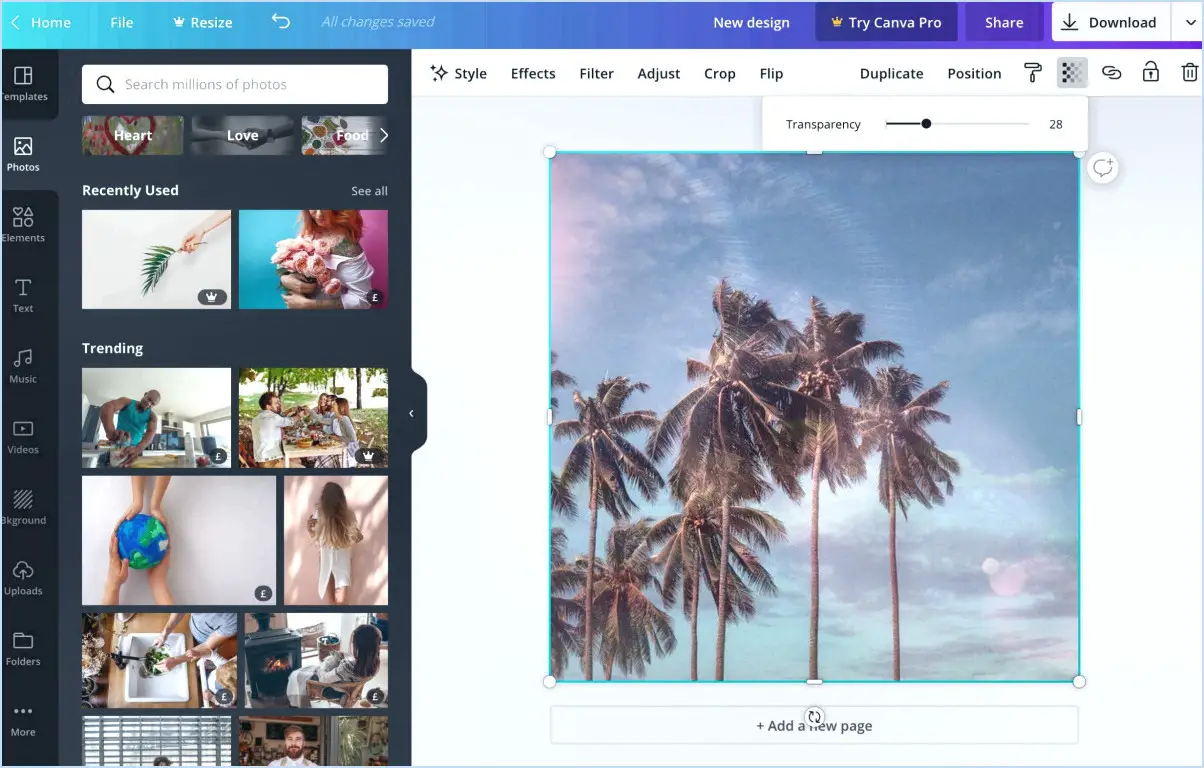
Pour rendre la barre des tâches de Windows 10 transparente à l'aide d'un outil freeware, suivez les étapes suivantes :
- Choisissez le bon outil freeware: Commencez par sélectionner un outil freeware qui correspond à vos préférences. Les options recommandées comprennent le "Windows Opacity Changer" ou un calculateur de transparence en ligne.
- Téléchargez et installez l'outil: Si vous avez choisi Windows Opacity Changer, téléchargez et installez l'outil sur votre système Windows 10. Suivez les instructions d'installation fournies par l'outil.
- Lancez l'outil: Ouvrez l'outil gratuit que vous avez installé. Dans le cas de Windows Opacity Changer, lancez le programme à partir de votre menu Démarrer.
- Ajuster les paramètres de transparence: Dans l'outil gratuit, vous trouverez généralement des options permettant de régler la transparence de divers éléments, y compris la barre des tâches. Localisez le paramètre de transparence de la barre des tâches et utilisez le curseur ou la boîte de saisie pour définir le niveau de transparence souhaité.
- Appliquer les modifications: Après avoir configuré les paramètres de transparence à votre convenance, appliquez les modifications. Pour ce faire, il peut être nécessaire de cliquer sur un bouton "Appliquer" ou "Enregistrer" dans l'outil.
- Vérifier la barre des tâches: Jetez un coup d'œil à votre barre des tâches Windows 10 pour vous assurer que la transparence a été appliquée comme souhaité. Si ce n'est pas le cas, revisitez l'outil gratuit et procédez à d'autres ajustements.
- Personnalisation: Selon l'outil gratuit que vous avez choisi, vous pouvez avoir la possibilité de personnaliser la transparence pour d'autres éléments de l'interface Windows, tels que les fenêtres et les menus. Explorez ces options si vous souhaitez peaufiner l'apparence de votre bureau.
- Tester et expérimenter: Pour obtenir le niveau de transparence qui vous convient, vous devrez peut-être expérimenter différents réglages jusqu'à ce que vous soyez satisfait du résultat. Soyez patient et procédez aux ajustements nécessaires.
- Profitez de votre barre des tâches transparente: Une fois que vous avez atteint le niveau de transparence souhaité pour votre barre des tâches de Windows 10, profitez de l'amélioration de l'esthétique de votre bureau.
N'oubliez pas que les étapes peuvent varier légèrement en fonction de l'outil gratuit que vous choisissez, mais ce guide général devrait vous aider à commencer à rendre votre barre des tâches de Windows 10 transparente à votre goût.
Comment rendre Windows transparent?
Pour rendre Windows transparent, procédez comme suit :
- Logiciel Windows transparent: Utilisez des logiciels spécialisés comme Transparent Windows 7 ou 8. Ces programmes peuvent créer un effet translucide, rendant les fenêtres situées derrière eux transparentes. Cette approche permet de fusionner de manière transparente vos fenêtres ouvertes en une seule expérience de bureau cohérente.
- Fond d'écran transparent: Optez pour des fonds d'écran transparents. De nombreuses options gratuites et payantes sont disponibles en ligne. Lorsque vous définissez un tel fond d'écran, les icônes et les widgets de votre bureau seront visibles à travers les zones transparentes, offrant ainsi une esthétique unique et transparente.
- Windows Aero (Windows 7): Si vous utilisez Windows 7, activez la fonction Aero. Cliquez avec le bouton droit de la souris sur le bureau, sélectionnez "Personnaliser", puis choisissez un thème Aero. Cette fonction ajoute un niveau subtil de transparence à vos fenêtres, ce qui améliore l'attrait visuel général.
- Windows 10 et versions ultérieures: Pour Windows 10 et les versions plus récentes, les effets de transparence sont intégrés au système. Naviguez vers 'Paramètres' > 'Personnalisation' > 'Couleurs' et activez les 'Effets de transparence' pour obtenir un aspect semi-transparent dans certains éléments de l'interface.
En suivant ces méthodes, vous pouvez obtenir différents niveaux de transparence dans votre système d'exploitation Windows, ce qui améliore son attrait visuel et personnalise votre bureau.
TranslucentTB fonctionne-t-il sous Windows 11?
Malheureusement, TranslucentTB n'est pas compatible avec Windows 11 car Microsoft a cessé de prendre en charge cette version particulière de Windows.
Points clés :
- TranslucentTB n'est pas fonctionnel sous Windows 11.
- Microsoft a cessé de prendre en charge Windows 11, ce qui le rend incompatible avec certaines applications tierces.
Pour les utilisateurs de Windows 11 qui recherchent une fonctionnalité similaire, il est conseillé d'explorer d'autres options ou d'attendre des mises à jour potentielles qui pourraient offrir une compatibilité avec ce système d'exploitation.
Comment rendre une application transparente?
Pour rendre une application transparente, suivez les étapes suivantes :
- Canal alpha des images : Utilisez des images avec un canal alpha. Veillez à ce que vos images contiennent des informations de transparence, ce qui permet à l'application de les rendre tout en gardant l'arrière-plan visible.
- Couches graphiques de base : Utilisez les couches graphiques de base pour créer des superpositions transparentes. Cette méthode vous permet de superposer une couche transparente à votre image, en veillant à ce qu'elle apparaisse au-dessus de tous les autres éléments.
Ces techniques vous aideront à obtenir la transparence de l'application de manière efficace.
La barre des tâches transparente est-elle un virus?
Non, la barre des tâches transparente n'est pas un virus.
Comment changer la couleur de ma barre des tâches?
Pour changer la couleur de votre barre des tâches, suivez ces méthodes en fonction de votre système d'exploitation et de vos préférences :
- Changez de thème (Windows 10/11) :
- Cliquez avec le bouton droit de la souris sur le bureau et sélectionnez "Personnaliser".
- Choisissez "Couleurs" dans la barre latérale gauche.
- Faites défiler vers le bas et sélectionnez une couleur d'accentuation ou personnalisez la vôtre.
- Cliquez sur "Afficher la couleur d'accentuation sur les surfaces suivantes" et sélectionnez "Barre des tâches".
- Applications tierces (Windows) :
- Téléchargez et installez un outil de personnalisation comme « Stardock's WindowBlinds » ou « Rainmeter ».
- Suivez les instructions de l'application pour modifier la couleur de la barre des tâches à votre convenance.
- Registre (avancé - Windows) :
- Appuyez sur Win + R, tapez « regedit » et appuyez sur Entrée pour ouvrir l'éditeur du registre.
- Naviguez jusqu'à « HKEY_CURRENT_USERSoftwareMicrosoftWindowsCurrentVersionThemesPersonalize ».
- Cliquez avec le bouton droit de la souris dans le volet de droite, choisissez « Nouveau » et créez un DWORD nommé « AppsUseLightTheme ».
- Définissez sa valeur à 0 pour une barre des tâches sombre ou à 1 pour une barre des tâches claire.
Pour les autres systèmes d'exploitation, consultez leurs paramètres de personnalisation respectifs ou des outils tiers pour obtenir la couleur de barre des tâches souhaitée.
Où puis-je télécharger translucide TB?
Pour télécharger translucent TB, vous devrez tenir compte de votre système d'exploitation et de votre appareil. Voici quelques sources populaires :
- Google Play Store (Android) : Si vous utilisez un appareil Android, le Google Play Store est une plateforme fiable où vous pouvez trouver translucent TB. Il vous suffit d'ouvrir le Play Store, de rechercher « translucent TB » et de sélectionner l'application officielle.
- App Store (iOS) : Pour les utilisateurs d'iOS, l'App Store est votre meilleure option. Visitez l'App Store, recherchez « translucent TB » et choisissez l'application officielle parmi les résultats.
N'oubliez pas de télécharger l'application à partir des sources officielles mentionnées ci-dessus afin de garantir son authenticité et sa sécurité. Soyez toujours prudent lorsque vous téléchargez des applications à partir de sites web tiers, car elles peuvent ne pas être sûres.
Comment fonctionne translucide TB?
Translucent TB est organisé de manière à respecter la vie privée et la confidentialité des utilisateurs. Voici comment procéder :
- Salons de discussion privés: Chaque utilisateur dispose de son salon de discussion privé lors de la configuration.
- Contrôle de l'utilisateur: Les utilisateurs ont la possibilité de contrôler qui peut voir leurs messages dans leur espace de discussion.
- Conversations confidentielles: Cette configuration garantit que les conversations restent confidentielles, offrant aux utilisateurs une plateforme de communication sécurisée.
En résumé, Translucent TB propose une approche centrée sur l'utilisateur pour la configuration des salons de discussion, en donnant la priorité à la confidentialité et au contrôle des messages.