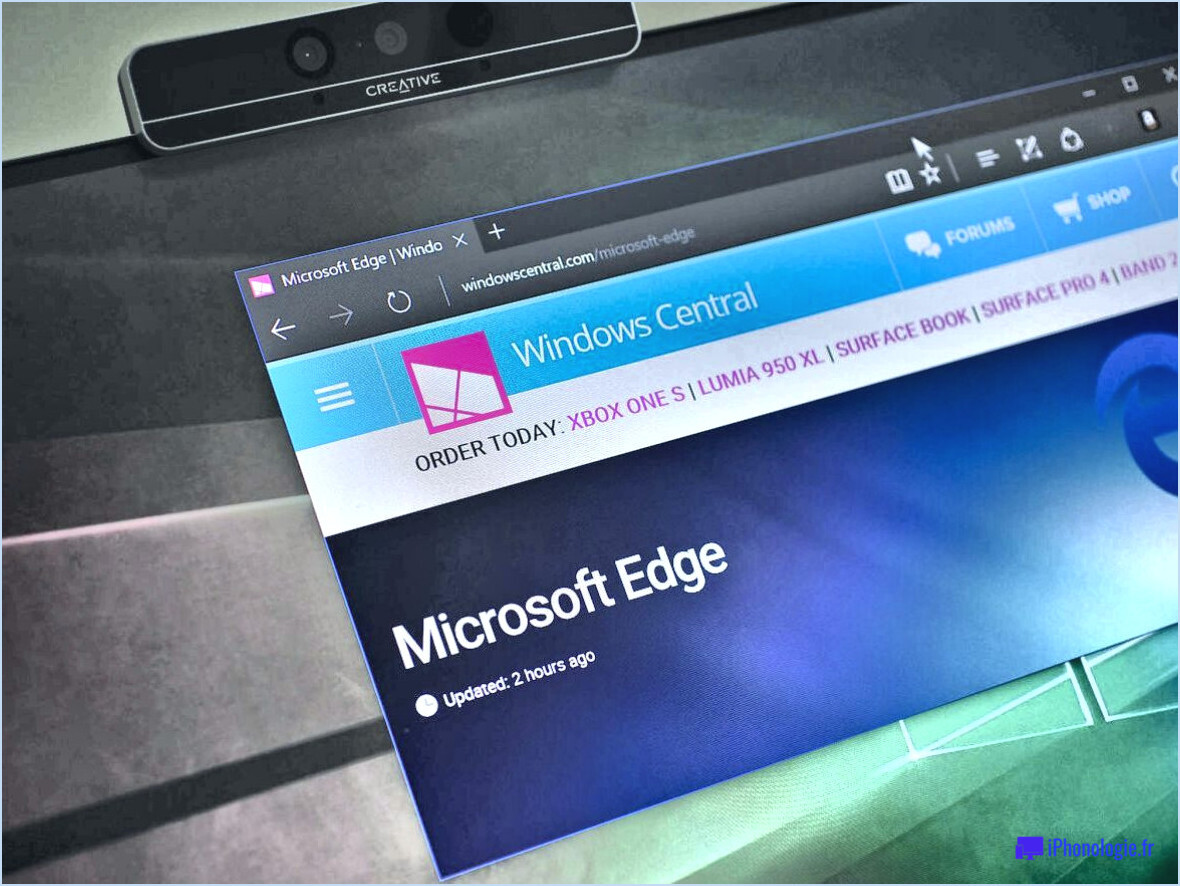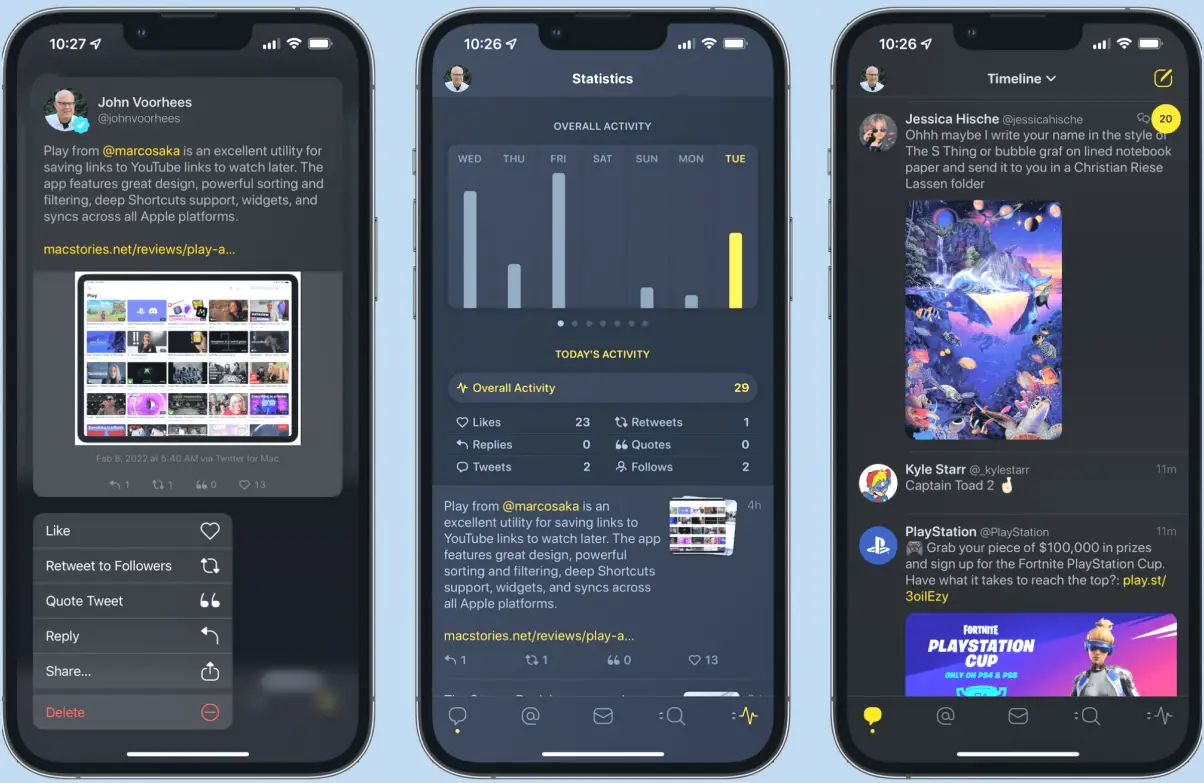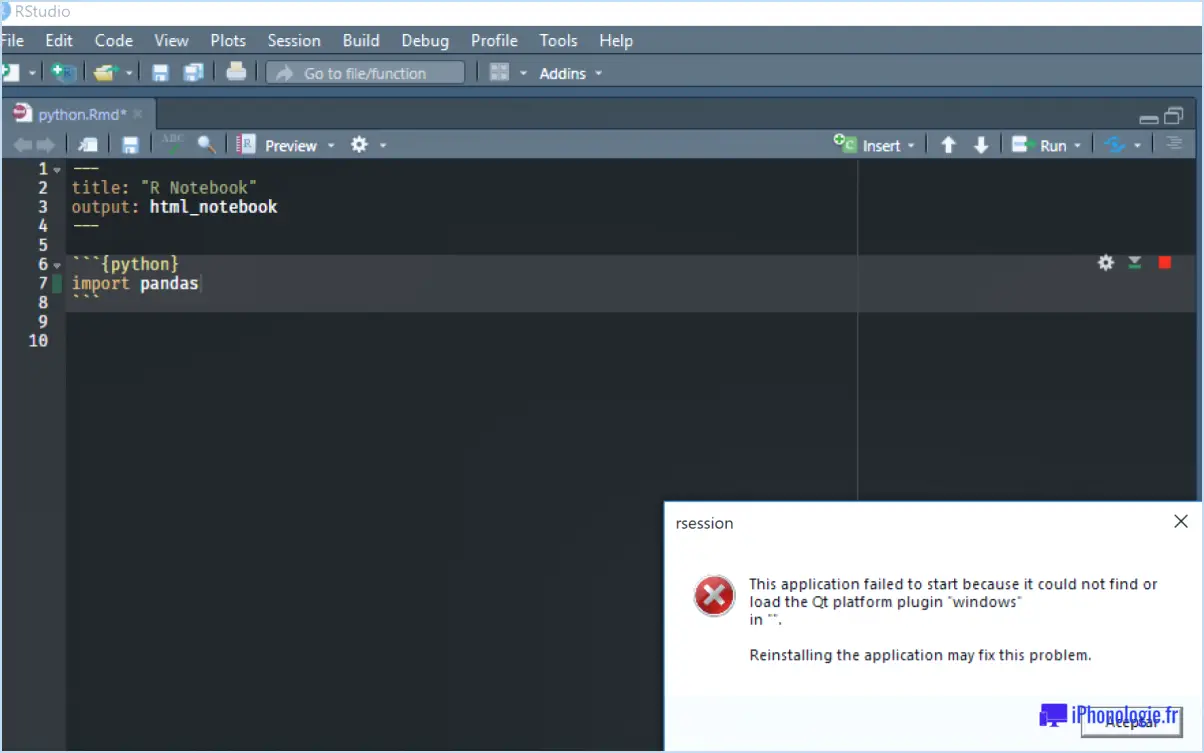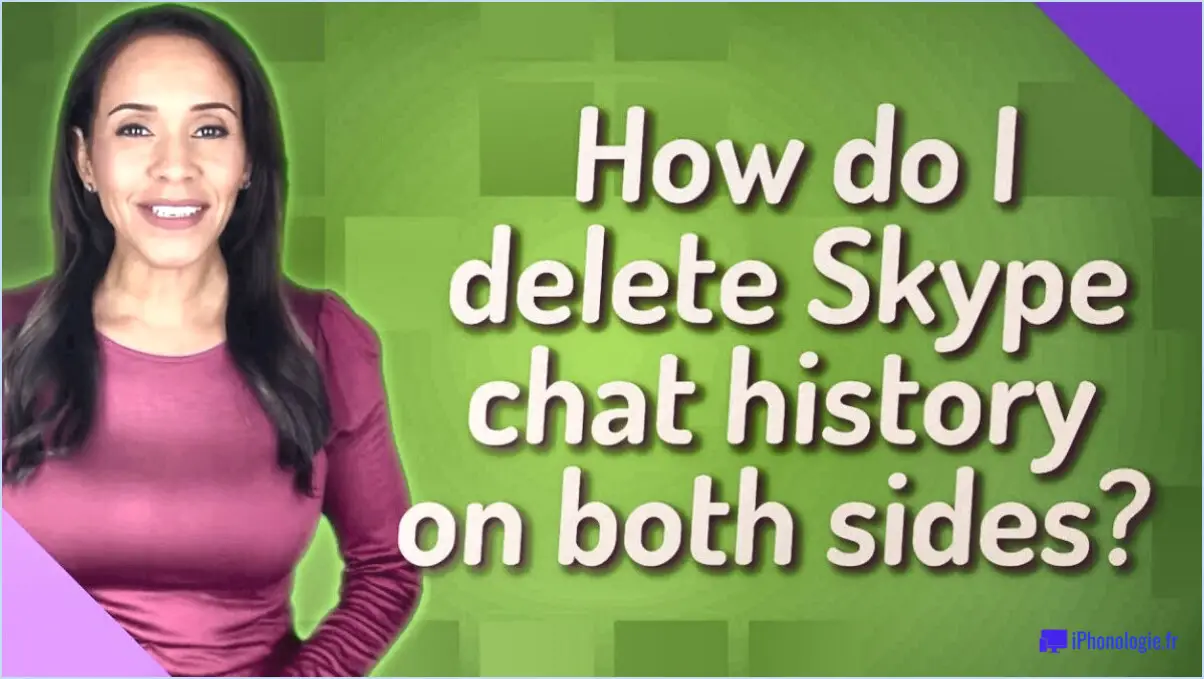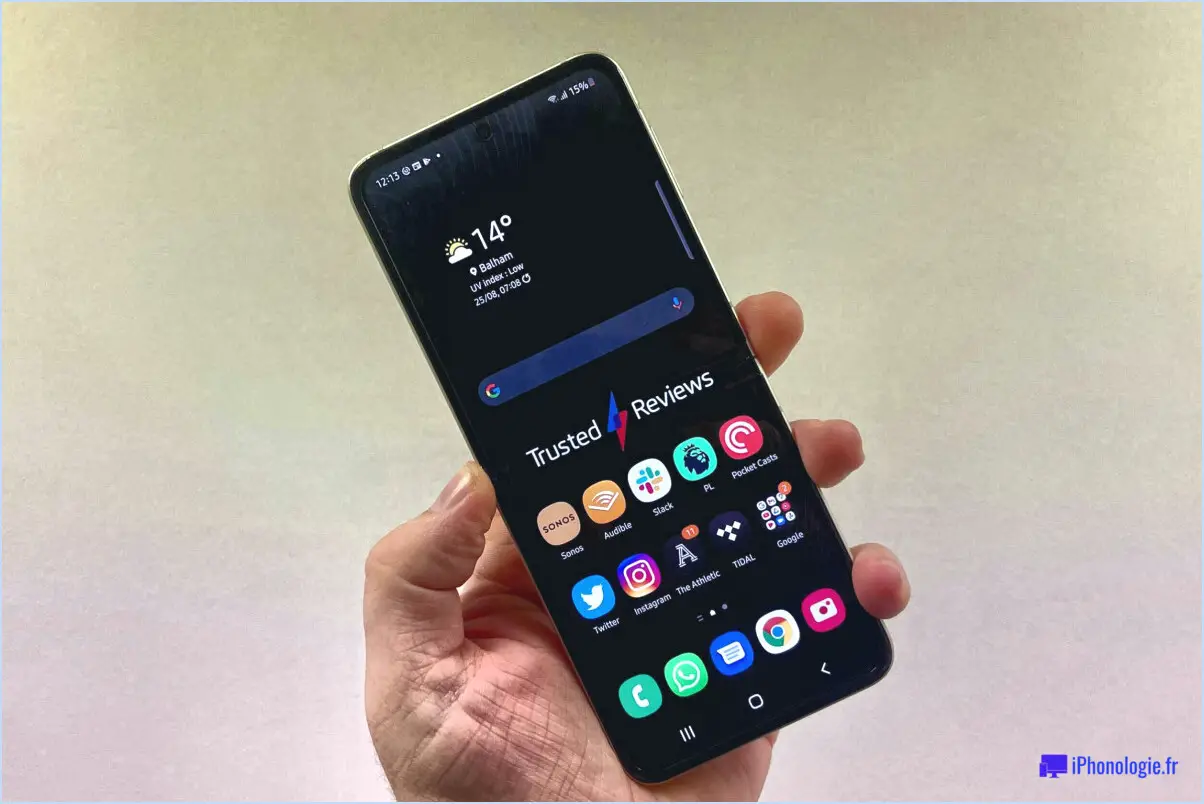Que faire lorsque la barre des tâches ne se cache pas dans Windows 10?
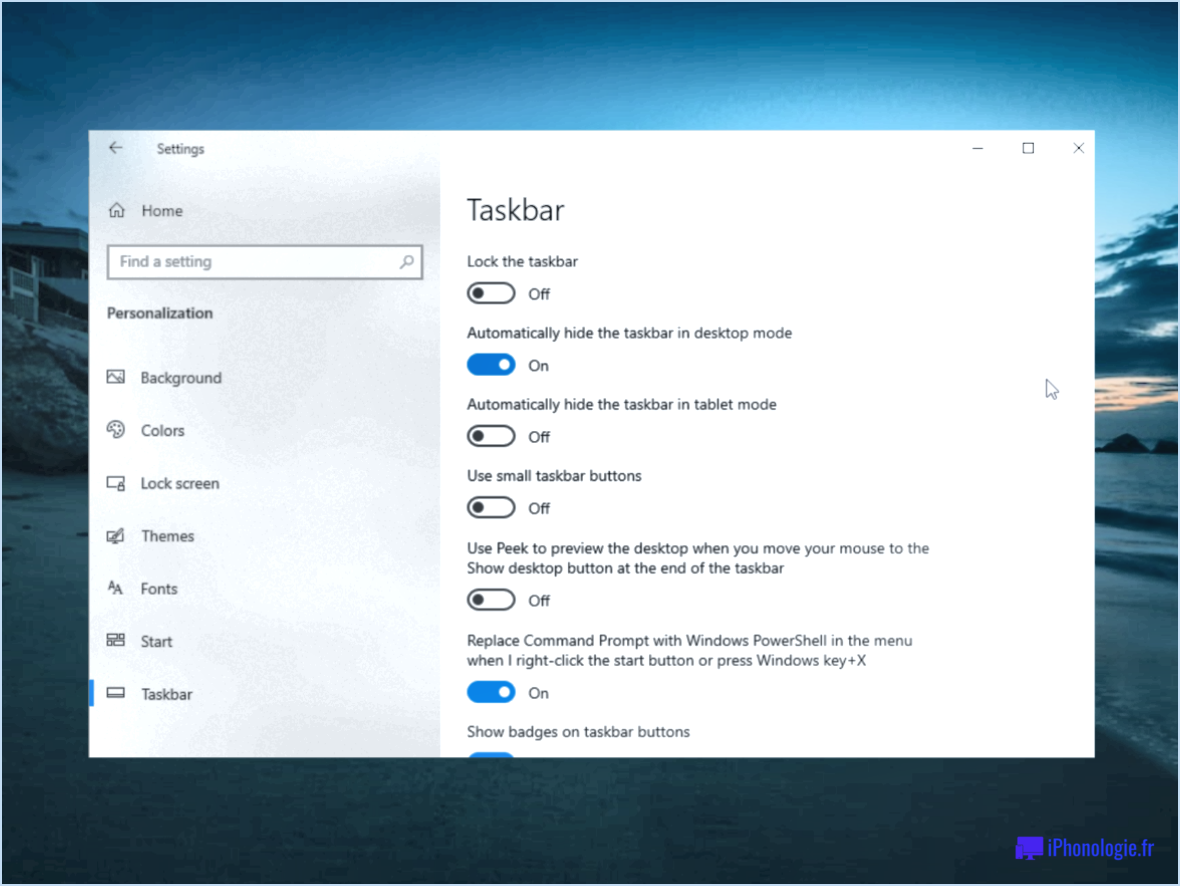
Pour résoudre le problème de la barre des tâches qui ne se cache pas dans Windows 10, vous pouvez suivre les étapes suivantes :
- Ouvrez Paramètres: Cliquez sur le menu Démarrer et choisissez "Paramètres".
- Personnalisation: Dans Paramètres, cliquez sur "Personnalisation".
- Paramètres de la barre des tâches: Dans la fenêtre de personnalisation, sélectionnez l'onglet "Barre des tâches".
- Masquer automatiquement la barre des tâches: Sous les paramètres de la barre des tâches, vous trouverez l'option "Masquer automatiquement la barre des tâches en mode bureau". Basculez ce commutateur sur "On".
- Masquage automatique en mode tablette: Si vous rencontrez également ce problème en mode tablette, veillez à activer également l'option "Masquer automatiquement la barre des tâches en mode tablette".
- Appliquer les modifications: Après avoir effectué ces modifications, fermez la fenêtre Paramètres. Votre barre des tâches devrait maintenant être configurée pour se masquer automatiquement lorsqu'elle n'est pas utilisée.
- Utiliser les raccourcis clavier: Vous pouvez également utiliser des raccourcis clavier pour masquer rapidement la barre des tâches. Appuyez sur la touche Windows + D pour réduire toutes les fenêtres ouvertes et révéler le bureau, ce qui a pour effet de masquer la barre des tâches. Appuyez à nouveau sur le même raccourci pour faire réapparaître les fenêtres et afficher la barre des tâches.
- Redémarrer l'explorateur: Si le problème persiste, vous pouvez essayer de redémarrer le processus de l'explorateur Windows. Cliquez avec le bouton droit de la souris sur la barre des tâches, choisissez "Gestionnaire des tâches", localisez "Explorateur Windows" sous l'onglet Processus, puis cliquez sur "Redémarrer".
- Mettez à jour les pilotes graphiques: Des pilotes graphiques obsolètes ou défectueux peuvent être à l'origine de divers problèmes, notamment avec la barre des tâches. Assurez-vous que vos pilotes graphiques sont à jour en consultant le site web du fabricant ou en utilisant Windows Update pour installer la dernière version.
- Vérifier la présence de logiciels malveillants: Parfois, des logiciels malveillants peuvent interférer avec le fonctionnement normal des composants de Windows. Effectuez une analyse complète du système à l'aide d'un logiciel antivirus fiable afin d'exclure tout programme malveillant.
En suivant ces étapes, vous devriez être en mesure de résoudre le problème de la barre des tâches qui ne se cache pas dans Windows 10 et de profiter d'une expérience informatique transparente.
Comment faire disparaître ma barre des tâches?
Pour faire disparaître votre barre des tâches, envisagez les options suivantes :
- Désactiver à partir du menu Démarrer de Windows 10 : Faites un clic droit sur la barre des tâches, sélectionnez "Paramètres de la barre des tâches", désactivez "Masquer automatiquement la barre des tâches en mode bureau" et "Masquer automatiquement la barre des tâches en mode tablette."
- Masquer avec un fond d'écran personnalisé : Créez un papier peint avec une barre de couleur unie correspondant à la couleur de votre barre des tâches, puis définissez-le comme fond d'écran. La barre des tâches se fondra ainsi visuellement dans le fond d'écran.
- Utiliser un programme tiers : Explorez des logiciels tels que "Taskbar Hider", qui vous permet de masquer facilement la barre des tâches et d'y accéder par des touches de raccourci si nécessaire.
N'oubliez pas d'expérimenter ces méthodes pour trouver celle qui convient le mieux à vos préférences et à la configuration de votre système.
Comment rendre ma barre des tâches blanche?
Pour rendre votre barre des tâches blanche, vous avez plusieurs options :
- Cliquez avec le bouton droit de la souris sur la barre des tâches et sélectionnez "Propriétés". Dans la fenêtre "Apparence" vous pouvez changer la couleur de la barre des tâches en blanc.
- Vous pouvez également ouvrir l'onglet "Panneau de configuration" (Windows 7/8/10) et naviguer jusqu'à "Apparence et personnalisation". Cliquez sur "Barre des tâches et menu Démarrer" où vous pourrez changer la couleur de la barre des tâches en blanc.
Choisissez la méthode qui vous convient le mieux et profitez de votre nouvelle barre des tâches blanche !
Pourquoi ma barre des tâches est-elle devenue GRISE?
Votre barre des tâches peut être devenue grise pour plusieurs raisons. Premièrement, le fait d'avoir de nombreuses fenêtres ouvertes peut prendre de la place sur la barre des tâches, ce qui la fait apparaître grise. Deuxièmement si l'image d'arrière-plan de votre bureau est trop grande pour tenir dans la barre des tâches, il se peut qu'elle ait été tronquée ou rognée, d'où l'apparence grise. Pour résoudre ce problème, pensez à fermer les fenêtres inutiles pour libérer de l'espace dans la barre des tâches ou utilisez une image d'arrière-plan plus petite.
Quel est l'effet du verrouillage de la barre des tâches?
Verrouiller la barre des tâches est une fonction de Windows qui empêche d'autres programmes de modifier l'apparence de la barre des tâches. En verrouillant la barre des tâches, vous vous assurez que sa taille, sa position et la disposition de ses icônes restent inchangées. Cette fonction est particulièrement utile lorsque vous souhaitez conserver une disposition ou une organisation spécifique sur votre bureau. Lorsque la barre des tâches est verrouillée, vous ne pouvez pas la déplacer ou la redimensionner accidentellement, ce qui assure la stabilité et empêche les modifications accidentelles. Pour verrouiller la barre des tâches, il suffit de cliquer avec le bouton droit de la souris sur une zone vide de la barre des tâches et, dans le menu contextuel, de cliquer sur "Verrouiller la barre des tâches". Inversement, pour la déverrouiller, suivez les mêmes étapes et cliquez à nouveau sur "Verrouiller la barre des tâches" pour enlever la coche.
Comment éteindre mon TranslucentTB?
Pour éteindre votre TranslucentTB, ouvrez l'application et tapez sur les trois lignes dans le coin supérieur gauche. Sélectionnez ensuite "Paramètres" et décochez la case à côté de "Activer TranslucentTB."
Comment rendre ma barre des tâches transparente?
Pour rendre l'application de votre barre des tâches transparente, suivez les conseils suivants :
- Paramètres de l'application : Vérifiez si votre application dispose d'un paramètre de transparence intégré. Certaines applications proposent cette option dans leurs paramètres, ce qui vous permet de régler le niveau de transparence de la barre des tâches.
- Lanceur ou thème personnalisé : Si votre système d'exploitation prend en charge des lanceurs ou des thèmes personnalisés, vous pouvez essayer d'en utiliser un qui offre une option de barre des tâches transparente. Recherchez des thèmes spécialement conçus pour créer un effet de transparence.
- Applications tierces : Pensez à utiliser des applications tierces telles que NoTransparency. Ces applications peuvent remplacer les paramètres par défaut et fournir des options de personnalisation supplémentaires pour la transparence de la barre des tâches.
N'oubliez pas que la disponibilité de ces options peut varier en fonction de votre système d'exploitation et de l'application spécifique que vous utilisez. Expérimentez avec différents paramètres et applications pour trouver l'aspect qui correspond le mieux à vos préférences.
Quelle touche permet de masquer la barre d'outils?
Pour masquer la barre d'outils, il suffit d'utiliser la touche Vue pour masquer la barre d'outils. Cette option vous permet de basculer la visibilité de la barre d'outils, en la faisant apparaître ou disparaître selon vos besoins. En cliquant sur la touche Vue vous pouvez facilement accéder à une interface sans encombrement et vous concentrer sur vos tâches sans aucune distraction. N'oubliez pas que l'interface utilisateur peut varier d'une application ou d'un logiciel à l'autre, mais en règle générale, la touche Voir est la principale méthode pour masquer ou révéler la barre d'outils.
Qu'est-ce que TranslucentTB?
TranslucideTB est un projet axé sur le développement d'un solution de stockage de données transparente et légère spécialement conçu pour la blockchain. Il vise à offrir un moyen efficace et sécurisé de stocker des données dans l'écosystème de la blockchain. Grâce à sa nature transparente, les utilisateurs peuvent facilement suivre et vérifier les changements de données, ce qui améliore la fiabilité des informations. En outre, sa conception légère garantit une consommation minimale de ressources, ce qui en fait un outil idéal pour les réseaux de blockchain aux capacités limitées. TranslucentTB s'efforce de révolutionner le stockage des données dans le domaine de la blockchain, en apportant une solution prometteuse aux besoins évolutifs de l'industrie.