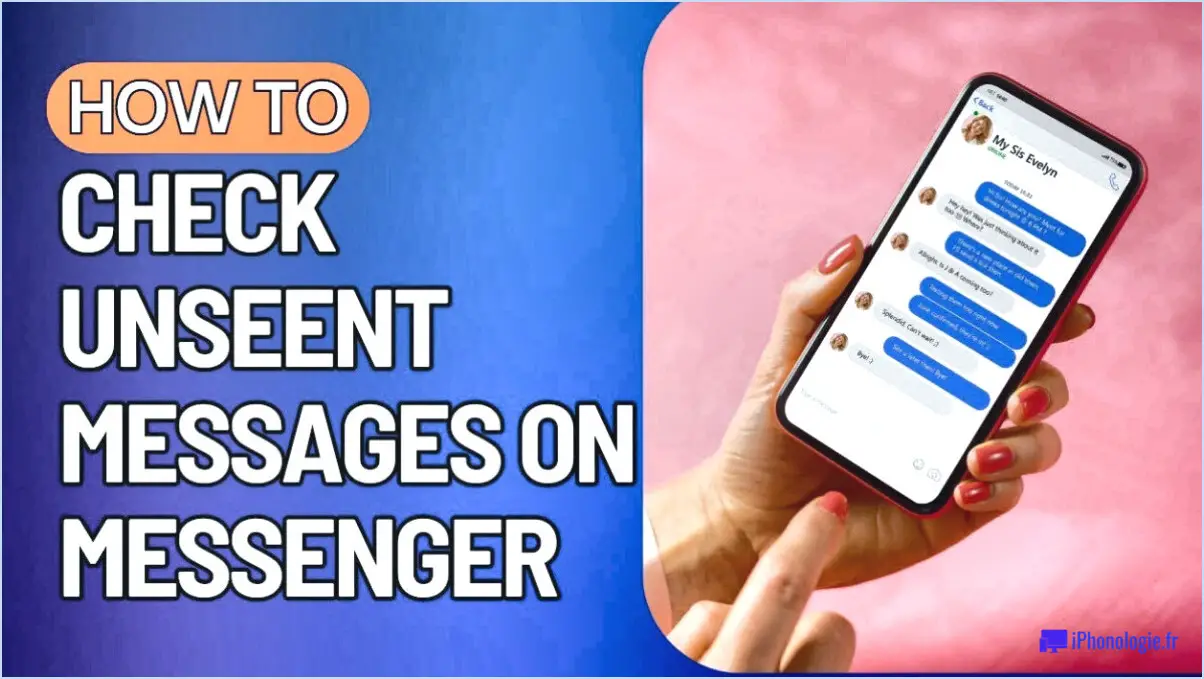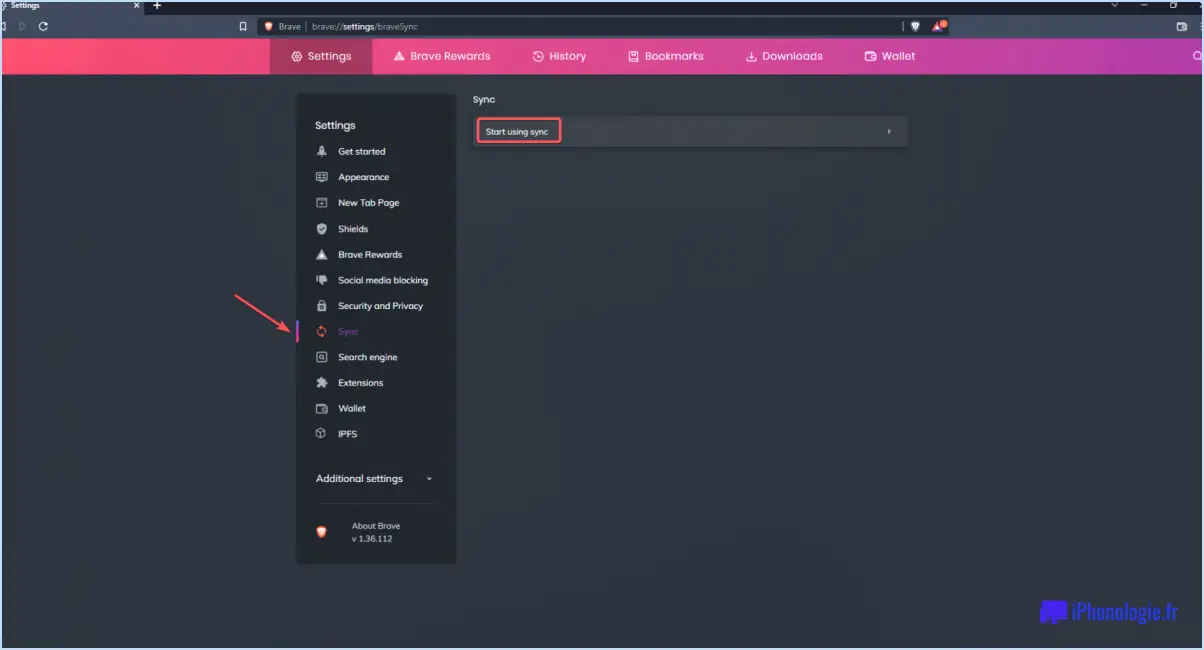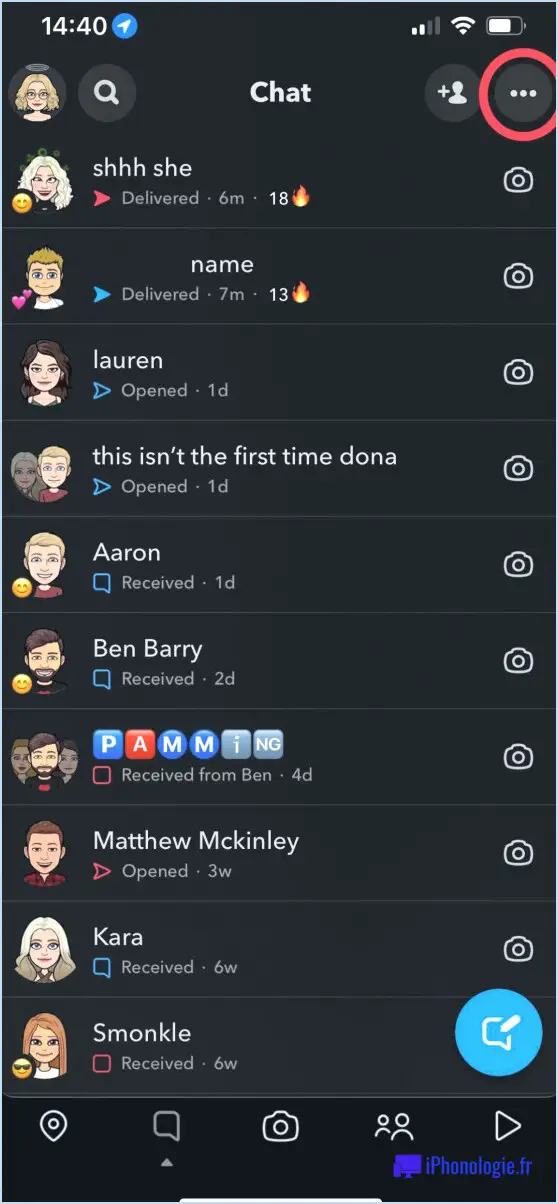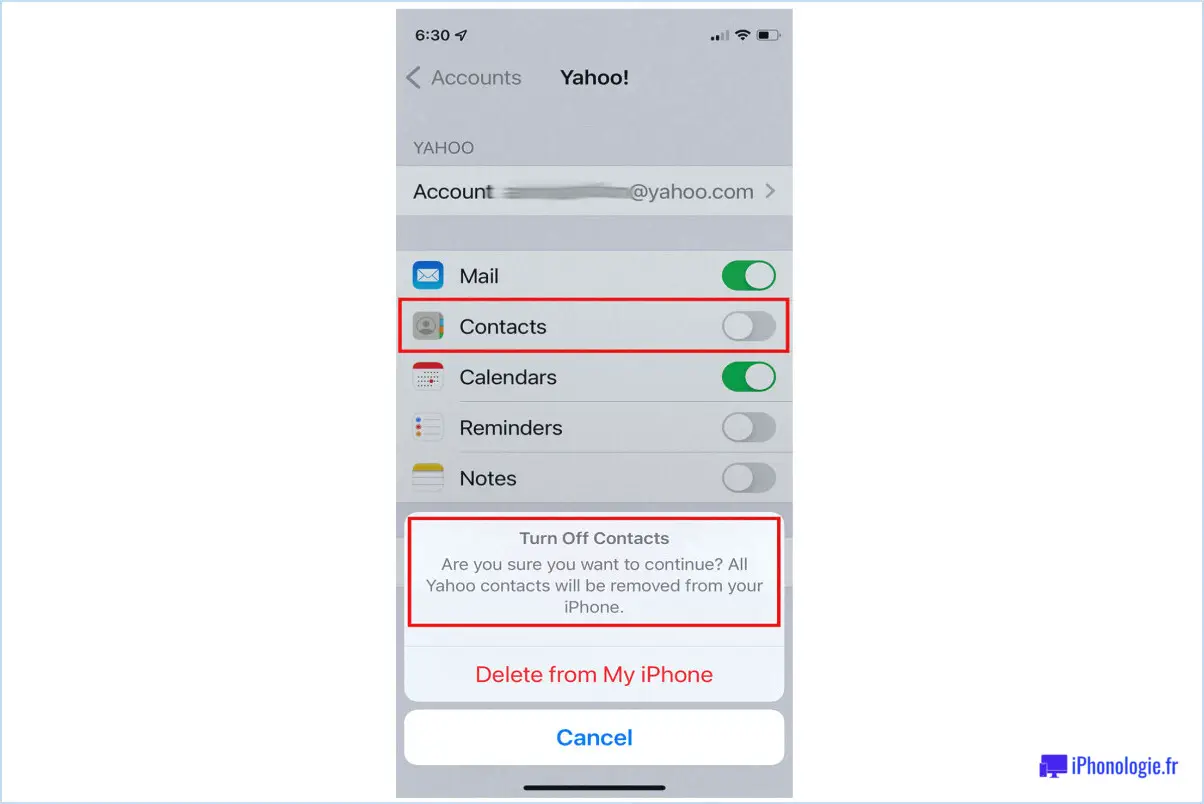Comment trouver le mode "ensemble" dans microsoft teams?
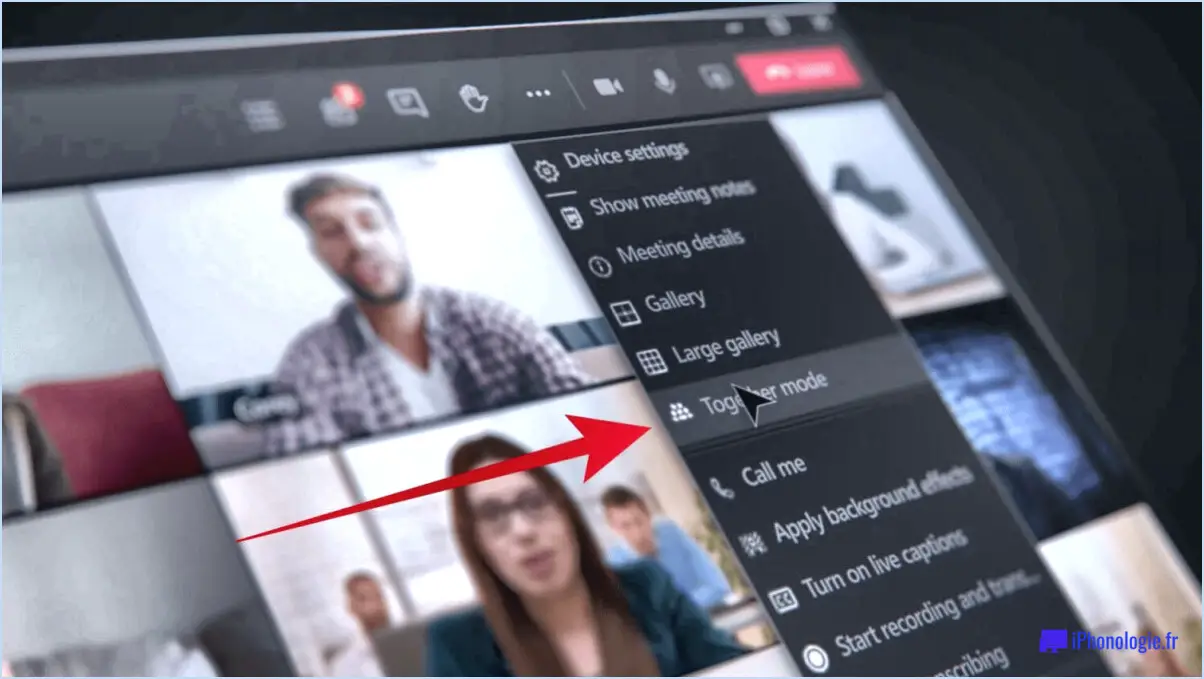
Pour accéder au mode Ensemble dans Microsoft Teams, vous pouvez suivre les étapes suivantes :
- Lancez l'application Microsoft Teams sur votre appareil.
- Recherchez les trois lignes situées dans le coin supérieur gauche de l'écran. Cette icône représente le menu. Cliquez dessus pour faire apparaître un menu déroulant avec différentes options.
- Parmi les options du menu, recherchez et sélectionnez "Paramètres". Cela ouvrira le panneau des paramètres, où vous pouvez configurer différents aspects de votre expérience Teams.
- Une fois le panneau des paramètres ouvert, naviguez jusqu'à l'onglet "Together". Il devrait être listé avec d'autres options comme "Général", "Notifications" et "Appareils".
- Cliquez sur l'onglet "Ensemble" pour accéder aux paramètres liés au mode Ensemble.
- Dans cette section, vous pouvez choisir votre option d'affichage préférée pour les réunions et les appels. Le mode Together offre des environnements virtuels immersifs et attrayants pour les participants.
- Vous pouvez choisir parmi les options disponibles, telles que "Standard", "Galerie" ou "Grande galerie", en fonction de vos préférences et du nombre de participants à votre réunion.
- Une fois que vous avez choisi l'option de visualisation souhaitée, fermez le panneau des paramètres.
- Vous êtes maintenant prêt à expérimenter le mode Together lors de vos réunions et appels Teams. Le mode sélectionné améliorera la collaboration et offrira une atmosphère plus interactive.
Il convient de noter que le mode Together s'appuie sur une technologie d'IA avancée pour créer des environnements virtuels, de sorte qu'il peut ne pas être disponible dans tous les scénarios ou pour tous les utilisateurs. En outre, la disponibilité d'options spécifiques du mode Together peut varier en fonction de votre appareil, de la version de Teams et des paramètres de votre compte.
En suivant ces étapes, vous pouvez facilement trouver et activer le mode Together dans Microsoft Teams, améliorant ainsi votre expérience de réunion avec des environnements virtuels visuellement attrayants.
Comment utiliser le mode galerie dans Microsoft Teams?
Pour utiliser le mode galerie dans Microsoft Teams, suivez les étapes suivantes pour une expérience de visualisation optimale. Tout d'abord, ouvrez la fenêtre de chat d'équipe dans l'application. Ensuite, portez votre attention sur le coin supérieur gauche de la fenêtre, où vous trouverez trois lignes. Cliquez sur ces lignes pour faire apparaître un menu déroulant. Dans ce menu, localisez et sélectionnez l'option qui vous permet de choisir les chats que vous souhaitez afficher en mode galerie. Vous pourrez ainsi voir simultanément plusieurs participants aux chats, ce qui améliorera la collaboration et la communication lors des réunions d'équipe ou des discussions. Profitez des avantages du mode galerie dans Microsoft Teams et tirez le meilleur parti de vos interactions virtuelles !
Comment modifier l'affichage dans une réunion Microsoft Teams?
Pour modifier la vue dans une réunion Microsoft Teams, suivez ces étapes simples :
- Ouvrez l'invitation à la réunion en cliquant dessus.
- Recherchez l'onglet "View" situé en haut de la fenêtre de la réunion.
- Cliquez sur l'onglet "Affichage" pour afficher les options disponibles.
- Dans le menu déroulant qui apparaît, vous trouverez deux options d'affichage : "Liste" et "Grille".
- Sélectionnez l'option d'affichage souhaitée en cliquant dessus.
- Une fois sélectionnée, la vue de la réunion se met à jour en conséquence, affichant les participants soit sous forme de liste, soit sous forme de grille.
Rappelez-vous que la vue "Liste" fournit une liste simplifiée des participants, tandis que la vue "Grille" affiche les participants dans une disposition en forme de grille.
Vous savez maintenant comment modifier l'affichage d'une réunion Microsoft Teams ! Bonne collaboration !
Comment tirer le meilleur parti du mode "Ensemble" ?
Pour tirer le meilleur parti du mode Together sur votre Chromecast, voici quelques conseils précieux :
- Utilisez votre téléphone comme télécommande: Avec le mode Together, votre téléphone devient une télécommande pratique. En accédant à l'application Chromecast, vous pouvez gérer sans effort le contenu affiché sur votre téléviseur. Choisissez simplement une émission ou un film, et commencez à profiter de votre divertissement sélectionné.
- Diffusion simultanée de plusieurs émissions: Le mode Ensemble vous permet de diffuser plusieurs émissions en même temps. Tirez parti de cette fonction en diffusant différents contenus sur divers appareils connectés au Chromecast. Ainsi, tout le monde peut profiter simultanément de ses émissions ou films préférés, ce qui améliore l'expérience de visionnage pour tous.
N'oubliez pas ces conseils pour tirer le meilleur parti du mode Together de votre Chromecast !
Comment modifier les paramètres vidéo dans Microsoft Teams?
Pour modifier les paramètres vidéo dans Microsoft Teams, accédez à l'application et repérez l'icône d'engrenage située dans le coin supérieur droit. Cliquez dessus. Dans le menu qui s'affiche, sélectionnez "Paramètres vidéo". Dans cette section, vous avez la possibilité de modifier divers paramètres vidéo. Vous pouvez ajuster la qualité vidéo, la résolution et la fréquence d'images en fonction de vos préférences. Explorez ces options pour optimiser votre expérience vidéo lors des réunions Teams.
Comment puis-je voir tous les participants dans Teams lorsque je partage l'écran?
Pour voir tous les participants dans Teams lorsque vous partagez votre écran, procédez comme suit :
- Ouvrez l'application Teams sur votre appareil.
- Commencez à partager votre écran.
- Recherchez le bouton "Participants", généralement situé en haut ou en bas de l'écran.
- Cliquez sur le bouton "Participants" pour afficher la liste de tous les participants à la réunion.
- Vous pouvez maintenant voir toutes les personnes qui participent actuellement à la réunion, même lorsque vous partagez votre écran.
En suivant ces étapes, vous pouvez facilement suivre tous les participants dans Teams tout en partageant votre écran. Bonne collaboration !
Comment changer de scène en mode "ensemble" ?
Pour modifier les scènes en mode Together, procédez comme suit :
- Ouvrez l'application et accédez à l'écran de sélection des scènes.
- Choisissez la scène vers laquelle vous souhaitez basculer.
- Appuyez sur la scène sélectionnée et maintenez-la enfoncée jusqu'à ce qu'elle se transforme en une icône à trois points.
- Relâchez votre doigt de l'écran.
- Sélectionnez la nouvelle scène parmi les options disponibles.
En suivant ces étapes, vous pouvez passer d'une scène à l'autre en toute transparence en mode Together et créer des environnements dynamiques pour vos réunions virtuelles. N'oubliez pas d'explorer les scènes disponibles pour trouver la toile de fond idéale pour votre collaboration. Bonne transition entre les scènes !
Comment puis-je voir la vidéo de mon équipe?
Pour voir la vidéo de votre équipe, plusieurs possibilités s'offrent à vous. Tout d'abord, vous pouvez vous rendre sur le site web de votre équipe, où la vidéo est peut-être disponible. Recherchez une section ou une page dédiée aux vidéos ou au contenu multimédia. Deuxièmement, vous pouvez accéder à l'application de partage de vidéos de l'équipe, si elle en a une. Vérifiez si votre équipe utilise une plateforme ou une application spécifique pour le partage de vidéos, et téléchargez-la ou ouvrez-la sur votre appareil. Une fois sur l'application, naviguez jusqu'à la section appropriée ou recherchez la vidéo qui vous intéresse. Prenez plaisir à regarder la vidéo de votre équipe !
Comment voir tous les membres d'une équipe?
Pour vous assurer de voir tous les membres d'une équipe, suivez les conseils suivants :
- Organisez des réunions régulières: Planifiez des réunions d'équipe pour discuter des progrès, des défis et des tâches à venir. Cela vous permet d'interagir avec chaque membre de l'équipe et de recueillir des informations précieuses.
- Attribuer des tâches: Répartissez les responsabilités entre les membres de l'équipe. Ce faisant, vous ferez participer tout le monde et veillerez à ce que leurs contributions soient reconnues.
- Maintenez la communication ouverte: Encouragez les canaux de communication ouverts et transparents. Utilisez des plateformes ou des logiciels de collaboration pour faciliter les discussions, partager les mises à jour et répondre rapidement à toute préoccupation.
- Promouvoir l'inclusivité: Favorisez un environnement où les opinions de chacun sont appréciées et respectées. Encouragez la participation active et donnez à chaque membre de l'équipe la possibilité de contribuer.
N'oubliez pas qu'en adaptant ces approches à la dynamique propre à votre équipe, vous optimiserez la collaboration et la productivité.