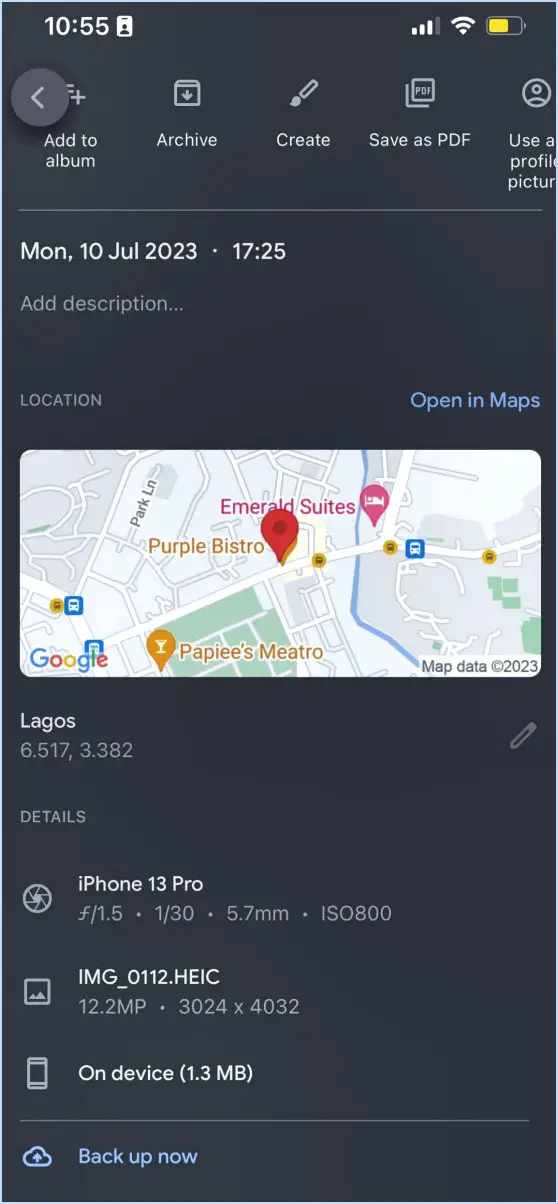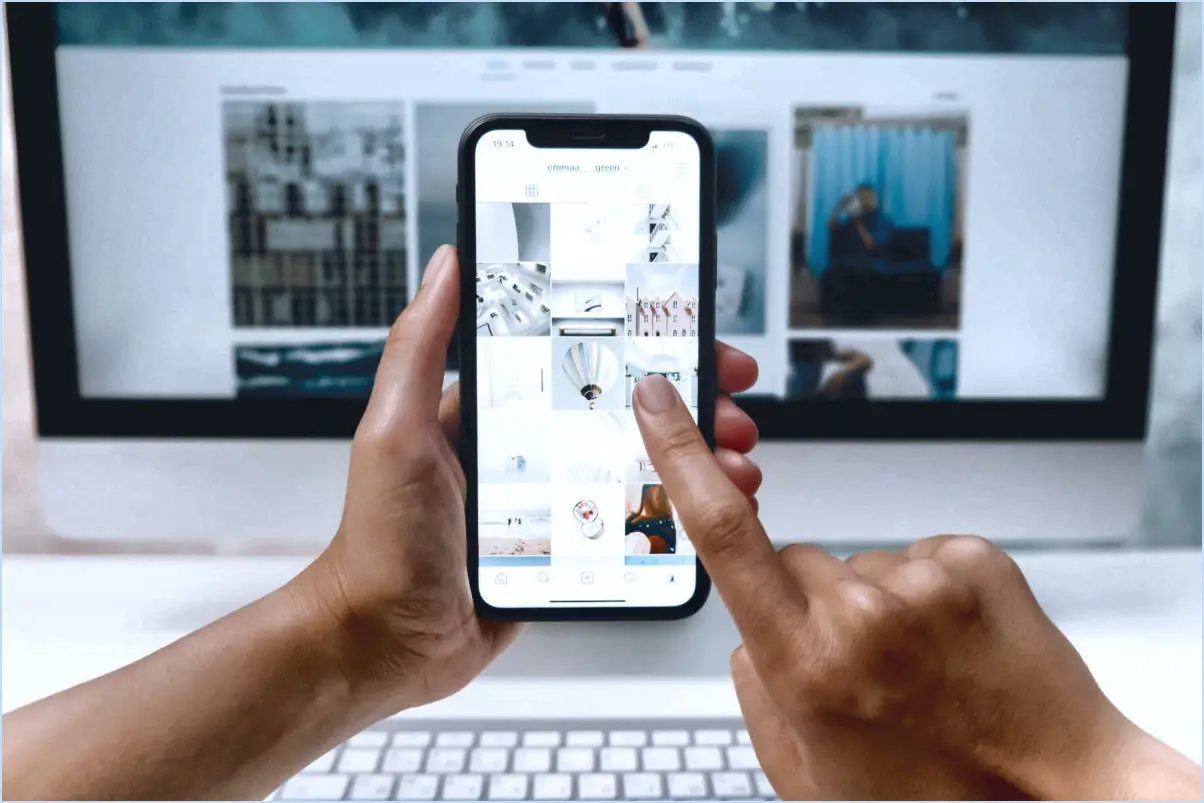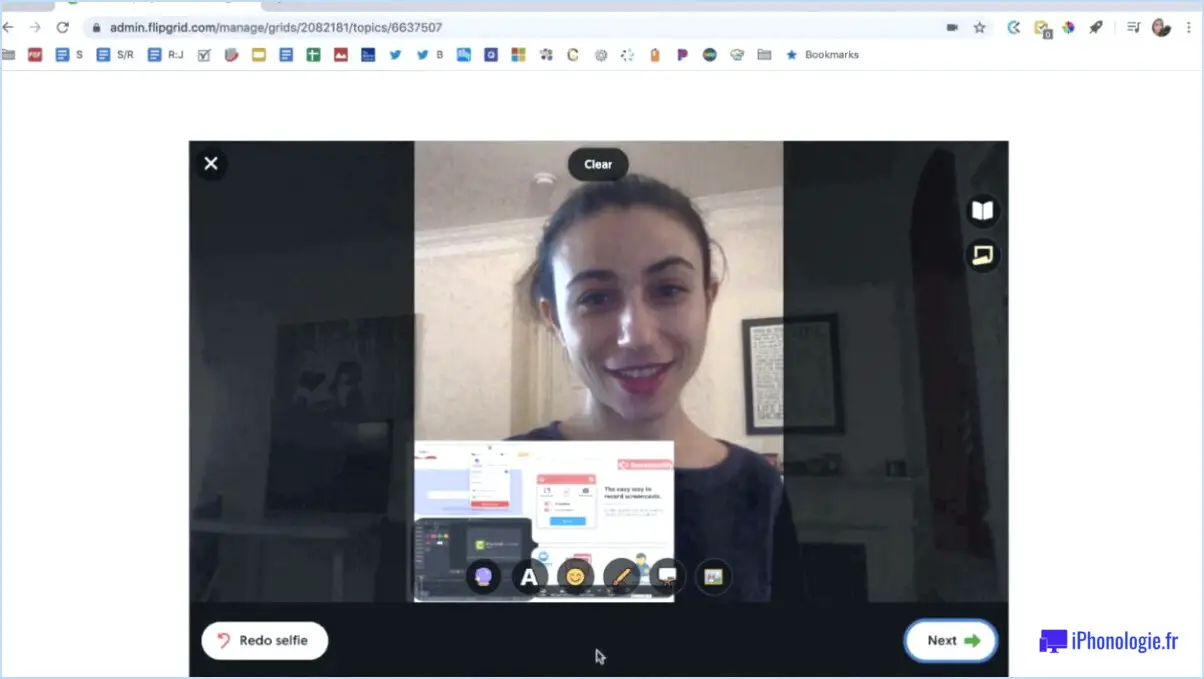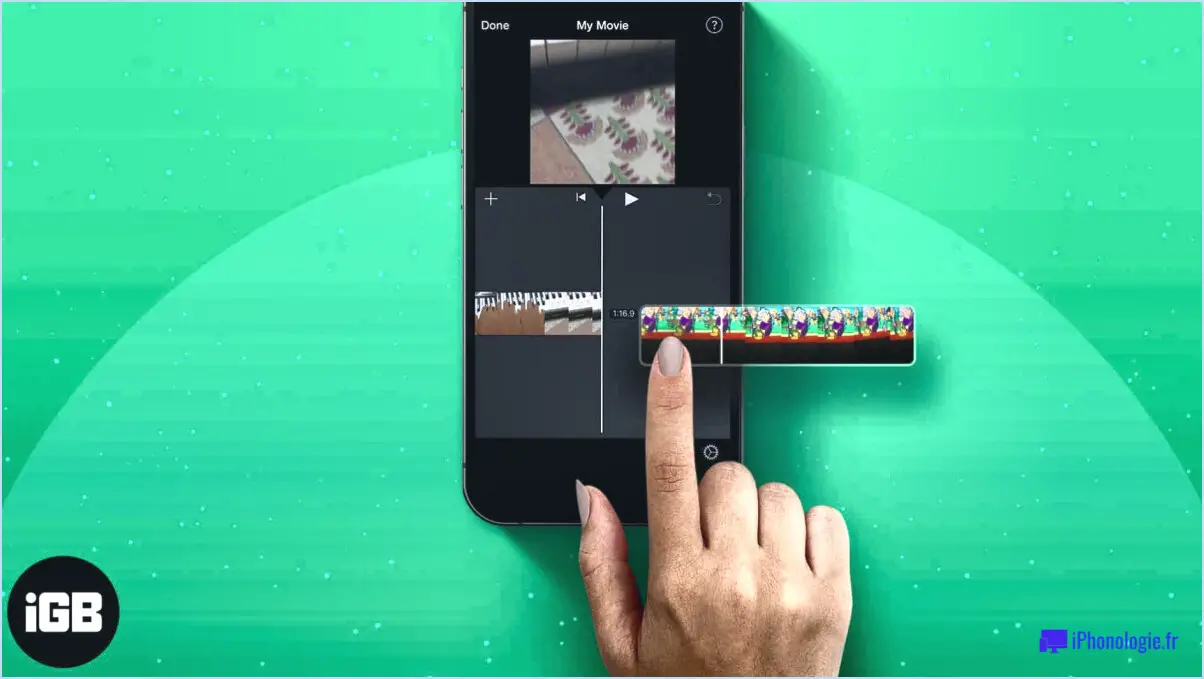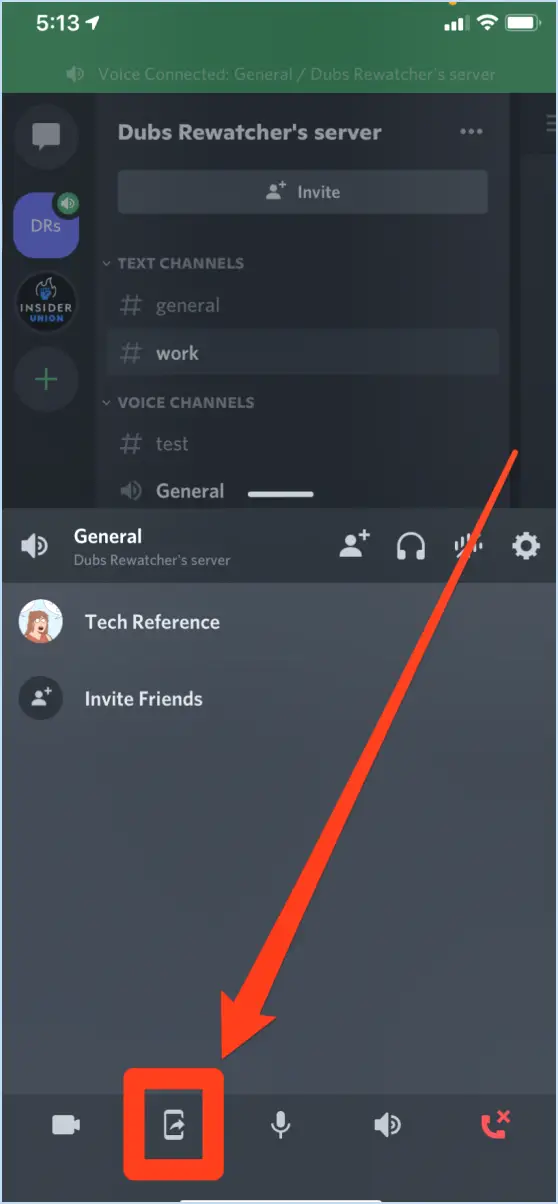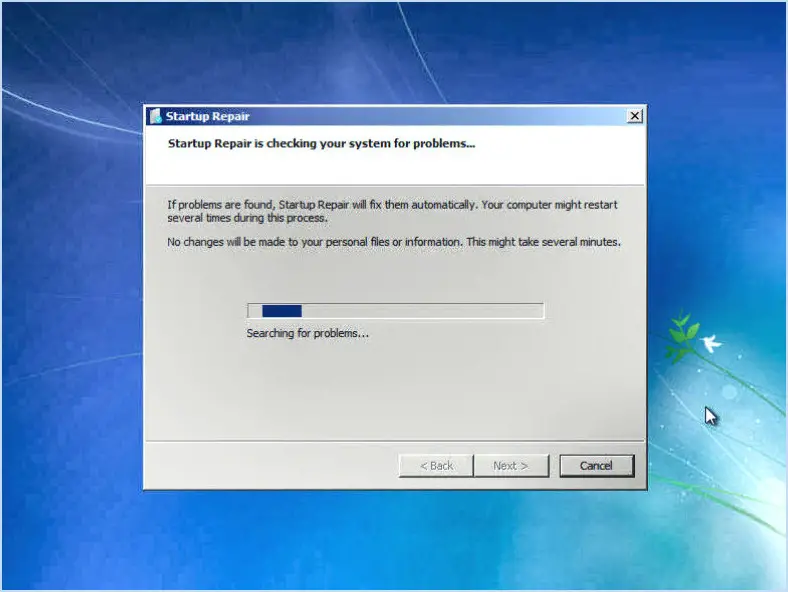Comment utiliser awesome screenshot
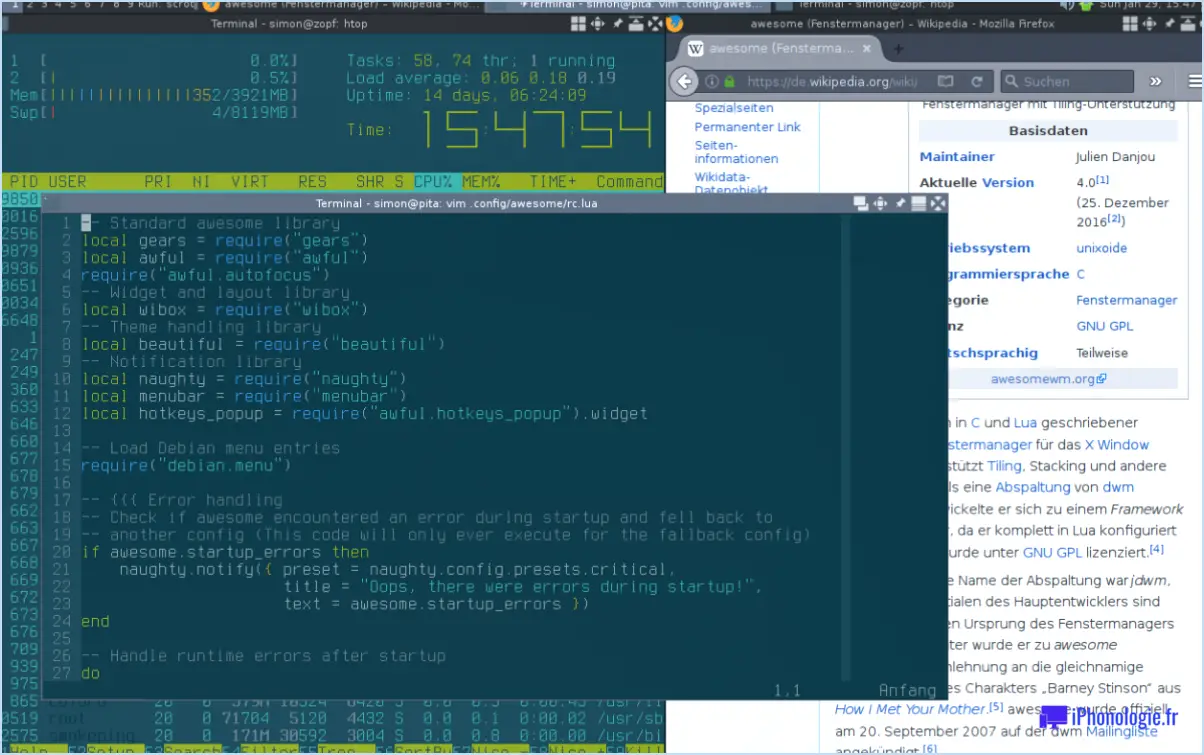
Awesome Screenshot est une application puissante conçue pour simplifier le processus de capture et d'annotation des captures d'écran sur votre ordinateur. Que vous souhaitiez capturer l'intégralité de votre bureau, une fenêtre spécifique ou une région sélectionnée, cette application offre une interface conviviale et une gamme de fonctionnalités utiles pour améliorer votre expérience de capture d'écran.
Pour commencer à utiliser Awesome Screenshot, vous devez d'abord installer l'application sur votre ordinateur. Une fois installée, vous pouvez accéder à ses fonctionnalités via l'interface utilisateur de l'application ou en utilisant des raccourcis clavier, selon vos préférences. Voici les principales étapes à suivre pour utiliser efficacement Awesome Screenshot :
- Capturez des captures d'écran :
- Capture en plein écran : Appuyez sur le raccourci approprié ou utilisez l'interface de l'application pour capturer l'intégralité de votre bureau.
- Capturer la fenêtre sélectionnée : Choisissez la fenêtre spécifique que vous souhaitez capturer, et l'application se concentrera automatiquement sur elle.
- Capturer la région sélectionnée : Sélectionnez une zone spécifique de votre écran en faisant glisser le curseur, et l'application ne capturera que cette région.
- Annoter et modifier les captures d'écran :
- Ajouter du texte : Après avoir capturé une capture d'écran, vous pouvez ajouter des zones de texte pour fournir un contexte, mettre en évidence des points importants ou étiqueter des zones spécifiques.
- Dessiner des formes : Utilisez les outils de forme disponibles pour dessiner des cercles, des rectangles, des flèches ou des lignes à main levée afin de mettre en valeur certains éléments.
- Rendre floues les informations sensibles : Lorsque vous traitez des contenus sensibles, vous pouvez utiliser l'outil de flou pour obscurcir des détails privés ou des informations identifiables.
- Enregistrer et partager :
- Enregistrer localement : Awesome Screenshot vous permet d'enregistrer vos captures d'écran annotées directement sur votre ordinateur dans différents formats d'image.
- Partager en ligne : Si vous souhaitez partager vos captures d'écran avec d'autres personnes, vous pouvez les télécharger sur le nuage d'Awesome Screenshot ou les partager via les plateformes de médias sociaux populaires ou par e-mail.
- Fonctionnalités supplémentaires :
- Édition avancée : Explorez des options d'édition supplémentaires, telles que le recadrage, la rotation, le redimensionnement ou l'ajout de filtres pour améliorer davantage vos captures d'écran.
- Organiser les captures d'écran : L'application propose une structure de dossiers simple pour vous aider à organiser efficacement vos captures d'écran.
Avec Awesome Screenshot, capturer et annoter des captures d'écran devient un jeu d'enfant. Son interface intuitive et son ensemble complet de fonctionnalités en font un outil inestimable pour les professionnels, les éducateurs et tous ceux qui ont besoin de communiquer visuellement avec clarté et précision.
Comment ajouter des extensions awesome screenshot?
Pour ajouter de superbes extensions de capture d'écran à votre navigateur, vous pouvez suivre quelques étapes simples. L'une d'entre elles consiste à les rechercher directement dans le Chrome Web Store. Commencez par ouvrir le magasin et saisissez "screenshot" dans la barre de recherche. Vous obtiendrez ainsi une liste de diverses extensions conçues pour capturer des images d'écran. Une autre option consiste à utiliser une extension tierce de confiance comme Awesome Screenshot.
Une fois que vous avez trouvé l'extension souhaitée, cliquez dessus pour ouvrir la page de l'extension. Vous y trouverez une description détaillée ainsi que des commentaires et des évaluations d'utilisateurs. Pour installer l'extension, cliquez sur le bouton "Ajouter à Chrome". Une boîte de dialogue de confirmation s'affiche, vous demandant l'autorisation d'ajouter l'extension à votre navigateur. Cliquez sur "Ajouter une extension" pour procéder à l'installation.
Une fois l'extension ajoutée, vous verrez généralement son icône apparaître dans le coin supérieur droit de la barre d'outils de votre navigateur. Cliquez sur l'icône pour accéder aux fonctions et aux paramètres de l'extension.
Rappelez-vous qu'il est important d'être prudent lors de l'installation d'extensions et de ne choisir que des extensions réputées provenant de sources fiables afin de garantir la sécurité et la fonctionnalité de votre navigateur.
Qu'est-ce que la capture d'écran awesome? & Enregistreur d'écran?
AwesomeScreenshot est une extension Chrome polyvalente qui permet aux utilisateurs de faire des captures d'écran de sections spécifiques de pages web sans effort. Cet outil vous permet d'annoter et d'ajouter des annotations aux captures d'écran capturées, améliorant ainsi leur attrait visuel et leur pouvoir de communication. Avec une interface conviviale, AwesomeScreenshot simplifie le processus de capture et d'édition de captures d'écran, garantissant une expérience transparente à ses utilisateurs.
Outre AwesomeScreenshot, il existe également Screen Recorder, une autre extension Chrome remarquable. Cet outil vous permet d'enregistrer votre écran, ce qui vous permet de créer du contenu vidéo informatif. Que vous souhaitiez démontrer un processus, créer des tutoriels ou capturer un moment mémorable, Screen Recorder offre un moyen pratique de sauvegarder la vidéo enregistrée localement ou de la partager avec d'autres, ce qui en fait un excellent choix pour une utilisation personnelle et professionnelle.
En résumé, AwesomeScreenshot et Screen Recorder sont des extensions Chrome puissantes qui améliorent votre capacité à capturer, annoter et partager des captures d'écran et des enregistrements d'écran, respectivement.
Comment annoter les captures d'écran d'AwesomeScreenshot?
Pour annoter des captures d'écran impressionnantes, vous avez plusieurs options en fonction du logiciel que vous utilisez. Si votre logiciel dispose d'un outil d'annotation intégré, vous pouvez l'utiliser pour ajouter des éléments d'information. texte, des flèches et autres marquages directement sur la capture d'écran. Il s'agit d'une approche pratique et directe. Une autre méthode consiste à utiliser un programme distinct dédié à la création et à l'édition de captures d'écran. Une fois que vous avez effectué les modifications nécessaires, vous pouvez importer la capture d'écran annotée dans votre document ou votre présentation. Cette méthode offre plus de souplesse et de personnalisation. Choisissez la méthode qui correspond le mieux à vos besoins et à vos préférences. Bonne annotation !
Quelle est la durée d'enregistrement d'une capture d'écran d'Awesome?
Awesome Screenshot est un outil polyvalent qui permet aux utilisateurs de capturer et d'enregistrer leurs écrans sans effort. En ce qui concerne l'enregistrement, Awesome Screenshot offre une durée d'enregistrement généreuse. Les utilisateurs peuvent enregistrer jusqu'à 10 minutes de contenu vidéo à l'aide de cette puissante application. Que vous ayez besoin de créer des vidéos pédagogiques, de capturer des moments de jeu ou de partager des présentations, Awesome Screenshot offre une durée d'enregistrement suffisante pour répondre à vos besoins. Grâce à cette durée d'enregistrement étendue, les utilisateurs ont la possibilité de capturer des segments plus longs sans interruption. Ainsi, que vous soyez un créateur de contenu, un éducateur ou que vous souhaitiez simplement capturer des moments mémorables, la capacité d'enregistrement de 10 minutes d'Awesome Screenshot vous assure d'avoir suffisamment de temps pour présenter vos idées et vos expériences.
Awesome screenshot est-il gratuit?
Oui, Awesome screenshot est en effet gratuite. Vous pouvez télécharger et utiliser l'application gratuitement. Elle offre un moyen pratique de réaliser des captures d'écran, de les annoter et même d'enregistrer des vidéos de votre écran. Avec Awesome screenshot, vous pouvez facilement capturer des pages web, prendre des captures d'écran de zones spécifiques et ajouter des annotations telles que du texte, des flèches et des formes. L'application offre une série de fonctionnalités utiles pour améliorer votre expérience de capture d'écran, le tout gratuitement. Vous pouvez donc profiter des avantages d'Awesome screenshot sans avoir à vous soucier de frais ou d'abonnements.
Comment épingler des captures d'écran impressionnantes dans Chrome?
Pour épingler des captures d'écran impressionnantes dans Chrome, plusieurs options s'offrent à vous. Tout d'abord, vous pouvez utiliser la touche "Imprimer l'écran" intégrée à votre clavier pour effectuer la capture d'écran. Vous pouvez également utiliser des outils de capture d'écran tels que Greenshot ou Lightshot, qui offrent des fonctionnalités supplémentaires telles que l'annotation et l'édition. Après avoir effectué la capture d'écran, vous pouvez choisir de l'enregistrer sur votre ordinateur pour une utilisation ultérieure ou de la télécharger vers un service de stockage en nuage tel que Google Drive ou Dropbox. Une fois la capture d'écran prête, ouvrez Chrome et naviguez jusqu'au site web où vous souhaitez l'épingler. À partir de là, vous pouvez suivre les instructions spécifiques du site web pour épingler ou enregistrer des images, ce qui peut impliquer un clic droit sur l'image et la sélection de l'option "Épingler" ou "Enregistrer l'image sous". Bonne épingle !
Comment télécharger une capture d'écran complète?
Pour télécharger une capture d'écran complète, il existe plusieurs méthodes que vous pouvez utiliser en fonction de votre système d'exploitation. Voici un guide pour vous aider avec chaque plateforme :
Pour Windows :
- Appuyez sur la touche "Print Screen" (PrtScn) de votre clavier. Cette opération permet de capturer l'intégralité de l'écran.
- Ouvrez un programme d'édition d'images tel que Paint, Photoshop ou Microsoft Word.
- Collez la capture d'écran en appuyant sur "Ctrl + V" ou en faisant un clic droit et en sélectionnant "Coller".
- Enregistrez l'image en cliquant sur "Fichier", puis sur "Enregistrer sous". Choisissez un emplacement sur votre ordinateur et donnez-lui un nom.
Pour Mac :
- Appuyez sur "Commande + Maj + 3" pour capturer l'ensemble de l'écran.
- La capture d'écran sera enregistrée sous forme de fichier sur votre bureau avec un horodatage.
Vous pouvez également capturer une zone spécifique de votre Mac :
- Appuyez sur "Commande + Maj + 4".
- Votre curseur se transforme en croix. Cliquez et faites glisser pour sélectionner la zone que vous souhaitez capturer.
- Relâchez le bouton de la souris pour effectuer la capture d'écran. Elle sera enregistrée sous forme de fichier sur votre bureau.
N'oubliez pas de consulter la documentation de votre système d'exploitation pour connaître les éventuelles fonctionnalités supplémentaires ou variations en fonction de votre version spécifique.
Comment ajouter une capture d'écran à une extension Chrome?
Pour ajouter une capture d'écran à votre extension Chrome, vous avez plusieurs options :
- Utiliser le système de fichiers : Enregistrez la capture d'écran en tant que ressource dans le système de fichiers de votre extension. Vous pouvez ensuite y faire référence dans le code de votre extension et l'afficher si nécessaire. Cette méthode vous permet de contrôler directement l'emplacement de la capture d'écran et de la personnaliser facilement.
- Utilisation de Chrome DevTools : Ouvrez Chrome DevTools, naviguez jusqu'à l'onglet "Sources" et localisez les fichiers de votre extension. Ajoutez la capture d'écran en tant que ressource image dans le répertoire approprié. Cette approche est utile si vous préférez gérer les ressources de votre extension via DevTools.
Choisissez la méthode qui répond le mieux à vos besoins et qui s'intègre harmonieusement aux fonctionnalités de votre extension. L'expérimentation des deux options peut vous aider à déterminer la manière la plus efficace d'ajouter des captures d'écran à votre extension Chrome.