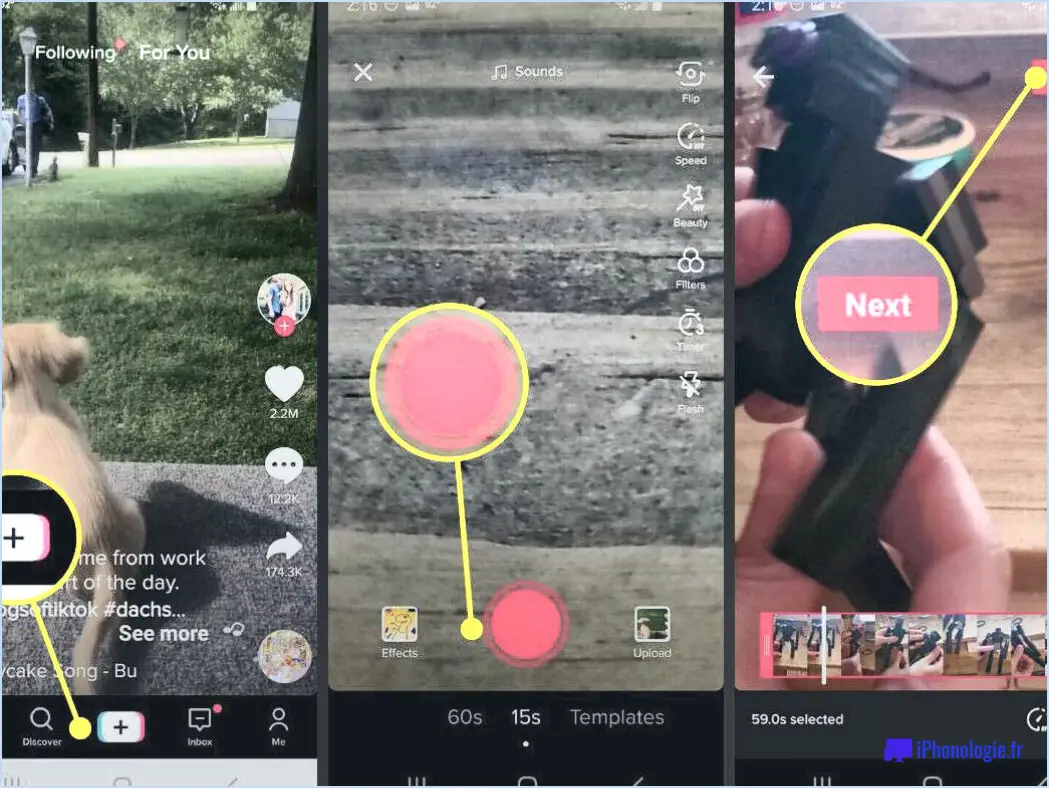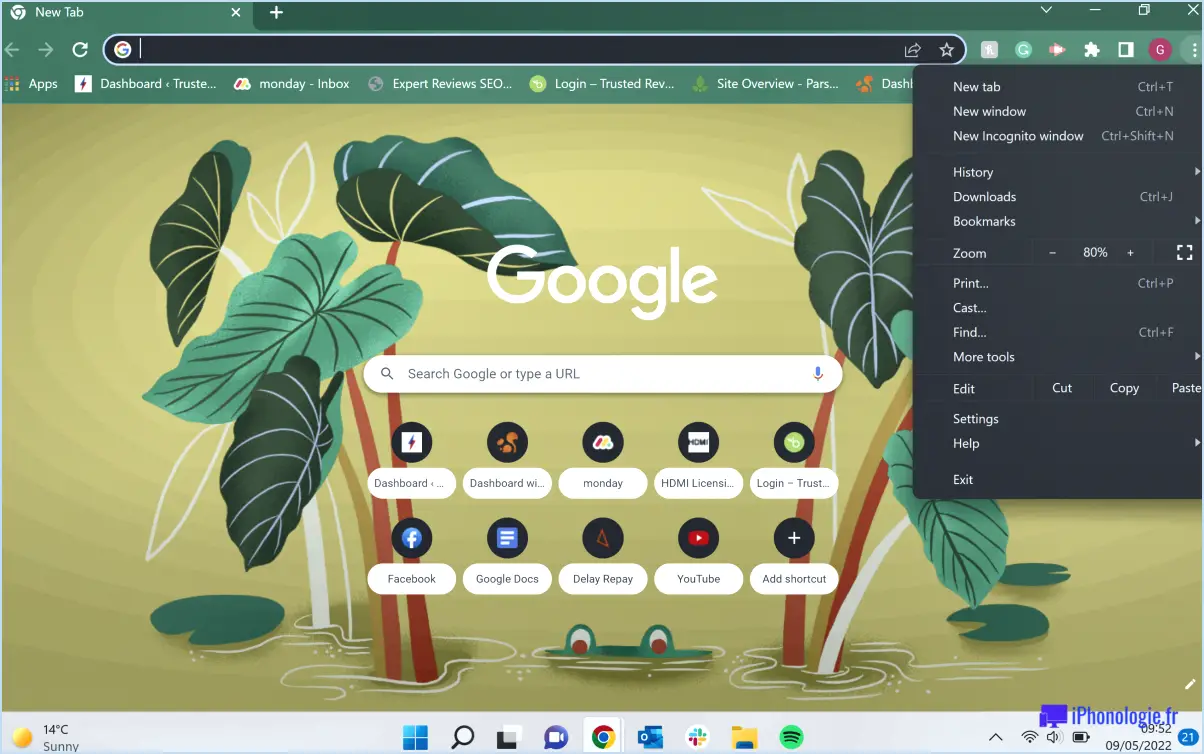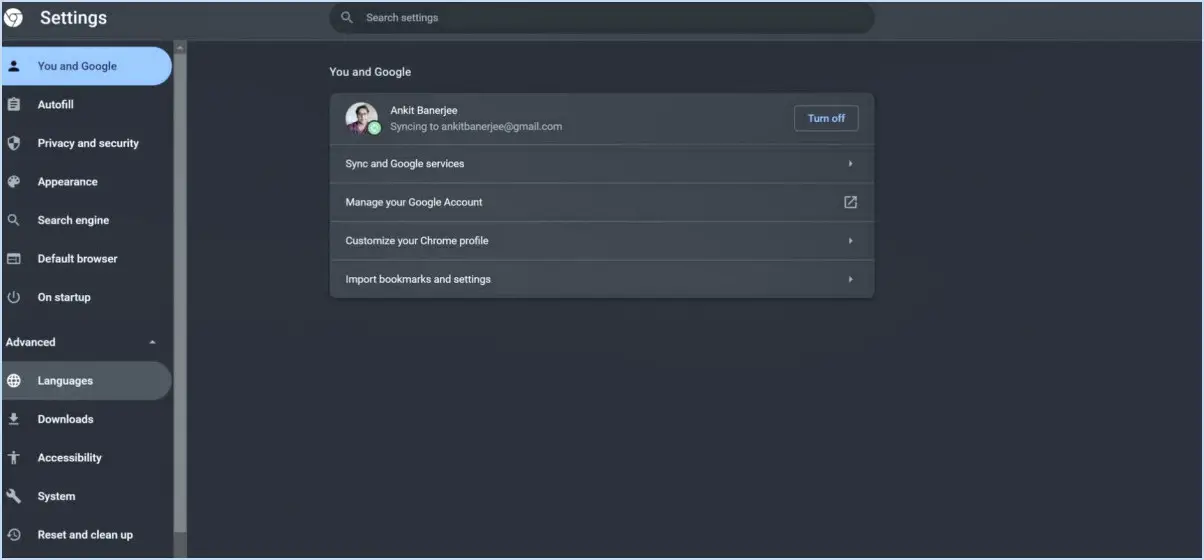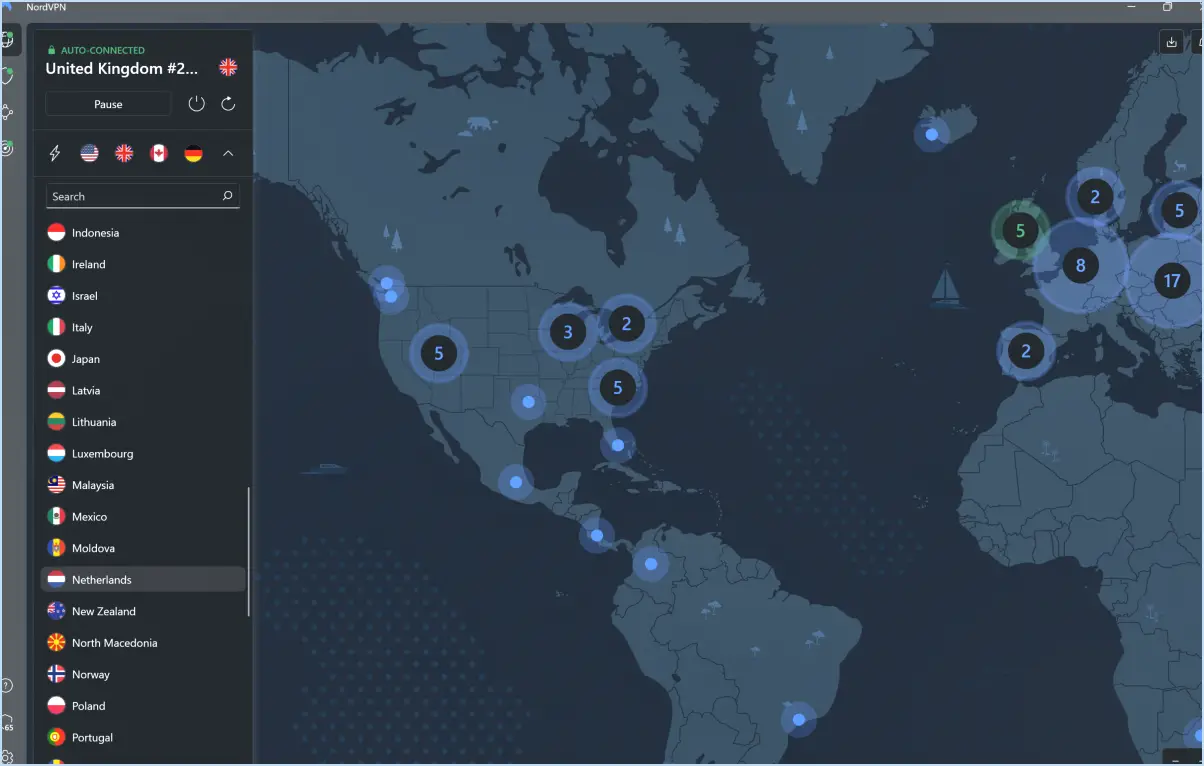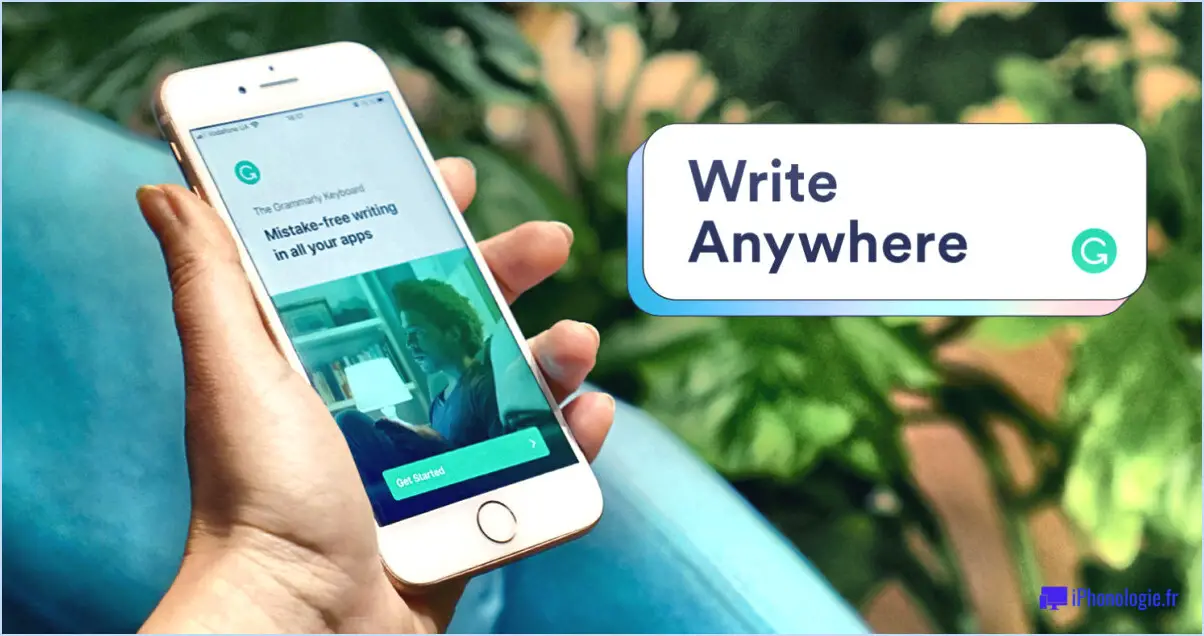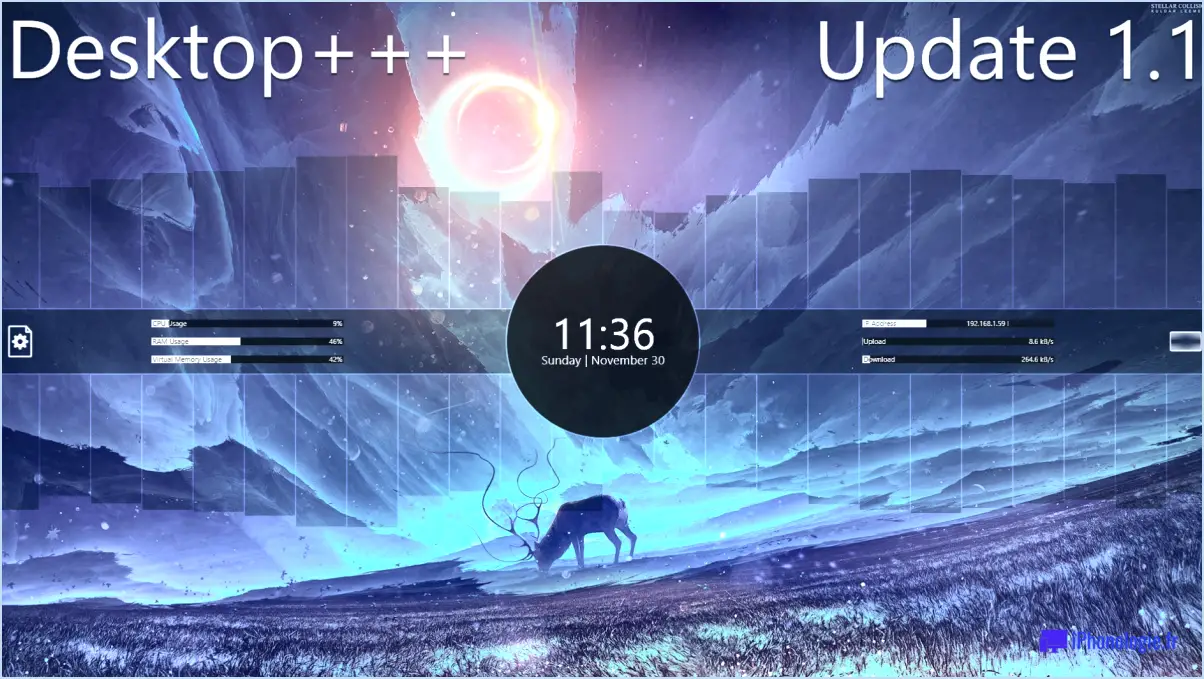Comment utiliser ccleaner pour nettoyer le menu contextuel sous windows 10?
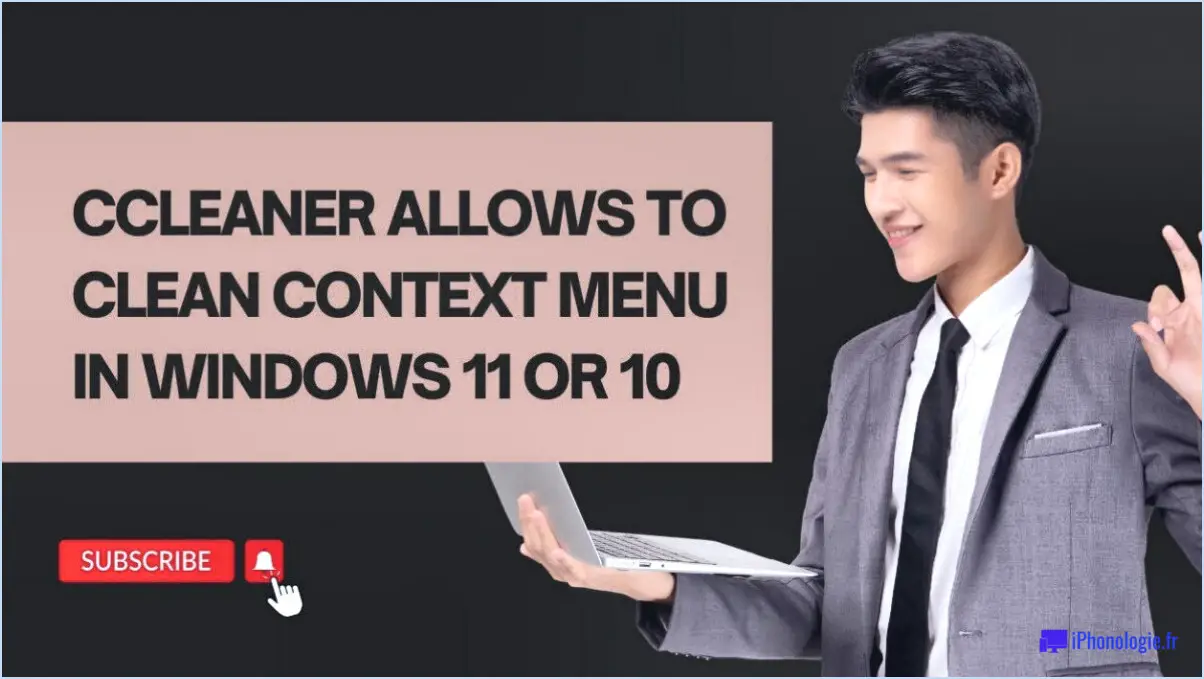
Pour nettoyer le menu contextuel dans Windows 10 à l'aide de CCleaner, suivez les étapes suivantes :
- Ouvrez CCleaner: Lancez le programme CCleaner sur votre ordinateur Windows 10. Si vous ne l'avez pas installé, vous pouvez le télécharger sur le site officiel et le configurer facilement.
- Naviguez jusqu'à l'onglet Nettoyer: Une fois CCleaner ouvert, recherchez l'onglet "Nettoyer" sur le côté gauche de l'interface. Cliquez dessus pour continuer.
- Sélectionnez le menu contextuel de Windows 10: Dans l'onglet Nettoyer, vous trouverez plusieurs options pour nettoyer différentes zones de votre système. Recherchez l'option "Menu contextuel de Windows 10" et veillez à cocher la case située à côté.
- Analyser les problèmes: Avant de procéder au processus de nettoyage, vous avez la possibilité d'analyser votre système à la recherche de problèmes liés au menu contextuel. Cliquez sur le bouton "Analyser" pour laisser CCleaner analyser votre système à la recherche d'éventuels problèmes.
- Examiner les résultats: Une fois l'analyse terminée, CCleaner vous présente une liste des problèmes qu'il a trouvés dans le menu contextuel. Examinez attentivement la liste pour vous assurer que vous êtes à l'aise avec les éléments qui seront nettoyés.
- Lancer le processus de nettoyage: Une fois que vous êtes satisfait de la liste des éléments à nettoyer, cliquez sur le bouton "Exécuter le nettoyeur". CCleaner commencera alors à supprimer les entrées de menu contextuel sélectionnées qui ont été identifiées comme des problèmes au cours de l'analyse.
- Confirmation: CCleaner vous demandera de confirmer le processus de nettoyage avant de poursuivre. Confirmez votre choix pour procéder au nettoyage.
- Nettoyage en cours: CCleaner va maintenant commencer le processus de nettoyage, en supprimant les éléments de menu contextuel sélectionnés qui causaient des problèmes sur votre système Windows 10.
- Nettoyage terminé: Une fois le processus de nettoyage terminé, CCleaner affichera un message confirmant la réussite de la suppression des éléments du menu contextuel.
L'utilisation de CCleaner pour nettoyer le menu contextuel de Windows 10 peut contribuer à améliorer les performances et la réactivité de votre système en éliminant les entrées inutiles et potentiellement problématiques. N'oubliez pas d'examiner les éléments avant le nettoyage pour éviter de supprimer accidentellement quelque chose dont vous pourriez avoir besoin.
Comment nettoyer le menu contextuel?
Pour nettoyer le menu contextuel, procédez comme suit :
- Cliquez avec le bouton droit de la souris n'importe où sur le bureau.
- Sélectionnez "Personnaliser le menu contextuel".
- Enlever tous les éléments dont vous n'avez pas besoin.
En suivant ces étapes, vous pouvez rationaliser votre menu contextuel et le désencombrer, ce qui le rendra plus efficace et plus convivial.
Dois-je utiliser CCleaner dans Windows 10?
Il n'y a pas de réponse définitive, car la décision d'utiliser CCleaner dans Windows 10 dépend de vos besoins et préférences spécifiques. Certains utilisateurs trouvent CCleaner utile pour garder leur système propre et optimisé, bénéficiant de ses fonctionnalités telles que la suppression des fichiers temporaires et l'effacement des caches de navigateur. Cependant, il est important de noter que Windows 10 dispose déjà d'outils intégrés qui remplissent des fonctions similaires, comme Disk Cleanup et Storage Sense. Avant de prendre une décision, tenez compte des éléments suivants :
- Outils intégrés à Windows 10 : Explorez et familiarisez-vous avec les outils de nettoyage intégrés de Windows 10 pour voir s'ils répondent à vos besoins.
- Expérience utilisateur : Recherchez et lisez les commentaires des utilisateurs pour évaluer si CCleaner s'aligne bien sur vos préférences et vos attentes.
- Connaissance du système : Soyez prudent lorsque vous utilisez un outil de nettoyage et assurez-vous de comprendre les conséquences potentielles de la suppression de certains fichiers.
En fin de compte, le choix d'utiliser CCleaner se résume à une préférence personnelle et à un confort avec les fonctionnalités qu'il offre.
Comment gérer le menu contextuel dans Windows 10?
Pour gérer le menu contextuel dans Windows 10, utilisez l'application Paramètres. Tout d'abord, cliquez sur le bouton Démarrer, tapez "paramètres", puis cliquez sur Paramètres. Ensuite, allez dans Système et cliquez sur Personnalisation. Sous Menus contextuels, choisissez le menu que vous souhaitez gérer, puis cliquez sur Options. Dans la fenêtre Options, accédez à Apparence. Vous pouvez sélectionner l'une des options suivantes :
- Afficher tous les menus contextuels: Cette option permet d'afficher tous les menus contextuels de la fenêtre.
Pourquoi CCleaner ne fonctionne-t-il pas sous Windows 10?
CCleaner peut ne pas fonctionner sur Windows 10 car il n'a pas été spécifiquement conçu pour ce système d'exploitation, qui a été publié par Microsoft en juillet 2015. Par conséquent, des problèmes de compatibilité peuvent survenir, entraînant son mauvais fonctionnement. Il est essentiel de s'assurer que vous utilisez la dernière version de CCleaner qui inclut des mises à jour pour la prise en charge de Windows 10. En outre, envisagez d'autres outils de nettoyage du système compatibles avec Windows 10 pour maintenir des performances et des fonctionnalités optimales.
Existe-t-il un meilleur nettoyeur que CCleaner?
Lorsqu'il s'agit de nettoyeurs, CCleaner est un choix populaire, mais il existe d'autres solutions qui méritent d'être prises en compte. BleachBit est connu pour sa rigueur dans le nettoyage et ses options de personnalisation. D'un autre côté, BleachBit est connu pour sa rigueur dans le nettoyage et ses options de personnalisation, Mr. offre un nettoyage puissant tout en mettant l'accent sur la convivialité. Le choix du meilleur nettoyeur dépend de vos besoins spécifiques et de vos préférences. Essayez-les et voyez lequel vous convient le mieux.
Pourquoi ne pas utiliser CCleaner?
Pourquoi ne pas utiliser CCleaner?
Bien que CCleaner soit un outil utile pour le nettoyage de l'ordinateur, il présente des inconvénients. Voici cinq raisons de ne pas utiliser CCleaner :
- Suppression de fichiers système importants: CCleaner peut parfois supprimer par erreur des fichiers système cruciaux, ce qui entraîne des dysfonctionnements du logiciel.
- Suppression de données précieuses: Il peut effacer par inadvertance des données précieuses de votre ordinateur, entraînant une perte potentielle de données.
- Risque de panne de l'ordinateur: Le processus de nettoyage de CCleaner peut occasionnellement déclencher des plantages et une instabilité du système.
- Ralentissement de l'ordinateur: Paradoxalement, le nettoyage agressif de CCleaner peut entraîner un ralentissement temporaire car il supprime le cache et les fichiers temporaires.
- Problèmes de sécurité: Malgré ses avantages, l'utilisation de CCleaner peut présenter des risques pour la stabilité et la sécurité de votre ordinateur.
Compte tenu de ces facteurs, il est important de peser le pour et le contre avant de décider d'utiliser CCleaner. La sauvegarde régulière de vos données et l'utilisation de pratiques de nettoyage prudentes sont essentielles pour maintenir un ordinateur sain.
Comment trouver le CRC d'un fichier dans Windows 10?
Pour trouver le CRC d'un fichier dans Windows 10 , suivez les étapes suivantes :
- Ouvrez Explorateur de fichiers et localisez le fichier que vous souhaitez vérifier.
- Cliquez avec le bouton droit de la souris sur le fichier et choisissez Propriétés.
- Cliquez sur le bouton Détails sous l'onglet Général.
- Le bouton CRC sera affiché dans le champ Détails du fichier section.
Qu'est-ce que 7zip CRC?
7zip CRC représente Contrôle de redondance cyclique et c'est un aspect crucial de l'outil de compression 7zip. Le CRC est utilisé pour vérifier l'intégrité des fichiers qui ont été compressés à l'aide de 7zip. Grâce à cette méthode, 7zip peut détecter et corriger les erreurs susceptibles de se produire au cours des processus de compression et de décompression. Cela garantit que les fichiers restent intacts et exempts de toute corruption de données, ce qui permet aux utilisateurs d'avoir confiance dans la fiabilité et l'exactitude de leurs données compressées.