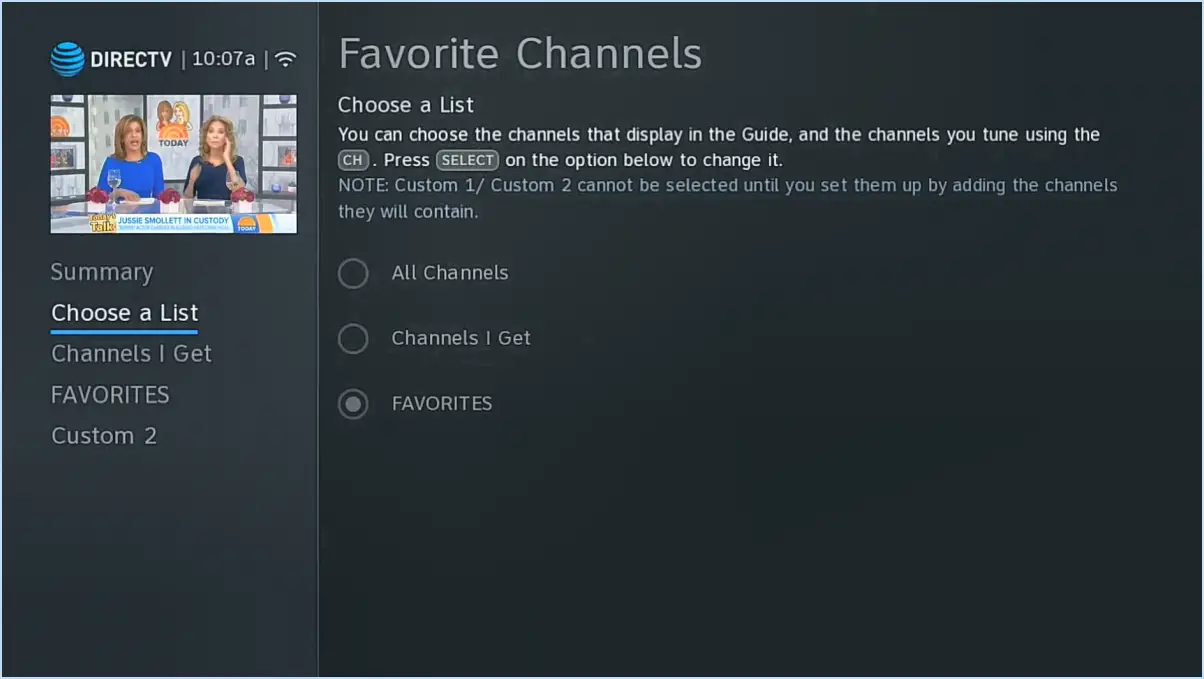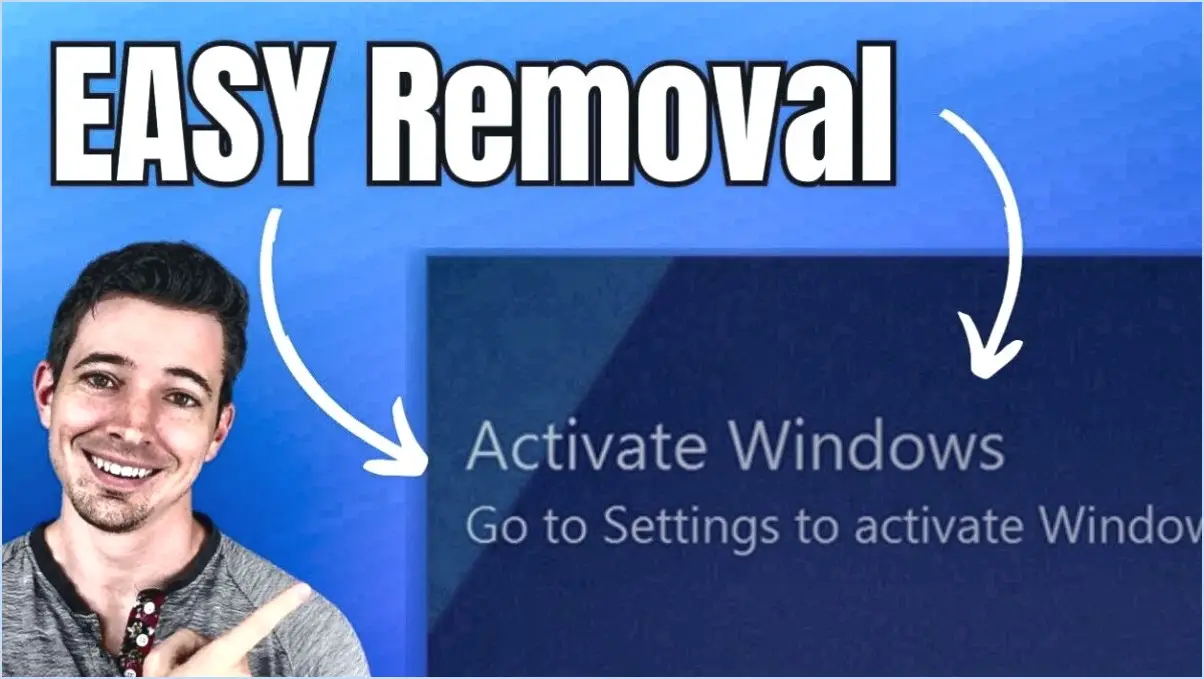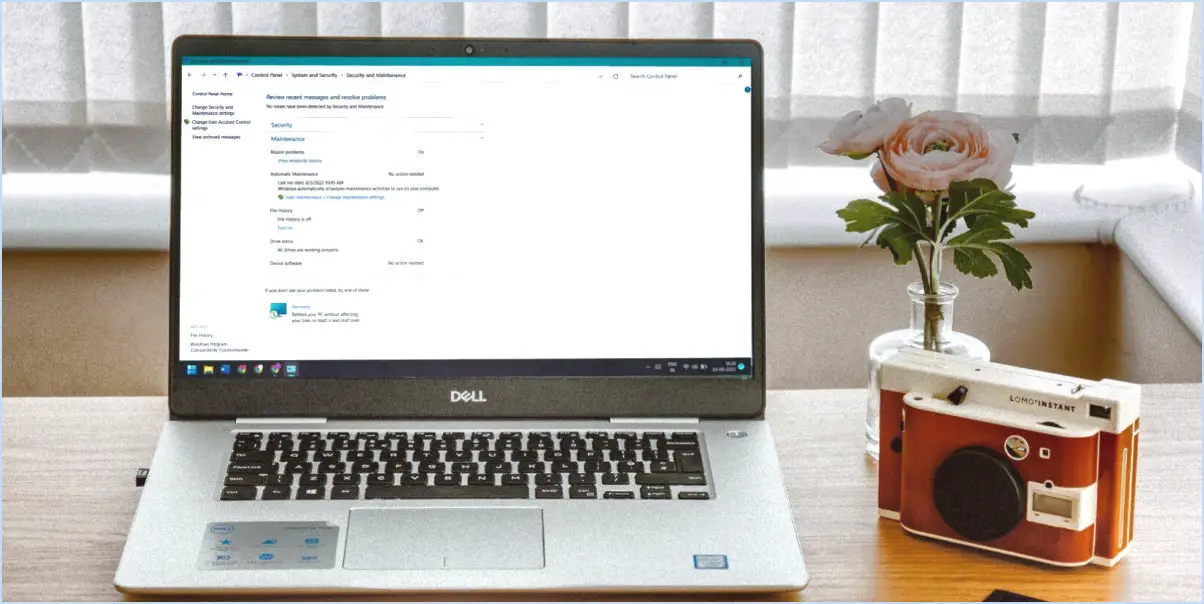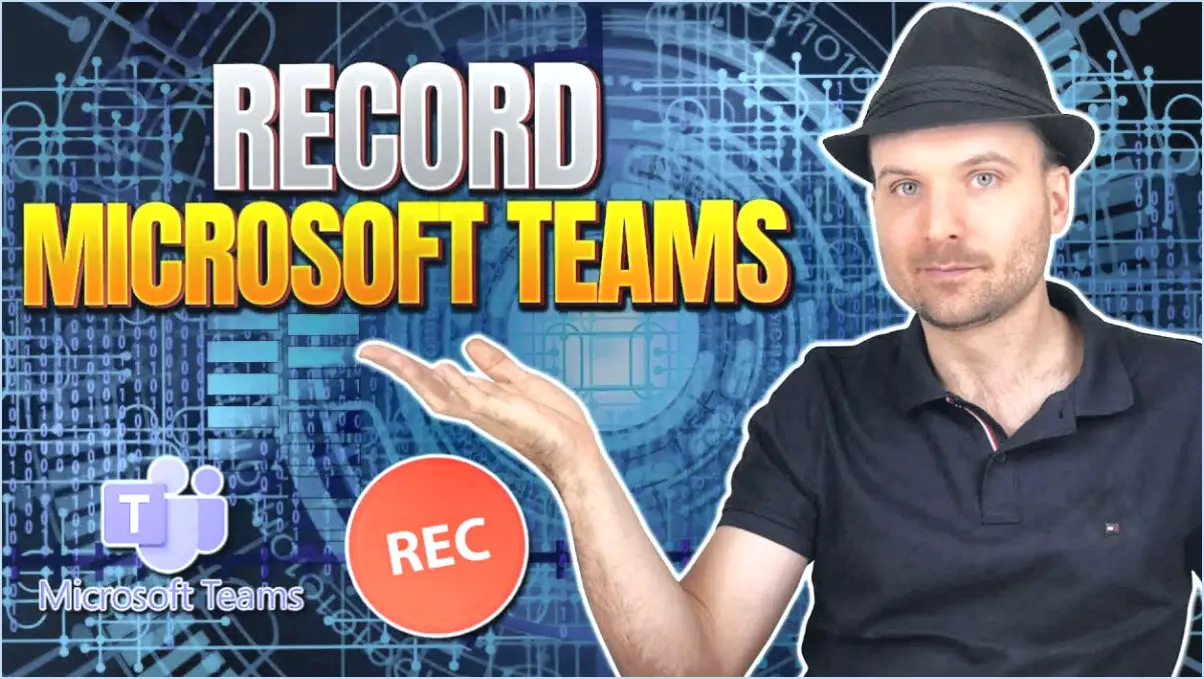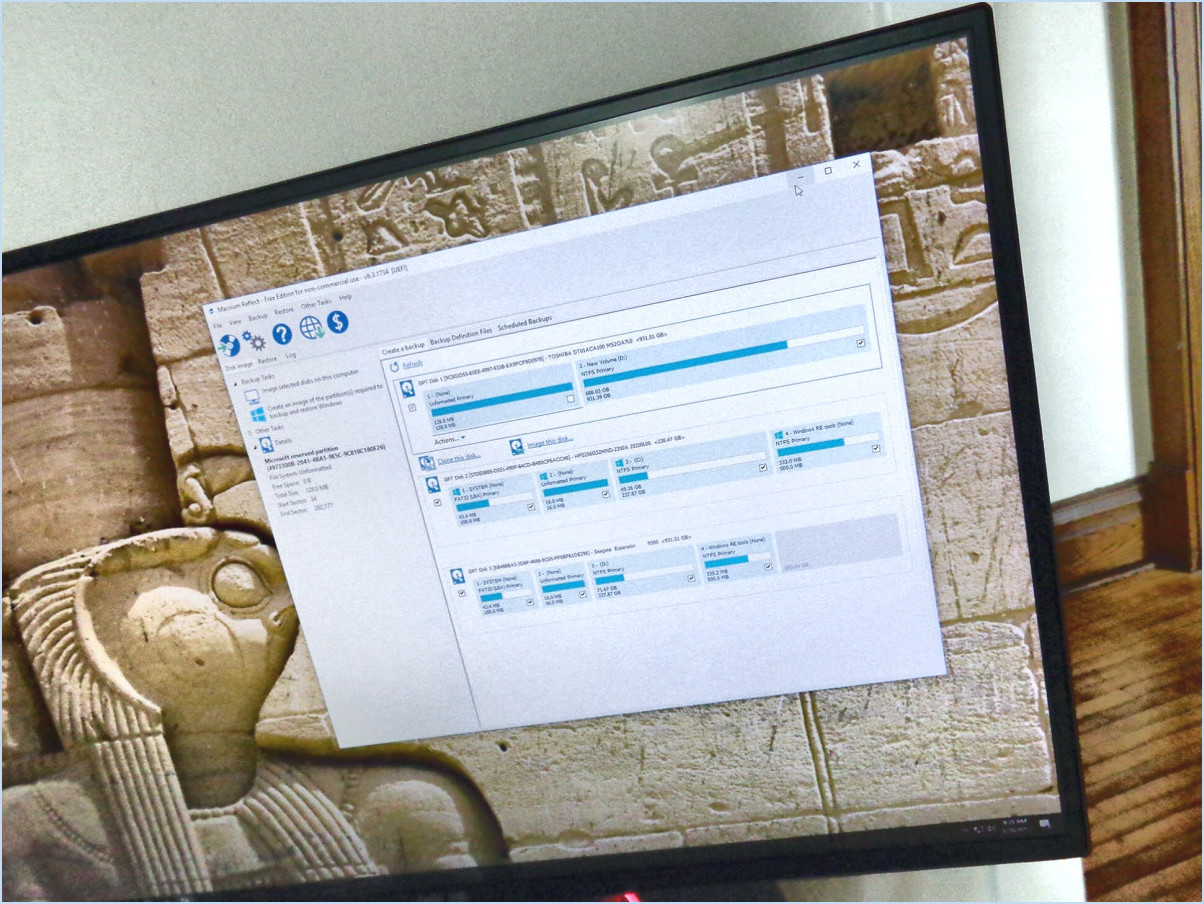Comment utiliser discord sur iphone?
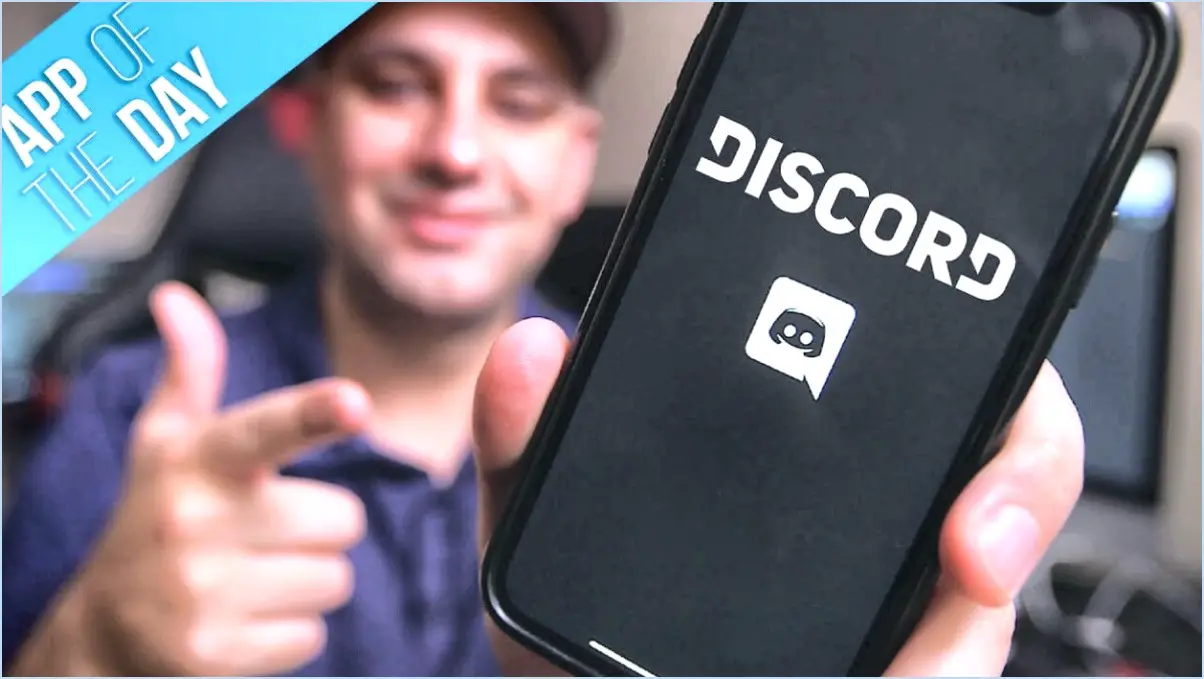
Pour utiliser efficacement Discord sur votre iPhone, suivez les étapes suivantes :
- Téléchargez et installez Discord: Commencez par télécharger l'application Discord sur l'App Store si vous ne l'avez pas encore fait. Recherchez simplement « Discord » et appuyez sur « Get » pour l'installer.
- Se connecter ou créer un compte: Ouvrez l'application et connectez-vous avec votre compte Discord existant ou créez-en un nouveau si vous êtes un nouvel utilisateur. Suivez les instructions à l'écran pour terminer le processus.
- Naviguer dans l'interface: Une fois que vous êtes connecté, familiarisez-vous avec l'interface. Vous trouverez les principales options en bas de l'écran : Accueil, Bibliothèque, Amis et Serveur. Tapez sur la touche Serveur qui ressemble à une petite maison, pour commencer.
- Rejoindre ou créer un serveur:
- Rejoindre un serveur: Si vous souhaitez rejoindre un serveur existant, appuyez sur l'icône « + » sur le côté gauche de l'écran. Vous pouvez soit saisir un lien d'invitation, soit rejoindre un serveur pour lequel vous disposez d'une invitation.
- Création d'un serveur: Pour créer votre propre serveur, appuyez sur le bouton Créer un serveur pour créer votre propre serveur. Saisissez un nom pour votre serveur, choisissez une région (par exemple, l'Amérique du Nord) et sélectionnez une langue (par exemple, l'anglais). Après avoir rempli les informations nécessaires, appuyez à nouveau sur le bouton « Créer un serveur ».
- Personnaliser votre serveur: Une fois votre serveur créé, vous pouvez le personnaliser davantage en ajoutant des canaux, des rôles et en définissant des autorisations. Pour ce faire, appuyez sur le nom du serveur en haut, puis sur « Paramètres ». À partir de là, vous pouvez gérer les paramètres du serveur, les membres, les rôles et les canaux.
- Rejoindre des amis et discuter avec eux: Pour rejoindre des canaux vocaux ou textuels au sein de votre serveur, appuyez sur le nom du canal et vous serez connecté. Vous pouvez envoyer des messages, des images, des vidéos et plus encore en appuyant sur la barre de saisie de texte en bas.
- Découvrez d'autres fonctionnalités: Discord offre diverses fonctionnalités telles que le chat vocal, le partage d'écran et la messagerie directe. Explorez ces options en appuyant sur les icônes du serveur ou des profils des amis.
- Restez à jour: Maintenez Discord à jour pour accéder aux dernières fonctionnalités et corrections de bugs. Rendez-vous sur l'App Store, recherchez Discord et appuyez sur « Mise à jour » si disponible.
Vous êtes maintenant prêt à utiliser pleinement Discord sur votre iPhone. Que vous jouiez, communiquiez avec vos amis ou collaboriez avec une communauté, Discord offre une plateforme polyvalente qui répond à tous vos besoins.
L'application Discord est-elle disponible sur l'iPhone?
Oui, Discord n'est actuellement pas disponible sur l'iPhone. La célèbre plateforme de communication Discord est accessible sur différents appareils, notamment les ordinateurs de bureau, les smartphones Android et même les navigateurs web. Cependant, selon les dernières informations disponibles, il n'existe pas d'application officielle de Discord spécifiquement conçue pour les iPhones.
Si vous êtes un utilisateur d'iPhone et que vous souhaitez accéder à Discord, vous pouvez le faire en utilisant le navigateur web de votre appareil pour visiter le site web de Discord ou en explorant d'autres méthodes, telles que les applications Discord tierces disponibles sur l'App Store d'Apple. Ces applications peuvent offrir des fonctionnalités limitées par rapport aux versions officielles de bureau ou Android, alors gardez cela à l'esprit lorsque vous utilisez Discord sur votre iPhone.
Comment utiliser Discord sur mon iPhone sans l'application?
Pour utiliser Discord sur votre iPhone sans l'application, envisagez les trois options suivantes :
- Discord Bot: Utilisez des applications tierces comme « Discord Bot » disponibles sur l'App Store. Ces applications vous permettent d'accéder et d'interagir avec les serveurs Discord, y compris la messagerie et les canaux vocaux, sans installer l'application Discord officielle.
- Fonctionnalité Webhook de Discord: Si vous souhaitez recevoir des notifications de Discord sur votre iPhone, configurez des webhooks dans votre serveur Discord. Cette fonctionnalité envoie des messages et des mises à jour à un canal spécifique ou à une application de votre choix, y compris des applications de messagerie comme Telegram ou la messagerie électronique, ce qui vous permet de rester connecté sans l'application Discord.
- Intégration d'Apple Messages: Vous pouvez ajouter Discord en tant que partenaire de discussion dans l'application Apple Messages. Pour ce faire, créez un contact pour votre serveur Discord et utilisez-le pour envoyer et recevoir des messages. Bien qu'elle ne soit pas aussi riche en fonctionnalités que l'application officielle, cette méthode permet une communication de base sans installer Discord.
Choisissez la méthode qui vous convient le mieux pour accéder à Discord sur votre iPhone sans l'application.
Comment activer NSFW sur Discord iPhone?
Pour activer le contenu NSFW sur Discord pour iPhone, suivez les étapes suivantes :
- Ouvrez l'application Discord sur votre iPhone.
- Tapez sur l'icône de votre profil située dans le coin inférieur droit de l'écran.
- Faites défiler l'écran vers le bas et sélectionnez « Réglages ».
- Dans la section « Paramètres de l'utilisateur », appuyez sur « Confidentialité ». & Sécurité ».
- Faites défiler vers le bas jusqu'à la section « Messagerie directe sécurisée ».
- Activez l'interrupteur situé à côté de « NSFW Content ».
Et voilà ! Le contenu NSFW sera désormais visible sur votre application Discord pour iPhone.
Comment parler à quelqu'un sur Discord?
Pour entamer une conversation avec quelqu'un sur Discord, procédez comme suit :
- Rejoignez leur serveur : Pour communiquer avec une personne spécifique, vous devez d'abord trouver et rejoindre le serveur sur lequel elle est active. Les serveurs sont des communautés organisées autour d'intérêts ou de sujets spécifiques. Utilisez le lien d'invitation du serveur ou obtenez une invitation de la personne à qui vous voulez parler.
- Trouvez son nom d'utilisateur : Une fois que vous êtes sur le serveur, recherchez le nom d'utilisateur de la personne avec laquelle vous voulez discuter. Vous trouverez généralement les noms d'utilisateur dans la liste des membres sur le côté droit de l'interface du serveur.
- Utilisez @Nomd'utilisateur : Pour attirer son attention, tapez @ suivi de son nom d'utilisateur (par exemple, @JohnDoe) dans la zone de texte du chat. Cela enverra une notification à la personne concernée et montrera clairement que vous vous adressez directement à elle.
- Composez votre message : Après avoir mentionné son nom d'utilisateur, tapez votre message dans la zone de texte et appuyez sur Entrée pour l'envoyer. Vous pouvez maintenant commencer votre conversation avec eux.
N'oubliez pas d'être respectueux et de vous conformer aux règles et directives du serveur lorsque vous discutez. Discord fournit une plateforme pratique et efficace pour se connecter avec les autres, alors profitez de votre conversation !
Comment vous entendez-vous sur Discord mobile?
Pour vous entendre sur Discord mobile, suivez les étapes suivantes :
- Ouvrez Discord: Lancez l'application Discord sur votre appareil mobile.
- Accès au chat vocal: Rejoignez un canal vocal en tapant sur le serveur souhaité, puis en sélectionnant le canal vocal que vous souhaitez rejoindre.
- Activer le microphone: Localisez l'icône du microphone dans le coin supérieur droit de l'écran. Tapez dessus pour activer votre microphone.
- Parler: Une fois que votre microphone est activé, commencez à parler. Vous entendrez votre voix en temps réel sur les haut-parleurs ou les écouteurs de votre appareil.
Voilà, c'est fait ! Vous pouvez désormais vous écouter tout en communiquant sur Discord mobile.
Pourquoi ne puis-je pas rejoindre les serveurs Discord sur mon téléphone?
Vous ne pouvez pas rejoindre les serveurs Discord sur votre téléphone principalement parce que Discord est optimisé pour les ordinateurs de bureau et les ordinateurs portables, pas pour les appareils mobiles. Les raisons principales sont les suivantes :
- Capacités limitées : Les appareils mobiles n'ont pas la puissance de calcul et les ressources qu'offrent les ordinateurs de bureau ou les ordinateurs portables. Les serveurs Discord nécessitent souvent des capacités de traitement plus importantes, ce qui complique la tâche des appareils mobiles.
- Interface : L'interface utilisateur de Discord est conçue pour les écrans d'ordinateurs de bureau et d'ordinateurs portables. L'application mobile peut ne pas offrir le même niveau de fonctionnalité et de facilité d'utilisation que la version de bureau.
- Qualité de la voix et de la vidéo : Les serveurs Discord impliquent souvent des appels vocaux et vidéo, qui peuvent solliciter les ressources limitées d'un appareil mobile, ce qui se traduit par des expériences audio et vidéo de moindre qualité.
- Chat textuel : Bien que le chat textuel soit possible sur mobile, l'expérience peut ne pas être aussi transparente que sur un ordinateur en raison des différences de taille d'écran et de méthodes de saisie.
Bien qu'il soit possible d'utiliser Discord sur un appareil mobile, l'expérience optimale est toujours obtenue sur un ordinateur de bureau ou un ordinateur portable.
Avez-vous besoin d'un micro pour parler sur Discord?
Non, vous n'avez pas besoin de micro pour parler sur Discord. Tout ce dont vous avez besoin d'un compte Discord et d'une application de voix sur IP (VOIP) comme Skype ou Google Hangouts. Grâce à ces applications, vous pouvez communiquer par le biais d'un chat textuel, ce qui rend Discord accessible même si vous n'avez pas de microphone.