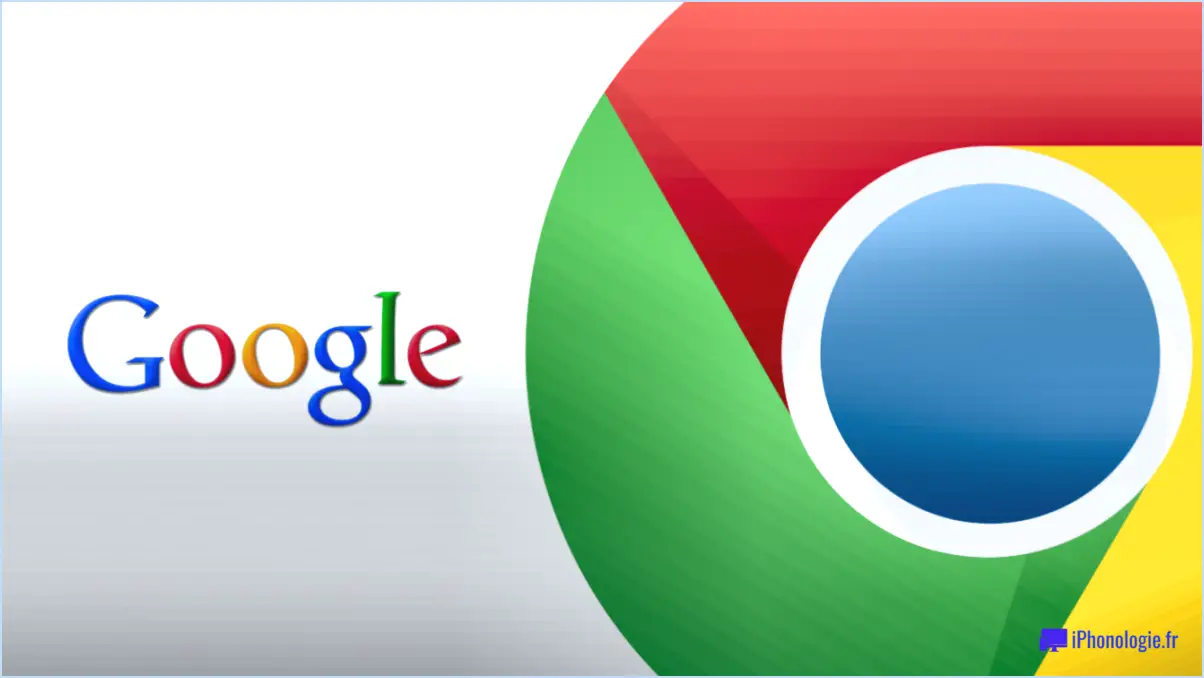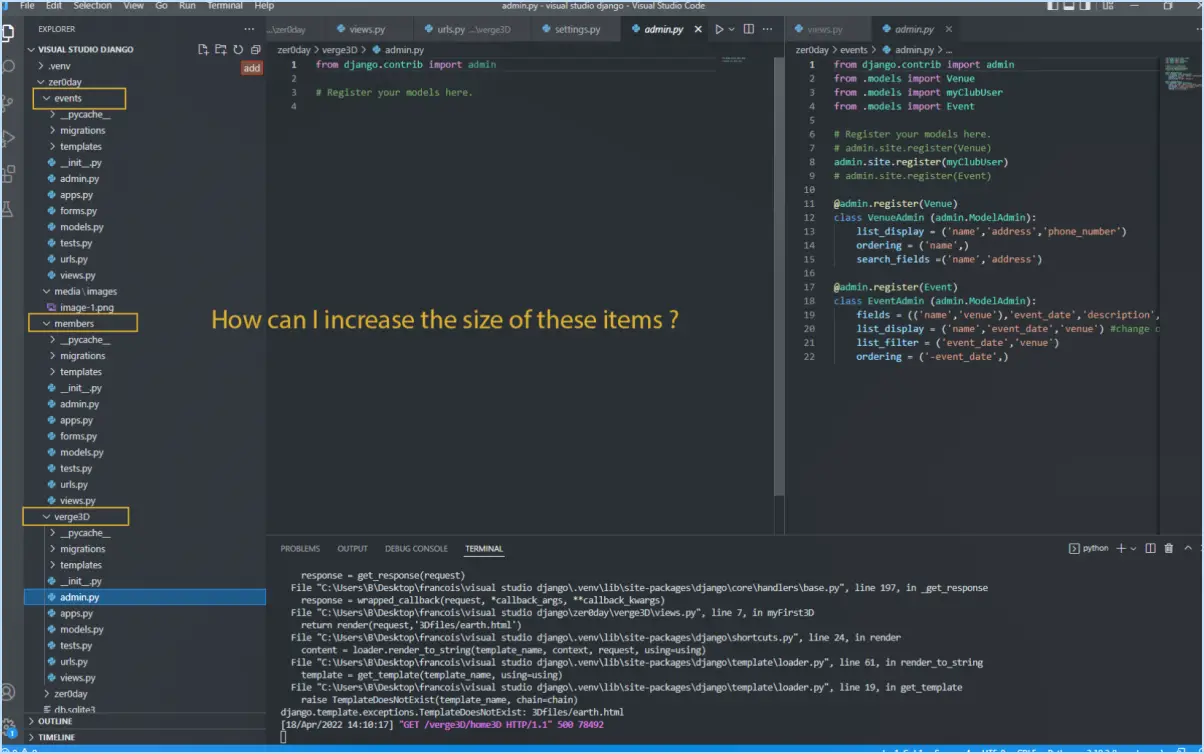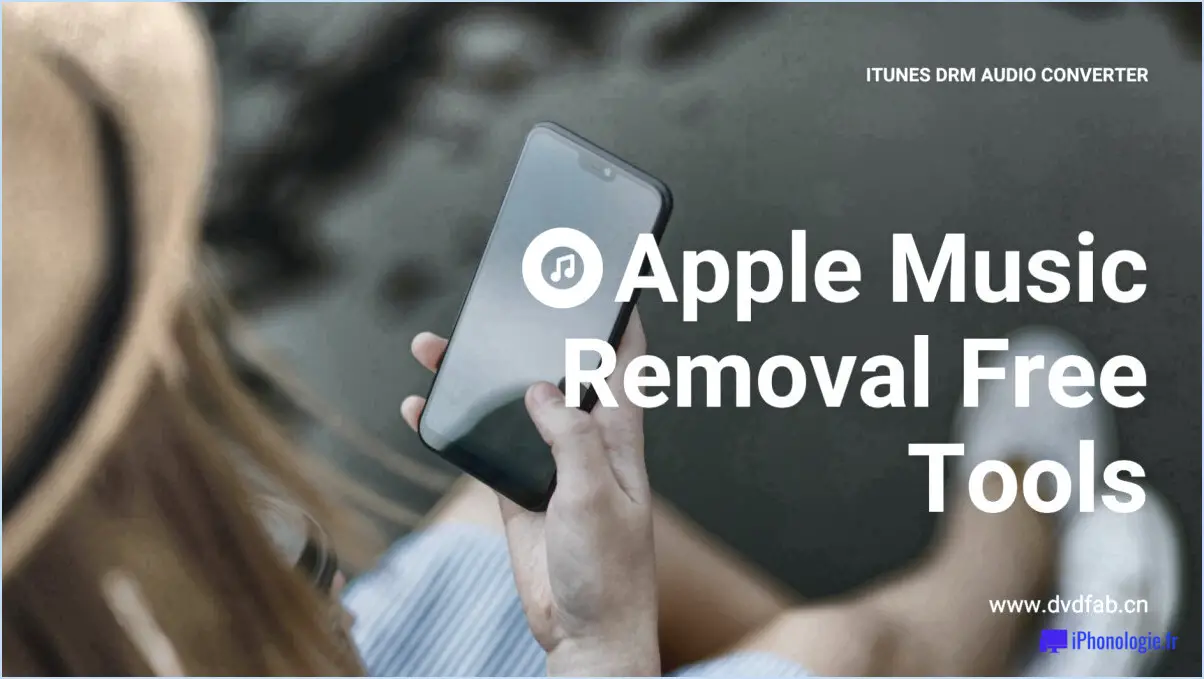Comment utiliser icon themer icloud shortcut ios 14?
![]()
Pour utiliser le raccourci Icon Themer iCloud sur iOS 14, suivez les étapes suivantes pour une expérience transparente :
- Accéder aux réglages: Commencez par ouvrir l'application Réglages sur votre appareil iOS.
- Naviguez jusqu'à Général: Une fois dans l'app Réglages, faites défiler vers le bas et repérez l'option "Général". Tapez dessus pour continuer.
- Sélectionnez Clavier: Dans les paramètres généraux, recherchez et sélectionnez l'option "Clavier".
- Touches de raccourci: Recherchez le bouton "Touches de raccourci" dans les paramètres du clavier et appuyez dessus.
- Localiser le programme de création d'icônes: Dans la liste des touches de raccourci disponibles, vous devriez maintenant voir une entrée pour "Icon Themer". Elle sera représentée par "Command-I".
- Activer le raccourci: Pour activer le raccourci Icon Themer iCloud, il suffit de basculer l'interrupteur situé à côté de "Icon Themer" sur la position ON.
Maintenant que vous avez réussi à activer le raccourci, voici comment l'utiliser pour personnaliser les icônes de vos applications :
- Préparer les images d'icônes: Avant de commencer, assurez-vous de disposer des images d'icônes d'applis personnalisées que vous souhaitez utiliser. Ces images doivent être stockées dans votre iCloud Drive ou dans d'autres services de stockage dans le cloud accessibles depuis votre appareil.
- Ouvrez l'application: Allez sur l'écran d'accueil et ouvrez l'application "Raccourcis" sur votre appareil iOS 14.
- Créer un nouveau raccourci: Appuyez sur le bouton "+" dans le coin supérieur droit pour créer un nouveau raccourci.
- Ajouter une action: Tapez sur "Ajouter une action" pour commencer à créer votre raccourci.
- Recherchez "Open App" (Ouvrir l'application): Tapez "Open App" dans la barre de recherche et sélectionnez-la dans les résultats.
- Choisir l'application: Sélectionnez l'application que vous souhaitez personnaliser dans la liste.
- Ajouter une nouvelle action: Appuyez une nouvelle fois sur "Ajouter une action" pour ajouter une autre action à votre raccourci.
- Recherchez "Définir le fond d'écran": Recherchez "Définir le fond d'écran" dans la barre de recherche et ajoutez cette action à votre raccourci.
- Sélectionner les photos: Choisissez "Choisir parmi les photos" ou "Trouver des photos" en fonction de l'endroit où vous avez stocké vos images d'icônes d'applications personnalisées.
- Choisir l'image de l'icône: Sélectionnez l'image que vous souhaitez utiliser comme icône personnalisée pour l'application choisie.
- Répéter pour les autres applications: Si vous souhaitez personnaliser d'autres icônes d'applications, répétez le processus pour chaque application que vous souhaitez modifier.
- Exécuter le raccourci: Une fois que vous avez personnalisé toutes les icônes d'applications souhaitées, exécutez le raccourci en tapant dessus.
- Confirmer le changement de fond d'écran: Le raccourci définira l'image de l'icône personnalisée comme fond d'écran, et les icônes des applis seront mises à jour en conséquence. Confirmez le changement de fond d'écran lorsque vous y êtes invité.
Vous maîtrisez désormais l'utilisation du raccourci Icon Themer iCloud sur iOS 14, pour donner à votre écran d'accueil une touche personnelle avec des icônes d'applis personnalisées !
Comment ajouter une icône à un raccourci iOS 14?
Pour ajouter une icône à un raccourci dans iOS 14, procédez comme suit :
- Ouvrez l'application "Raccourcis".
- Sélectionnez le raccourci que vous souhaitez personnaliser.
- Tapez sur l'onglet "Icônes".
- Choisissez l'icône que vous souhaitez utiliser.
Voilà, c'est fait ! Vous avez réussi à ajouter une icône à votre raccourci dans iOS 14. Amusez-vous à personnaliser vos raccourcis avec vos icônes préférées !
Comment obtenir l'icône Themer dans les raccourcis?
Pour obtenir l'icône Themer dans les raccourcis, procédez comme suit :
- Ouvrez l'application Raccourcis sur votre appareil.
- Créez un nouveau raccourci en appuyant sur le signe "+".
- Dans le champ "Type", tapez "themer" et appuyez sur la touche Entrée.
Veuillez noter que le processus peut varier en fonction du système d'exploitation et des paramètres de votre appareil. Il peut être nécessaire d'expérimenter différentes variantes pour trouver l'icône Themer spécifique qui correspond à vos préférences.
Comment modifier la couleur des raccourcis de mes applications?
Pour modifier la couleur des raccourcis de vos applications, suivez les conseils suivants :
- Modifiez l'icône du raccourci dans les paramètres de l'application.
- Définissez une icône de raccourci personnalisée si l'application le permet.
- Explorez des applications tierces telles que ColorSchemer pour plus d'options.
Comment créer des icônes personnalisées?
Plusieurs options s'offrent à vous pour créer des icônes personnalisées. Créateurs d'icônes en ligne comme Iconfinder et Iconfinder vous permettent de concevoir des icônes directement dans votre navigateur, en offrant des interfaces conviviales et un large éventail d'éléments personnalisables.
Vous pouvez également utiliser des logiciels spécialisés applications comme Iconojoy ou Icons8, qui fournissent des outils intuitifs pour créer des icônes personnalisées sur votre appareil. Ces applications sont souvent accompagnées de modèles et de packs d'icônes préconçus pour vous aider dans votre processus de création.
Pour une approche plus avancée, envisagez d'utiliser des éditeurs graphiques tels que Adobe Photoshop ou GIMP. Ces outils puissants vous permettent d'avoir un contrôle total sur la conception des icônes, ce qui permet d'obtenir des détails complexes et une personnalisation précise.
N'oubliez pas d'expérimenter, de rester fidèle à votre marque ou à votre style et de viser la clarté dans vos créations.
Comment modifier l'icône de mon application pour qu'elle lui ressemble?
La modification de l'icône de votre application peut se faire en plusieurs étapes, en fonction de la plateforme que vous utilisez. Pour les appareils iOS, suivez ces étapes :
- Ouvrez "Réglages".
- Naviguez jusqu'à "Général".
- Tapez sur "À propos".
- Cherchez "Icône d'application" et sélectionnez-la.
- Choisissez une nouvelle image à partir de l'application Photos ou optez pour l'une des icônes standard d'Apple.
Gardez à l'esprit que d'autres plateformes peuvent avoir des processus différents, veillez donc à vous référer aux lignes directrices spécifiques à chacune d'entre elles. En personnalisant l'icône de votre application, vous pouvez offrir à vos utilisateurs une expérience visuelle originale et distinctive.
Comment faire d'une image l'icône d'un raccourci?
Pour faire d'une image une icône de raccourci sur un Mac, procédez comme suit :
- Ouvrez les préférences système.
- Cliquez sur Clavier, puis sur Raccourcis.
- Cliquez sur le bouton "+" dans le coin inférieur gauche.
- Choisissez l'image dans les options.
- Saisissez le raccourci souhaité (par exemple, "CMD+P") et appuyez sur Entrée.
L'icône Themer est-elle sûre?
L'icône Themer est un outil sûr et conviviale conçue pour personnaliser votre expérience de navigation. Elle s'appuie sur la technologie projet open-source Chromium et est entièrement compatible avec Google Chrome. Profitez d'une navigation personnalisée en toute tranquillité.
Comment créer une icône d'application sans raccourcis?
Pour créer une icône d'application sans utiliser de raccourcis, vous avez plusieurs options :
- Fichier > Créer un symbole: Si vous êtes sous macOS, vous pouvez utiliser cette option pour générer un fichier d'icônes PNG ou PDF pour le paquet d'icônes de votre application.
- Éditeur d'icônes dans Xcode: Xcode fournit un outil d'édition d'icônes qui vous permet de personnaliser et de créer des icônes personnalisées adaptées à votre application.
Les deux méthodes offrent souplesse et facilité pour créer des icônes d'applications visuellement attrayantes. Choisissez celle qui correspond à vos préférences et à vos exigences en matière de conception.