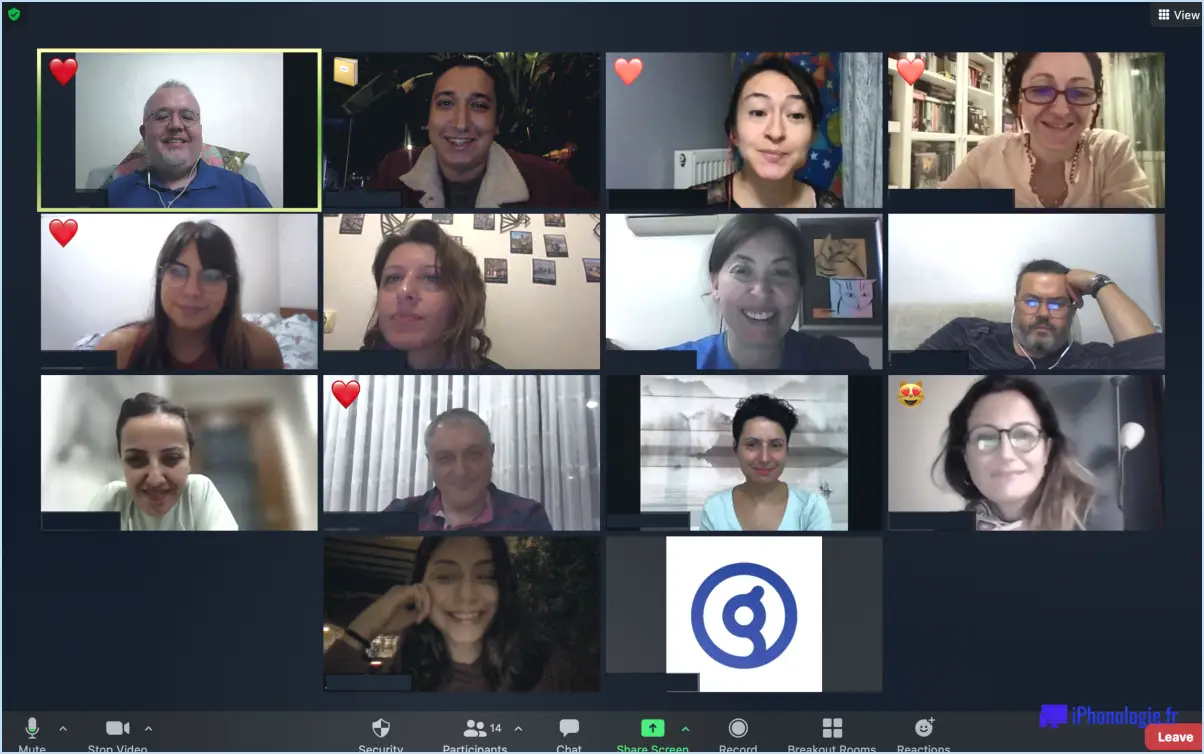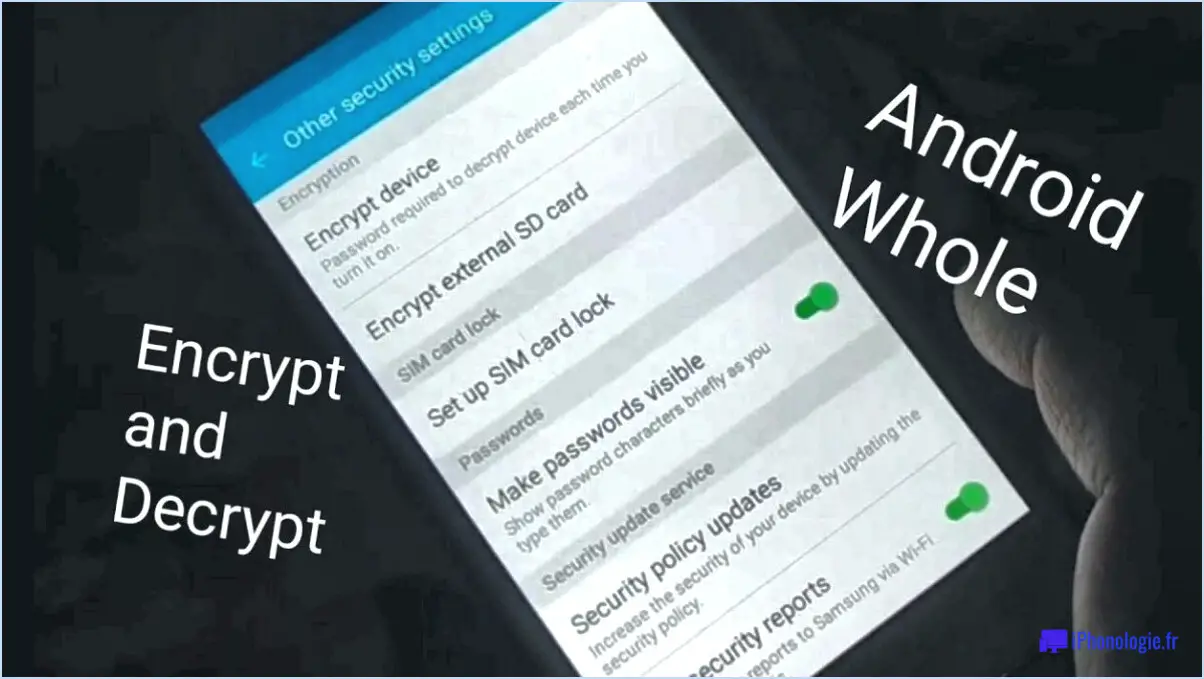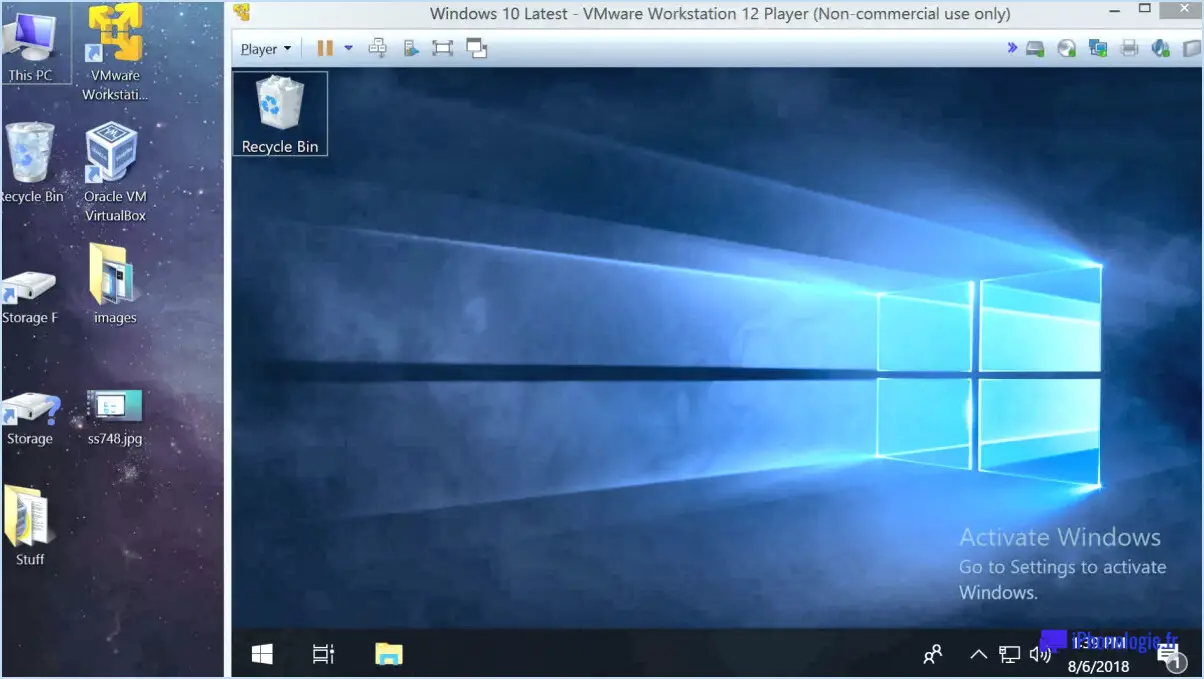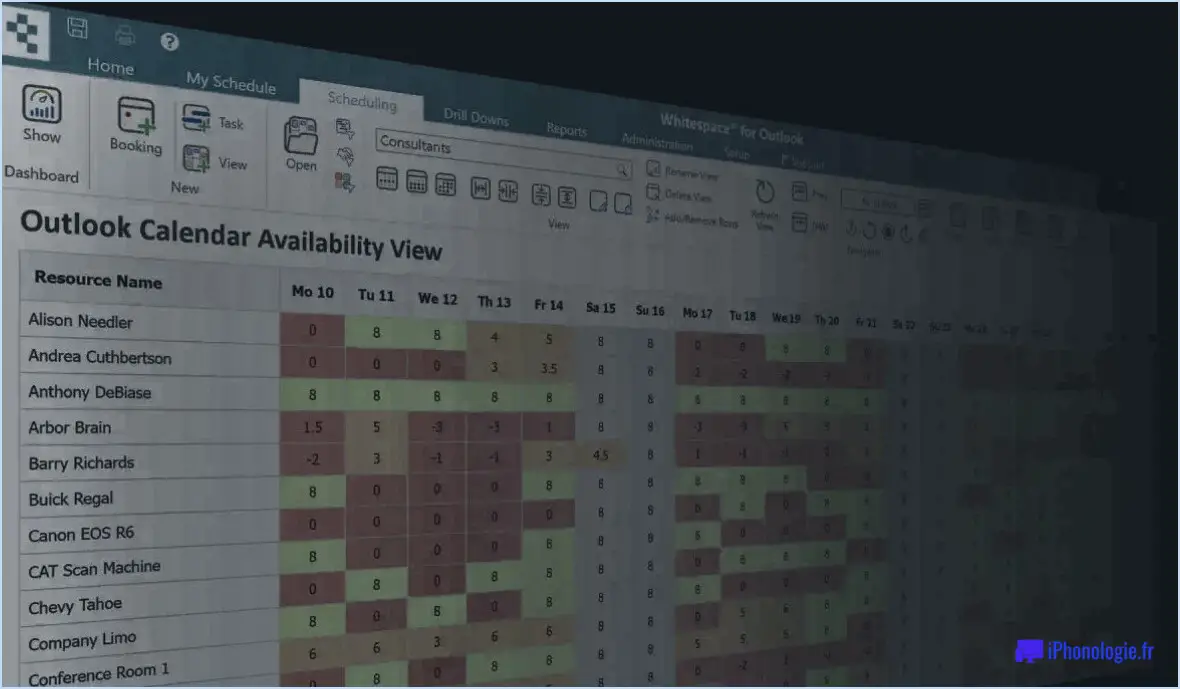Comment utiliser la barre de jeu xbox pour enregistrer l'écran sous windows 11?
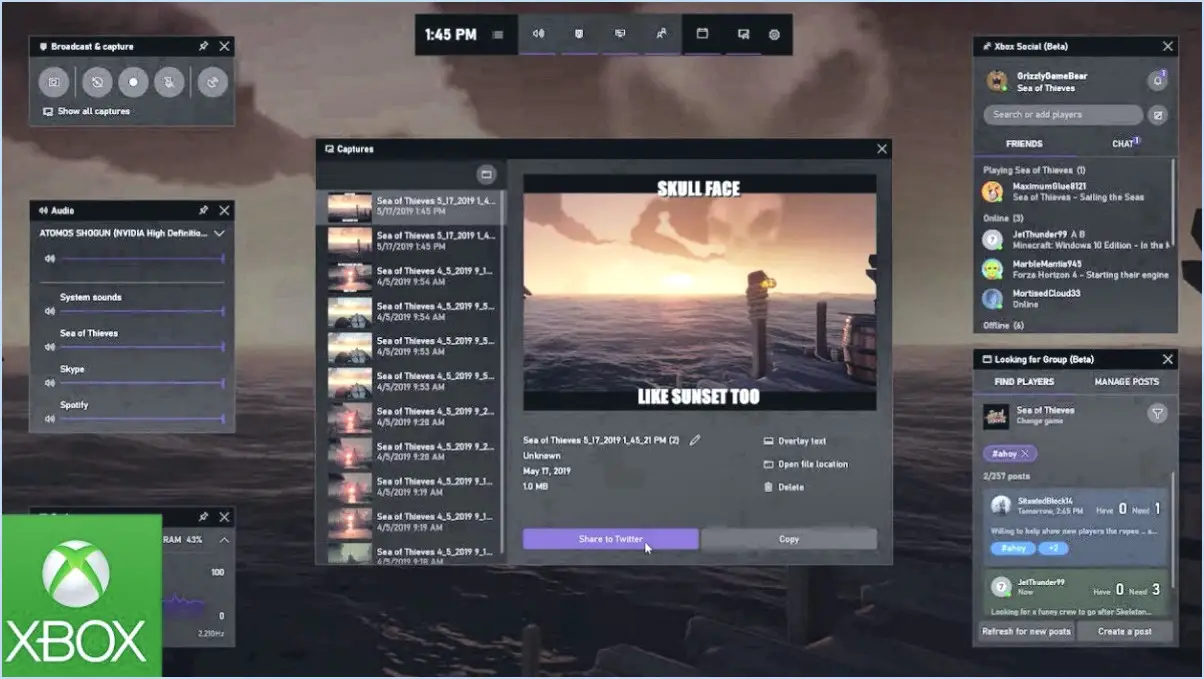
Pour enregistrer votre écran sur Windows 11 à l'aide de la barre de jeu Xbox, vous pouvez suivre les étapes suivantes :
- Lancez la barre de jeu Xbox: Appuyez simultanément sur les touches "Win + G" pour ouvrir la superposition de la barre de jeu Xbox sur votre écran.
- Vérifier les paramètres de la barre de jeu: Avant de poursuivre, assurez-vous que la barre de jeu est activée. Allez dans "Paramètres" en appuyant sur "Win + I", puis sélectionnez "Jeux" et cliquez sur "Barre de jeu Xbox". Assurez-vous que l'option "Activer la barre de jeu Xbox pour des choses comme celle-ci" est activée.
- Commencer l'enregistrement: Retournez à l'application ou à l'écran que vous souhaitez enregistrer. Appuyez à nouveau sur "Win + G" pour ouvrir la barre de jeu. Vous verrez une série de widgets en bas. Cliquez sur le bouton "Capture" (une icône en forme de cercle) ou utilisez le raccourci "Win + Alt + R" pour démarrer l'enregistrement.
- Contrôle de l'enregistrement: Pendant l'enregistrement, vous verrez une petite barre de contrôle dans le coin supérieur droit de votre écran. Utilisez cette barre pour mettre en pause, arrêter ou annuler l'enregistrement. Vous pouvez également contrôler l'enregistrement à l'aide du raccourci clavier "Win + Alt + R."
- Accès aux clips enregistrés: Une fois que vous avez arrêté l'enregistrement, le clip sera sauvegardé dans le dossier "Captures". Vous pouvez accéder à ce dossier en ouvrant l'"Explorateur de fichiers" et en naviguant jusqu'à "Vidéos" > "Captures".
Veuillez noter que si la barre de jeu Xbox offre des fonctions d'enregistrement d'écran de base, elle n'offre pas nécessairement les fonctionnalités avancées disponibles dans les applications d'enregistrement dédiées telles que Fraps ou OBS. Si vous avez besoin d'options d'enregistrement plus complètes ou de fonctionnalités telles que des superpositions de webcam et des paramètres personnalisables, envisagez d'utiliser une application d'enregistrement tierce.
Comment faire pour que la barre de jeu Xbox enregistre mon écran?
Pour enregistrer votre écran avec la barre de jeu Xbox sous Windows 11, il est important de noter qu'il n'y a pas de fonctionnalité intégrée pour cette tâche spécifique. Toutefois, vous pouvez enregistrer votre écran à l'aide d'applications tierces telles que Fraps ou OBS (Open Broadcaster Software). Voici comment commencer :
- Télécharger et installer un logiciel d'enregistrement d'écran: Commencez par télécharger et installer l'application d'enregistrement d'écran de votre choix. Fraps et OBS sont deux options populaires qui offrent diverses fonctionnalités.
- Lancer le logiciel d'enregistrement: Après l'installation, lancez le logiciel d'enregistrement.
- Configurer les paramètres: Selon vos préférences, configurez les paramètres d'enregistrement tels que la qualité vidéo, l'entrée audio et l'emplacement de sauvegarde. Ces options peuvent varier d'un logiciel à l'autre.
- Démarrer l'enregistrement: Une fois que vous avez configuré vos paramètres, appuyez sur la touche de raccourci ou le bouton approprié dans le logiciel pour commencer à enregistrer votre écran.
- Fin de l'enregistrement: Pour arrêter l'enregistrement, utilisez à nouveau la touche de raccourci ou le bouton désigné.
- Accéder à votre contenu enregistré: Après l'enregistrement, vous pouvez accéder à vos vidéos enregistrées via le logiciel et les modifier ou les partager si nécessaire.
N'oubliez pas que si la barre de jeu Xbox de Windows 11 offre diverses fonctionnalités liées aux jeux, l'enregistrement d'écran n'en fait pas partie, c'est pourquoi il est essentiel d'utiliser un logiciel tiers pour cette tâche.
Pourquoi ne puis-je pas enregistrer avec la barre de jeu Xbox?
Il est possible que vous rencontriez des problèmes d'enregistrement avec la barre de jeu Xbox pour plusieurs raisons :
- Logiciel obsolète : Assurez-vous que votre Xbox dispose des dernières mises à jour du logiciel et du micrologiciel.
- Compatibilité des appareils : Confirmez que votre appareil prend en charge toutes les fonctions de la barre de jeu Xbox.
- Connexion réseau : Une connexion réseau stable est essentielle pour la diffusion en continu et l'enregistrement.
- Espace de stockage : Vérifiez que votre Xbox dispose d'un espace de stockage suffisant pour sauvegarder les enregistrements.
La barre de jeu Xbox est-elle compatible avec Windows 11?
Oui, Barre de jeux Xbox est compatible avec Windows 11. Cependant, il est important de noter qu'il n'y a pas de fonction d'enregistrement d'écran intégrée dans la Xbox Game Bar sous Windows 11. Pour enregistrer votre écran, vous devrez utiliser des applications tierces telles que Fraps ou OBS à des fins de capture.
Comment enregistrer un écran sur mon PC?
Pour enregistrer un écran sur votre PC, vous avez le choix entre plusieurs méthodes efficaces :
- Programmes d'enregistrement d'écran : Utilisez des logiciels tels que Screen Recorder pour Windows ou Mac. Ces programmes offrent des interfaces conviviales et des options d'enregistrement variées.
- Extensions de navigateur Web : Envisagez d'utiliser des extensions telles que Screen Recording pour Chrome ou Firefox. Ces extensions s'intègrent de manière transparente à votre navigateur pour faciliter l'enregistrement.
- Outils de ligne de commande : Pour une approche plus technique, utilisez Windows PowerShell ou Apple Terminal. Ces outils de ligne de commande permettent de mieux contrôler les paramètres d'enregistrement.
Choisissez la méthode qui correspond à vos compétences et à vos besoins en matière d'enregistrement. Chaque option offre des avantages distincts en termes de facilité d'utilisation et de personnalisation.
Windows 11 vaut-il la peine pour les jeux?
Windows 11 offre une meilleure expérience de jeu grâce à des améliorations notables des performances et à la prise en charge de DirectX 12 Ultimate. La nouvelle fonction DirectStorage accélère les temps de chargement des jeux, tandis que la fonction Auto HDR améliore la qualité visuelle. Le mode jeu donne la priorité aux ressources pour une expérience plus fluide, et le Microsoft Store remanié permet d'accéder plus facilement à une variété de jeux. Toutefois, assurez-vous que votre système répond aux exigences de la norme configuration matérielle minimale requise Le système d'exploitation de Windows 11 doit être conforme aux normes de sécurité, y compris la version TPM compatible et la capacité d'amorçage sécurisé. Bien que Windows 11 introduise des fonctions de jeu passionnantes, l'évaluation de sa valeur dépend également de votre configuration existante et de vos préférences.
Windows 11 sera-t-il une mise à jour gratuite?
Non, Windows 11 ne sera pas une mise à niveau gratuite.