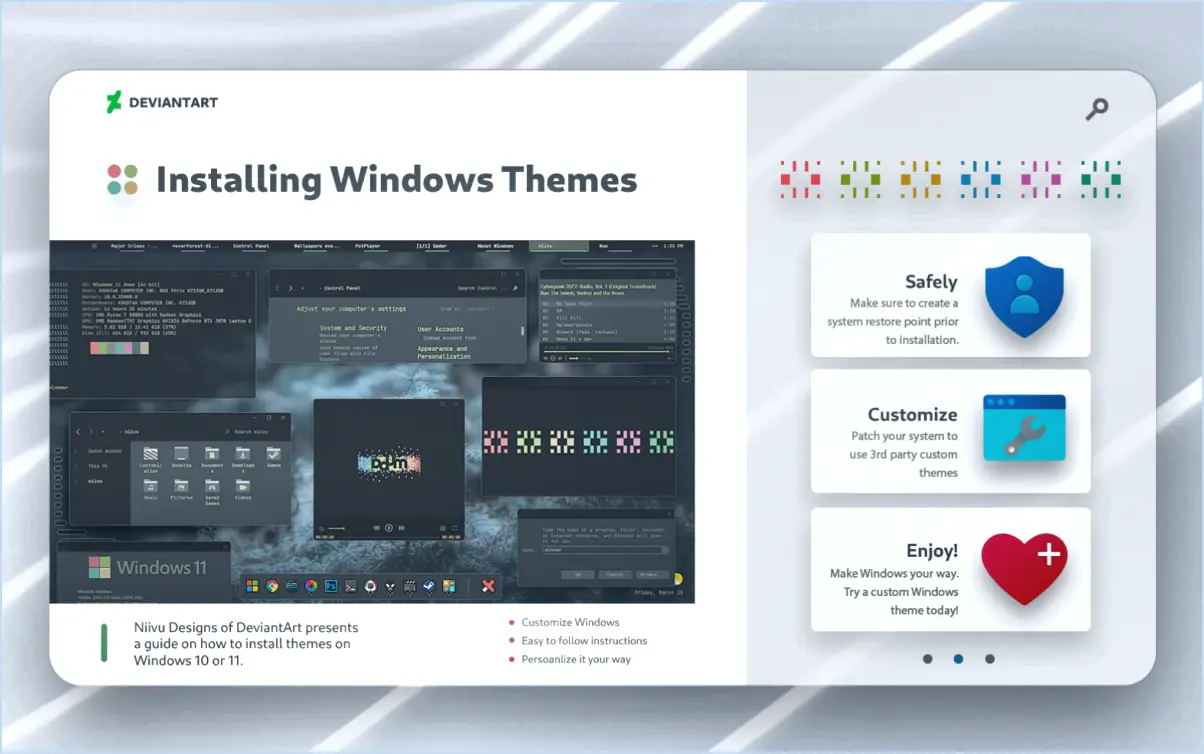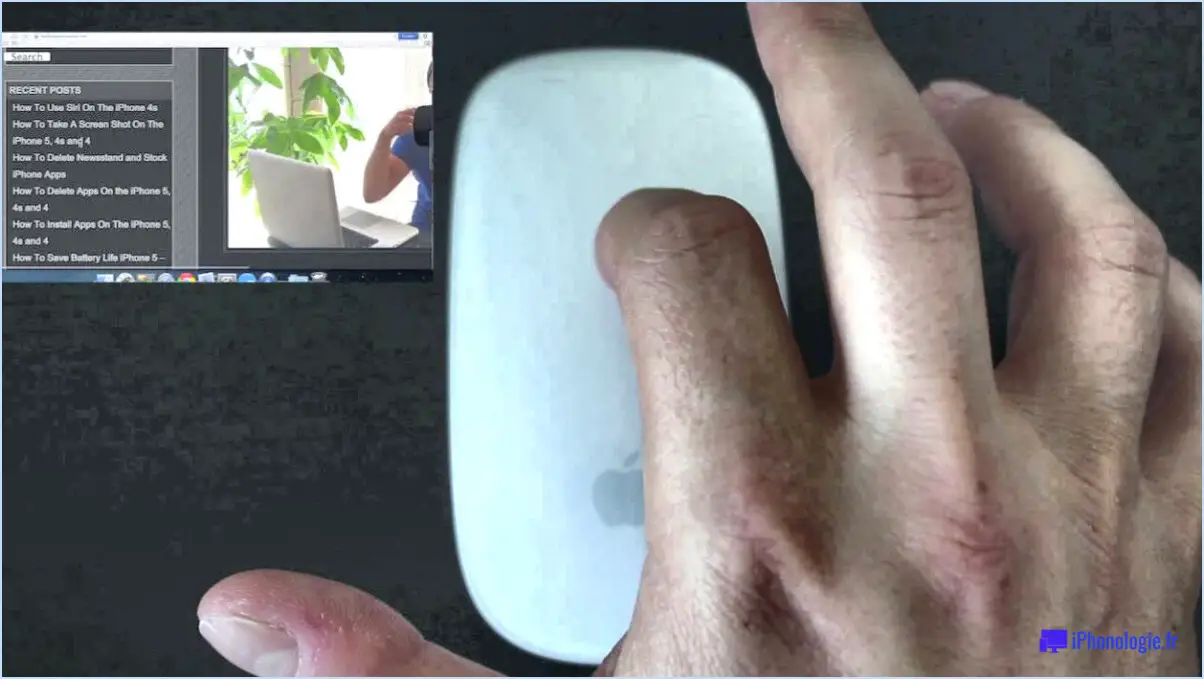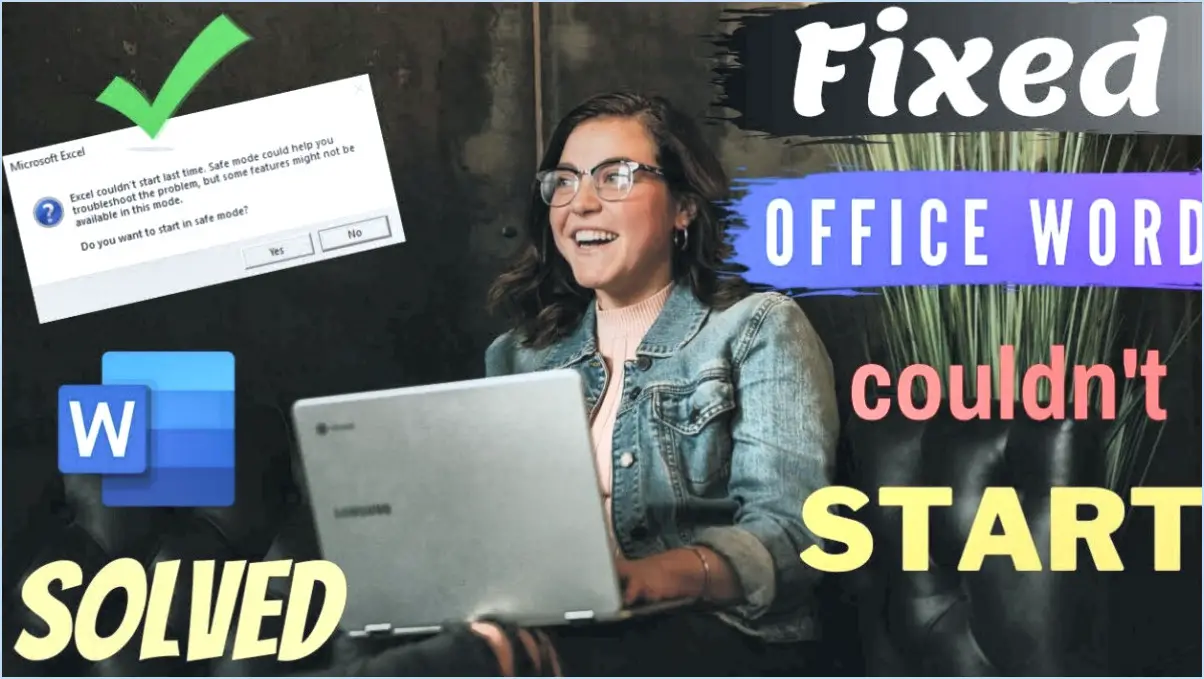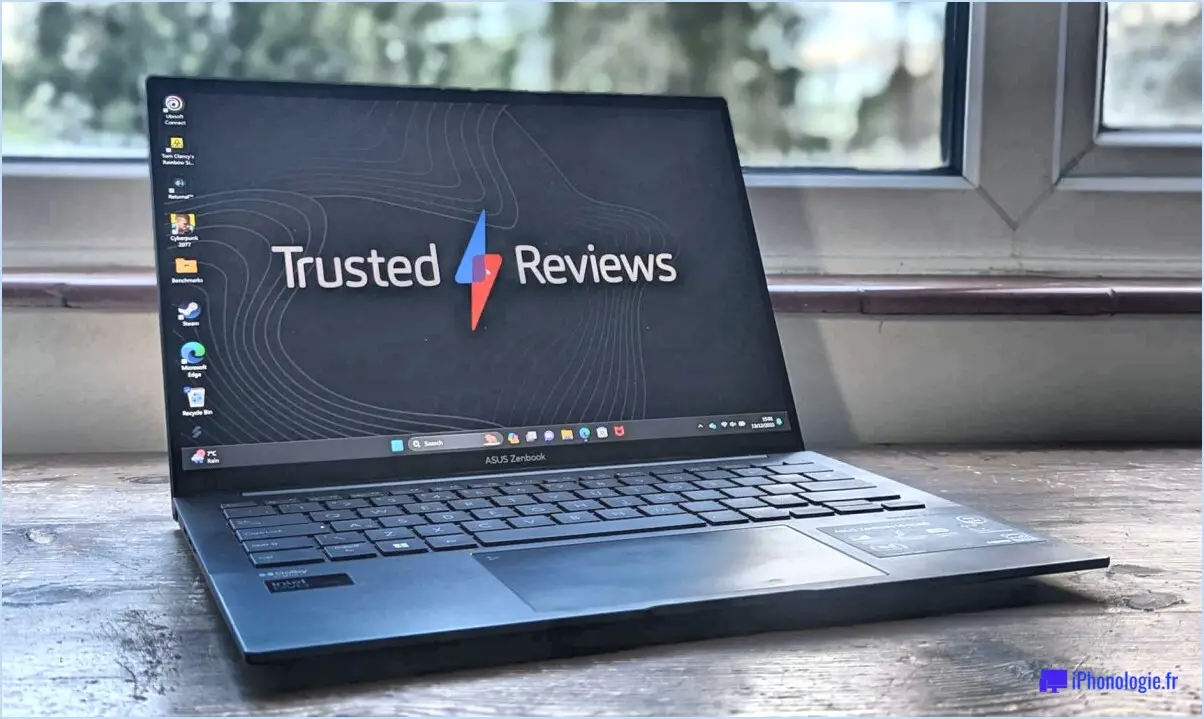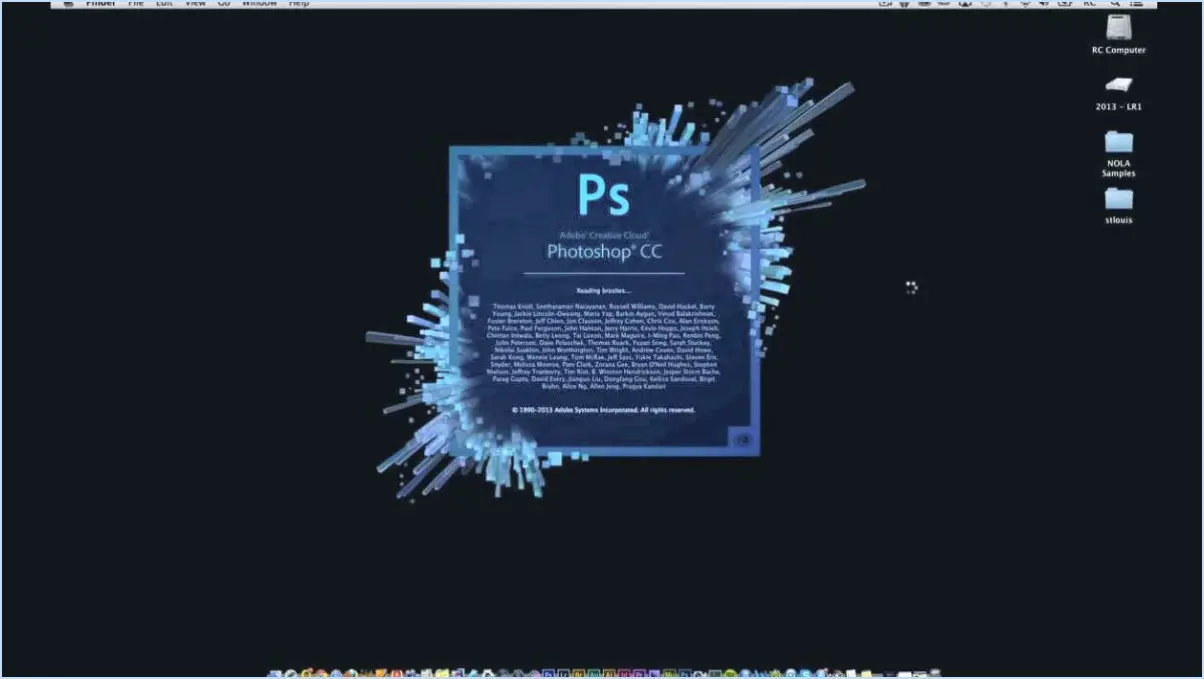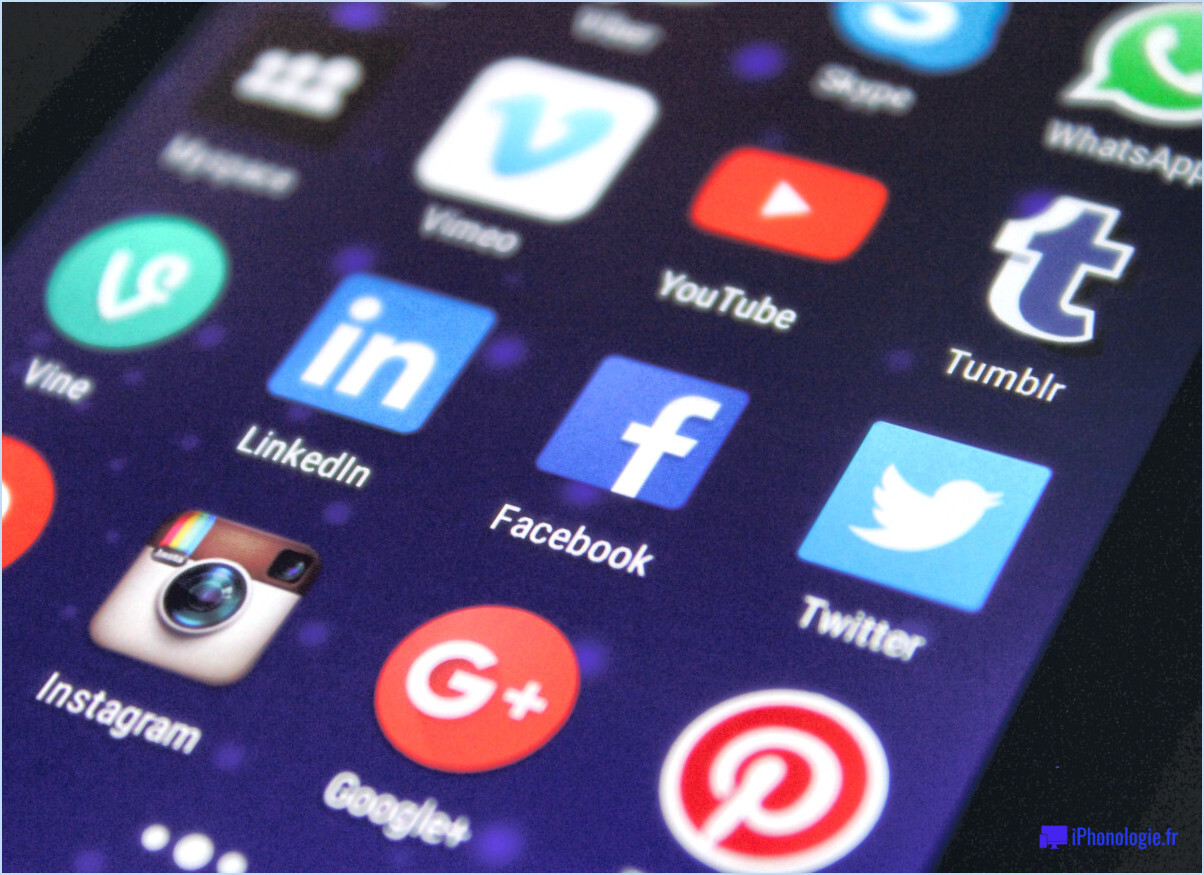Comment utiliser le disque de réinitialisation du mot de passe dans Windows 7?
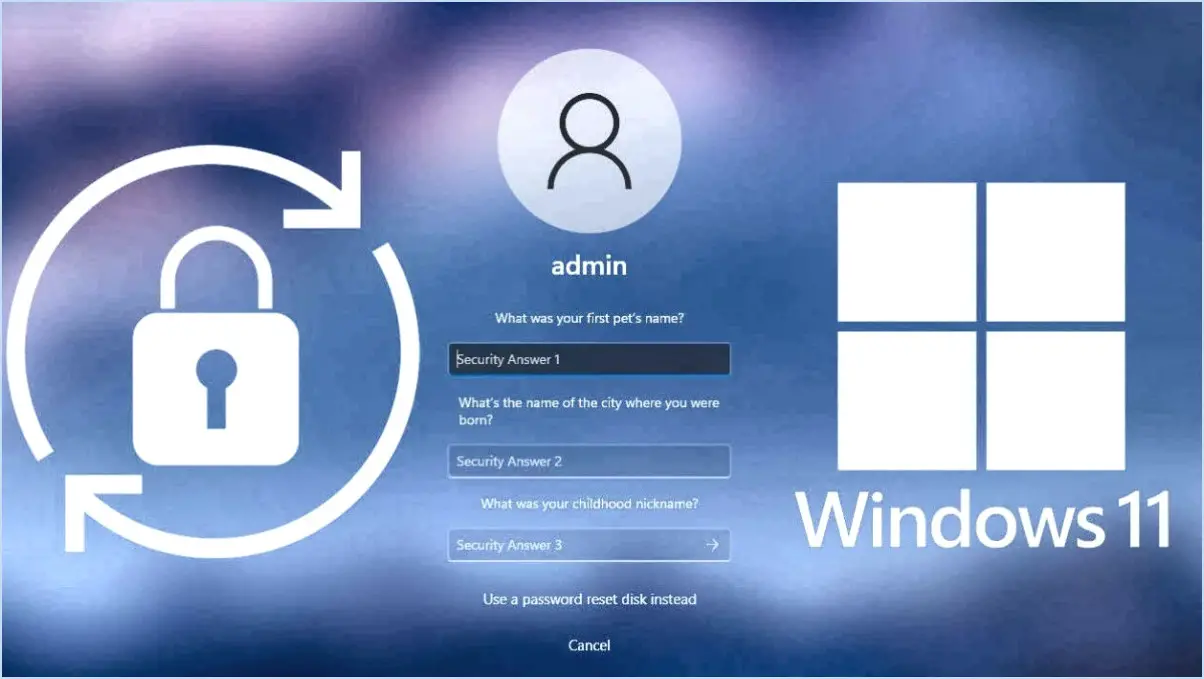
Pour utiliser efficacement un disque de réinitialisation de mot de passe dans Windows 7, suivez les étapes suivantes :
- Insérez le disque de réinitialisation de mot de passe: Commencez par insérer le disque de réinitialisation du mot de passe dans le lecteur approprié de votre ordinateur.
- Accéder à l'écran de connexion: Redémarrez votre ordinateur s'il est actuellement allumé, et attendez que l'écran de connexion de Windows 7 s'affiche.
- Saisie incorrecte du mot de passe: Si vous avez oublié votre mot de passe et que la tentative de connexion échoue, un lien « Réinitialiser le mot de passe » apparaît sous le champ du mot de passe. Cliquez dessus.
- Assistant de réinitialisation du mot de passe: L'assistant de réinitialisation du mot de passe s'ouvre et vous guide tout au long de la procédure. Cliquez sur « Suivant » pour continuer.
- Sélectionnez le disque de réinitialisation du mot de passe: Sur l'écran de l'assistant, sélectionnez le lecteur où vous avez inséré le disque de réinitialisation du mot de passe. Cliquez sur « Suivant ».
- Créer un nouveau mot de passe: Saisissez un nouveau mot de passe dans le champ « Tapez un nouveau mot de passe ». Veillez à respecter les règles de sécurité relatives aux mots de passe. Saisissez ensuite à nouveau le mot de passe dans le champ « Saisissez à nouveau le mot de passe pour le confirmer ».
- Indice de mot de passe (facultatif): Vous avez la possibilité de fournir un indice de mot de passe pour vous aider à vous souvenir du mot de passe à l'avenir. Cet indice doit être compréhensible par vous seul.
- Fin de la procédure: Cliquez sur « Suivant » pour terminer la procédure de réinitialisation du mot de passe. Un écran de confirmation s'affiche, indiquant que votre mot de passe a été réinitialisé.
- Connexion: Redémarrez une nouvelle fois votre ordinateur. Sur l'écran de connexion, saisissez votre mot de passe nouvellement créé. Si vous avez fourni un indice, il sera affiché ici pour vous aider.
- Mise à jour du disque de réinitialisation du mot de passe (recommandé): Après avoir réussi à vous connecter, il est conseillé de créer un nouveau disque de réinitialisation du mot de passe. Cela permet de s'assurer que vous disposez d'un disque à jour au cas où vous oublieriez à nouveau votre mot de passe à l'avenir.
En suivant ces étapes, vous pouvez utiliser un disque de réinitialisation de mot de passe dans Windows 7 pour retrouver l'accès à votre ordinateur lorsque vous oubliez votre mot de passe. N'oubliez pas de stocker votre disque de réinitialisation de mot de passe dans un endroit sûr et sécurisé afin d'éviter tout accès non autorisé.
Comment déverrouiller un MacBook Air sans identifiant Apple ni mot de passe?
Pour déverrouiller un MacBook Air sans votre identifiant Apple ou votre mot de passe, vous avez plusieurs possibilités :
- Réinitialiser le mot de passe de l'identifiant Apple: Si vous avez oublié votre identifiant ou votre mot de passe Apple, vous pouvez le réinitialiser. Rendez-vous sur le site officiel d'Apple, cliquez sur « Identifiant ou mot de passe Apple oublié » et suivez les étapes pour récupérer ou réinitialiser vos identifiants.
- Utiliser la clé de récupération: Si vous disposez d'une clé USB sur laquelle macOS est installé, vous pouvez créer une clé de récupération. Démarrez votre MacBook à partir de cette clé en maintenant la touche Option enfoncée pendant le redémarrage. Choisissez le lecteur de récupération et vous aurez accès à votre Mac. Notez que cette méthode n'est efficace que si vous avez préalablement configuré une clé de récupération.
- Contacter l'assistance Apple: Si aucune des méthodes ci-dessus ne fonctionne, prenez contact avec l'assistance Apple. Ils peuvent vous guider dans le processus de déverrouillage de votre MacBook Air en vérifiant votre identité et en vous aidant à récupérer votre compte.
N'oubliez pas de conserver votre identifiant Apple et votre mot de passe en toute sécurité afin d'éviter de telles situations à l'avenir.
Comment réinitialiser mon MacBook Air 2020?
Jusqu'à réinitialisation d'usine votre MacBook Air 2020, procédez comme suit :
- Redémarrez votre MacBook et maintenez enfoncée la touche Commande+R pendant le démarrage pour entrer dans Mode de récupération.
- En mode récupération, sélectionnez Utilitaire de disque et choisissez le disque de démarrage.
- Cliquez sur Effacer pour effacer le disque.
- Une fois le lecteur effacé, quittez l'Utilitaire de disque et choisissez Réinstaller macOS dans le menu principal.
- Télécharger le programme d'installation de macOS à partir de l'App Store et exécutez-le.
Ces étapes permettront de restaurer les paramètres d'usine de votre MacBook Air 2020.
Comment effacer et réinitialiser mon Mac?
Pour effacer et réinitialiser votre Mac, procédez comme suit :
- Ouvrez le menu Pomme : Cliquez sur le menu « Pomme » dans le coin supérieur gauche de votre écran.
- Sélectionnez Redémarrer : Choisissez l'option « Redémarrer » dans le menu déroulant.
- Entrez dans le mode de récupération : Lorsque votre Mac redémarre, appuyez simultanément sur les touches « Commande » (⌘) et « R » et maintenez-les enfoncées jusqu'à ce que le logo Apple apparaisse.
- Accédez à l'utilitaire de disque : Une fois en mode de récupération, cliquez sur « Utilitaire de disque » dans la barre de menu.
- Choisissez Effacer : Dans l'Utilitaire de disque, sélectionnez votre disque de démarrage (souvent étiqueté comme Macintosh HD) et cliquez sur le bouton « Effacer ».
- Confirmez l'effacement : Une fenêtre s'ouvre. Confirmez l'action en cliquant sur « Erase ».
- Réinstaller macOS : Après l'effacement, fermez Utilitaire de disque et choisissez l'option « Réinstaller macOS » dans le menu de récupération. Suivez les invites pour terminer la réinstallation.
N'oubliez pas de sauvegarder vos données importantes avant d'effectuer une réinitialisation d'usine, car ce processus effacera toutes les données de votre Mac.
Comment procéder à une réinitialisation d'usine?
La réinitialisation d'usine sur les appareils Android peut être effectuée par plusieurs méthodes :
- Menu Paramètres :
- Naviguez jusqu'à Paramètres.
- Sélectionnez Sauvegarde et réinitialisation.
- Tapez sur Réinitialisation des données d'usine.
- Combinaison de boutons :
- Maintenir le bouton Puissance et Réduction du volume simultanément.
- Continuez jusqu'à ce que l'appareil redémarre.
- Choisissez effacer les données/réinitialisation d'usine dans le menu.
- Mode de récupération :
- Utilisez les boutons matériels pour accéder à Mode de récupération (varie selon l'appareil, souvent puissance + volume haut).
- Naviguez jusqu'à effacer les données/réinitialisation d'usine.
Veillez à sauvegarder les données importantes avant de procéder. La réinitialisation d'usine efface toutes les données de manière irréversible.
Comment supprimer un utilisateur de mon macbook air?
Pour supprimer un utilisateur de votre Macbook Air, naviguez vers Préférences Système et choisissez Utilisateurs. & Groupes. Déverrouillez les modifications à l'aide de l'icône de cadenas en coin, puis choisissez l'utilisateur que vous souhaitez supprimer. Sous la liste des utilisateurs, appuyez sur le bouton moins pour les supprimer de votre appareil.
Pourquoi ne puis-je pas supprimer un compte administrateur sur Mac?
Le compte d'administrateur sur un Mac est comparable au compte d'administrateur sur un PC Windows, car il permet d'exercer un contrôle total sur les fichiers et les paramètres. Ce compte est essentiel pour les modifications du système. Pourtant, la suppression le compte d'administrateur n'est pas une tâche simple. désactivation préalable. Commencez par lancer les Préférences Système, puis sélectionnez la section Utilisateurs & Groupes. Pour continuer, appuyez sur le cadenas dans le coin inférieur gauche et entrez votre mot de passe d'administrateur pour l'authentification.
Comment changer l'administrateur principal de mon Mac?
Pour changer d'administrateur principal sur votre Mac, assurez-vous d'avoir le numéro d'identification de l'administrateur actuel de l'administrateur actuel et mot de passe. Si ce n'est pas le cas, demandez de l'aide. Une fois l'assistance obtenue, suivez les étapes suivantes :
- Ouvrez Préférences système.
- Cliquez sur Utilisateurs & Groupes.
- Tapez sur la touche icône de verrouillage dans le coin inférieur gauche.