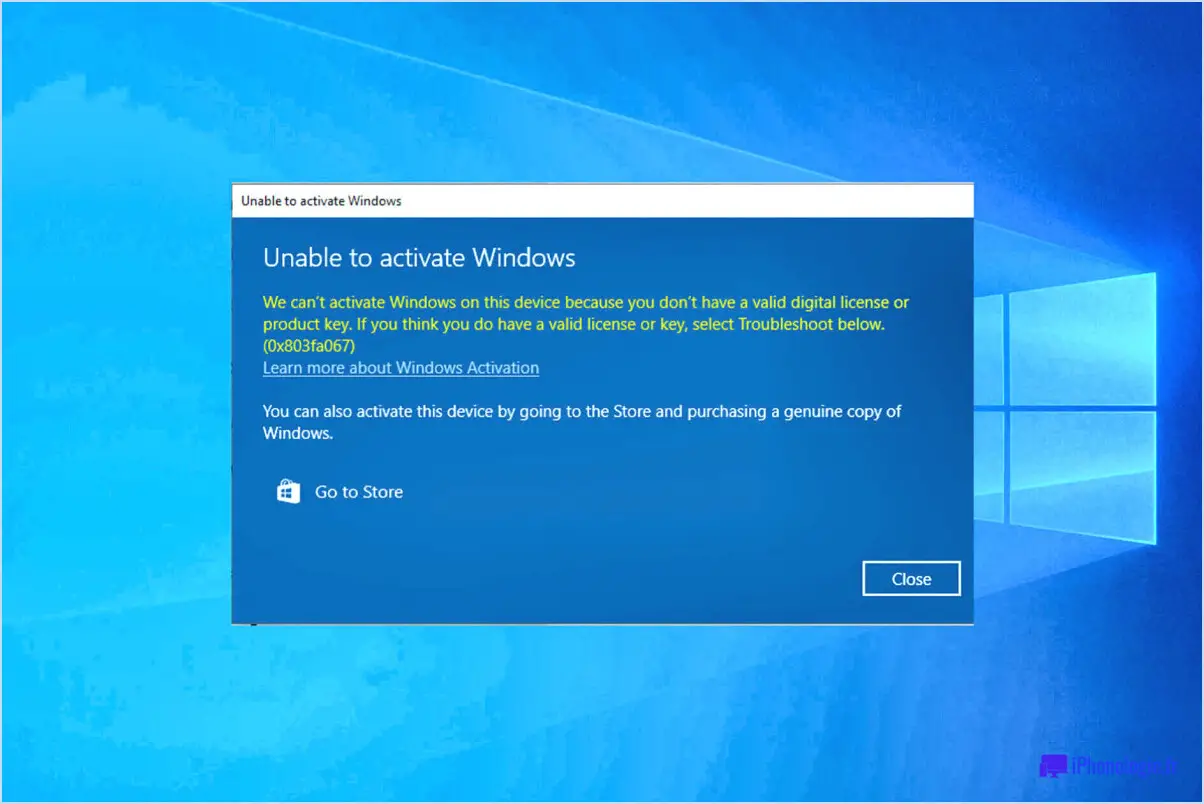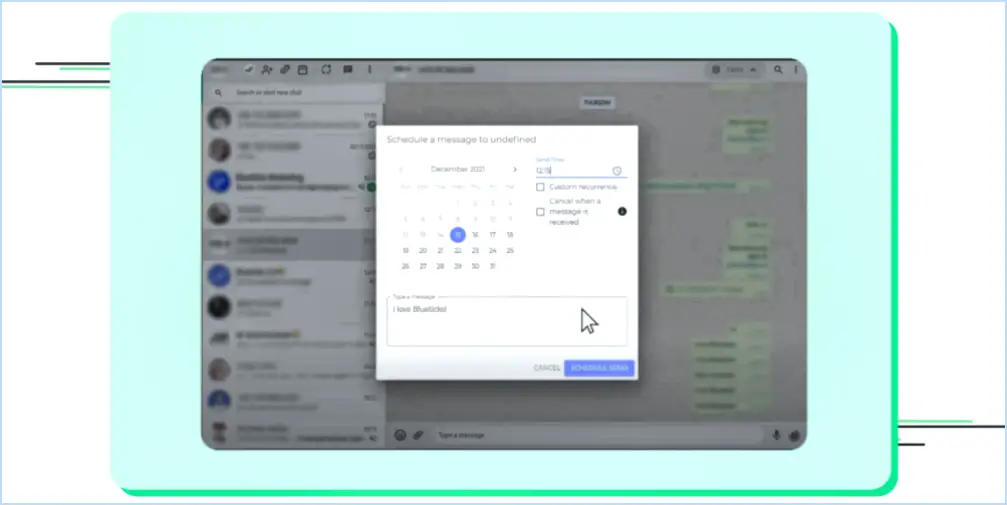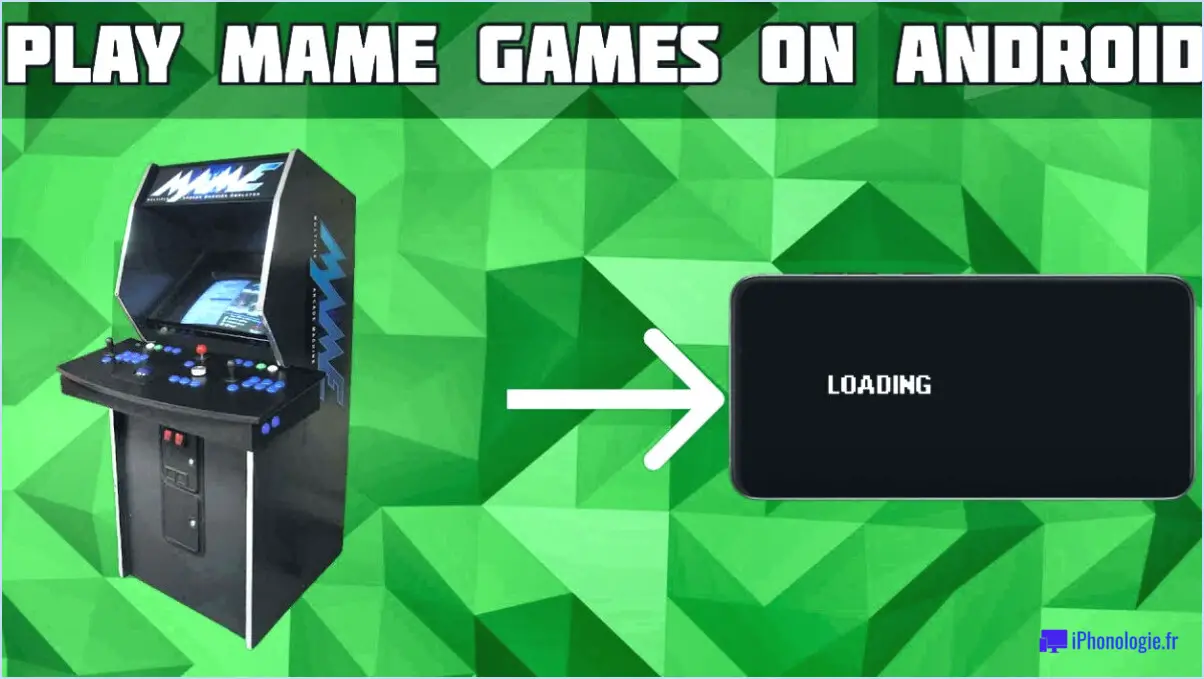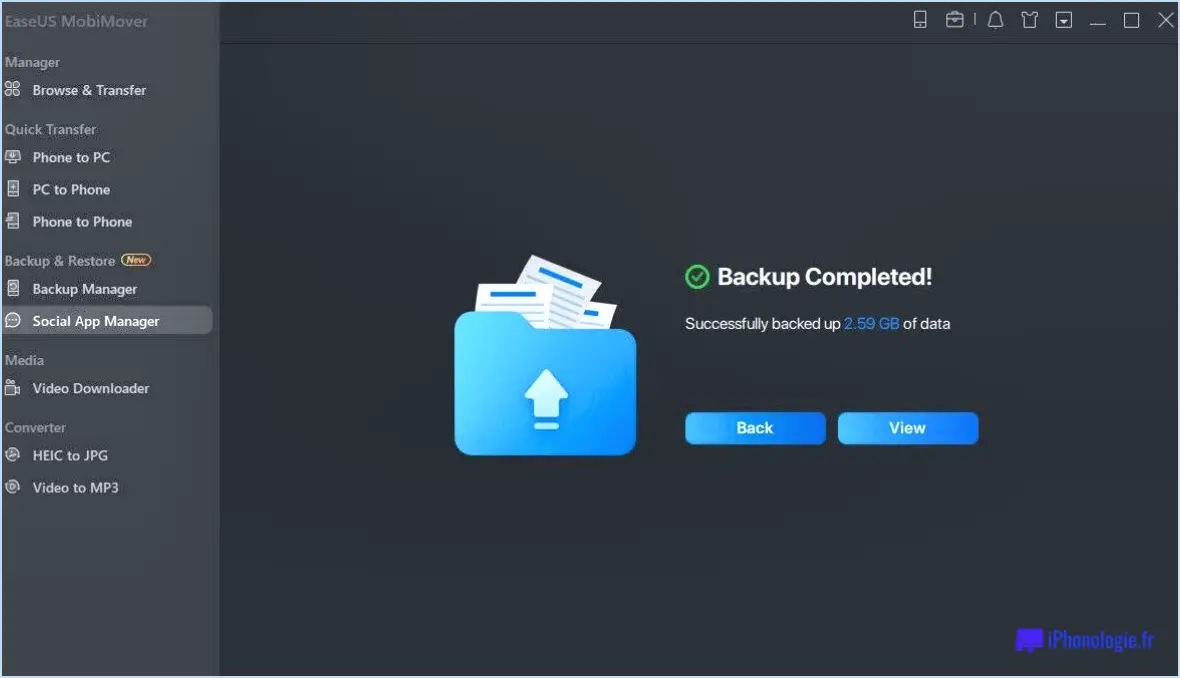L'éditeur de la barre d'outils de l'explorateur ajoute-t-il de nouvelles options à la barre d'outils de l'explorateur de Windows 7?
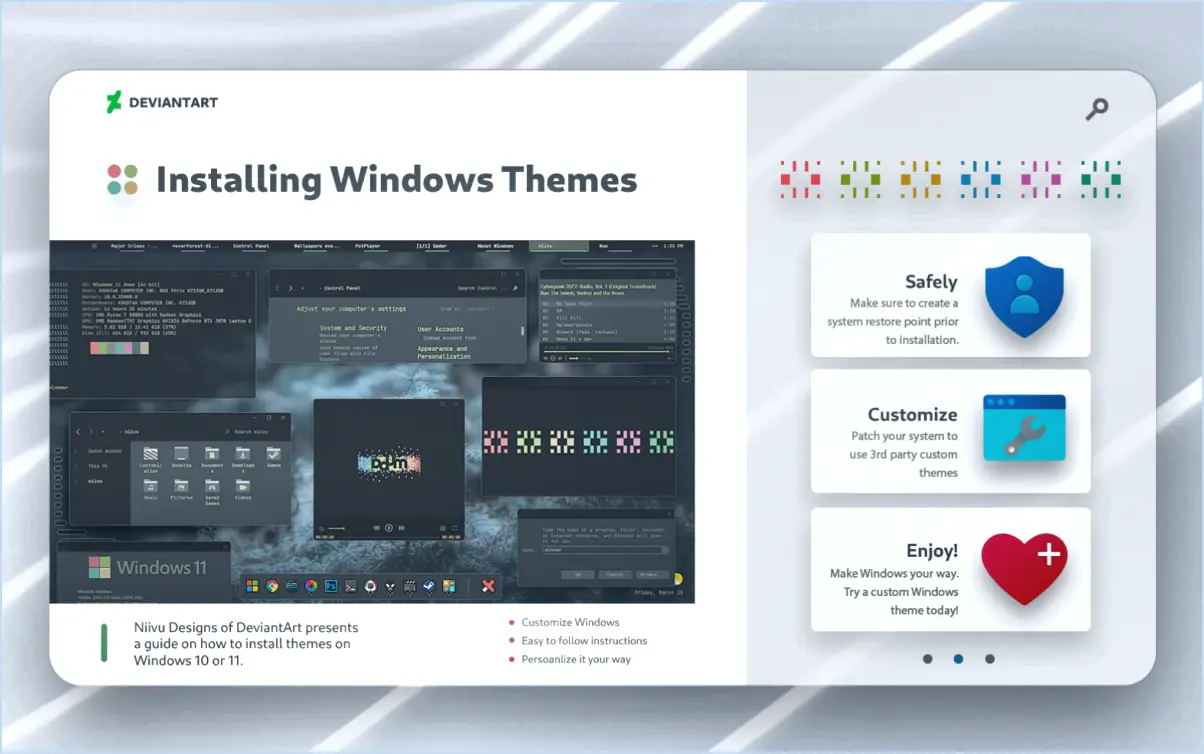
Pour ajouter de nouvelles options à la barre d'outils de l'explorateur de Windows 7, vous pouvez utiliser des éditeurs tiers car il n'existe pas d'éditeur officiel fourni par Windows à cet effet. Ces outils tiers offrent un moyen pratique d'améliorer les fonctionnalités de votre barre d'outils de l'explorateur et de la personnaliser en fonction de vos préférences. Vous trouverez ci-dessous deux options populaires :
- Le module complémentaire ExplorerBar pour Firefox: Ce module complémentaire est conçu spécifiquement pour les utilisateurs de Firefox et leur permet d'étendre les capacités de leur barre d'outils de l'explorateur Windows 7. Il permet aux utilisateurs d'ajouter de nouvelles options, des raccourcis ou même des boutons personnalisés, améliorant ainsi l'expérience globale de navigation. En utilisant ce module complémentaire, vous pouvez adapter la barre d'outils de l'explorateur à votre flux de travail et accéder facilement aux fonctions fréquemment utilisées.
- ExplorerBar Editor pour Chrome: Si vous préférez utiliser Google Chrome comme navigateur, l'extension ExplorerBar Editor est un excellent choix. Cet outil permet aux utilisateurs de Chrome de personnaliser leur barre d'outils de l'explorateur dans Windows 7, en leur offrant la possibilité d'ajouter et d'organiser diverses options en fonction de leurs besoins. Que vous souhaitiez accéder rapidement à des dossiers ou applications spécifiques, ou que vous souhaitiez intégrer des fonctionnalités supplémentaires, cet éditeur le permet.
Il est important de noter que lorsque vous utilisez des éditeurs tiers, assurez-vous toujours qu'ils proviennent de sources fiables et qu'ils sont compatibles avec votre navigateur et votre système d'exploitation. En outre, n'oubliez pas que la modification des paramètres du système ou l'utilisation de logiciels tiers comporte un certain niveau de risque. Il est donc recommandé de créer des sauvegardes et de faire preuve de prudence lorsque vous effectuez des modifications.
En tirant parti de ces éditeurs tiers, tels que le module complémentaire ExplorerBar pour Firefox et l'éditeur ExplorerBar pour Chrome, vous pouvez étendre les capacités de votre barre d'outils de l'explorateur Windows 7, en la rendant plus personnalisée et plus efficace pour vos tâches quotidiennes.
Comment ajouter Explorer à ma barre des tâches sous Windows 7?
Pour ajouter Explorer à votre barre des tâches sous Windows 7, procédez comme suit :
- Ouvrez le menu Démarrer et cliquez sur "Panneau de configuration".
- Sous "Apparence et personnalisation", cliquez sur "Barre des tâches et menu Démarrer".
- Sur la Barre des tâches, sous "Boutons", cliquez sur le bouton "+" signe pour ajouter un nouveau bouton.
- Dans le Ajouter un nouveau bouton tapez "Explorateur" et appuyez sur OK.
Comment personnaliser la barre latérale de l'explorateur de fichiers?
Pour personnaliser la barre latérale dans l'explorateur de fichiers, ouvrez l'explorateur de fichiers et cliquez sur la barre latérale trois lignes dans le coin supérieur gauche de la fenêtre. A partir d'ici, sélectionner les dossiers qui apparaissent dans la barre latérale et modifient leur ordre. Ajouter de nouveaux dossiers en cliquant sur l'icône « + ». à côté de la section « Dossiers ».
Comment accéder aux options des dossiers dans Windows 7?
Pour accéder aux options des dossiers dans Windows 7, procédez comme suit :
- Ouvrez le menu Démarrer.
- Cliquez sur Panneau de configuration.
- Sous Système et sécurité, sélectionnez Système.
- Cliquez sur Apparence et personnalisation.
- Sélectionnez Personnalisation.
- Dans le volet de gauche, cliquez sur Thèmes.
- Repérez et cliquez sur Options des dossiers dans le volet de droite.
- Recherchez le lien « Sélectionner un thème » sous Thèmes dans le volet de droite.
Remarque : Si vous ne voyez pas le lien « Sélectionner un thème », cela signifie que votre PC n'a pas de thème configuré.
Où se trouve la barre d'outils sous Windows 7?
La barre d'outils de Windows 7 est située sur la page d'accueil de l'ordinateur. côté droit de la barre des tâches. Elle permet d'accéder rapidement à diverses caractéristiques et fonctions. Pour accéder à la barre d'outils, cliquez avec le bouton droit de la souris sur un espace vide de la barre des tâches, survolez « Barres d'outils » et choisissez la barre d'outils souhaitée dans la liste. Vous pouvez activer ou désactiver certaines barres d'outils en fonction de vos préférences. Les barres d'outils les plus courantes sont les suivantes l'adresse, liens et bureau des barres d'outils, chacune servant à des fins différentes. L'utilisation de la barre d'outils peut améliorer votre productivité et faciliter l'accès aux éléments fréquemment utilisés.
Comment personnaliser la barre des tâches?
Pour personnaliser votre barre des tâches, suivez les étapes suivantes :
- Cliquez avec le bouton droit de la souris sur la barre des tâches et sélectionnez « Personnaliser la barre des tâches ».
- Une fenêtre s'ouvre, vous permettant d'ajouter, de supprimer ou de réorganiser les icônes.
- Ajustez les de la barre des tâches de la barre des tâches selon vos préférences.
- Configurez les icônes de lancement rapide pour un accès rapide.
Vous pouvez également utiliser des applications tierces comme Start10 ou TaskBarToggle pour des options de personnalisation plus étendues.
Comment ajouter des éléments à ma barre d'outils?
Pour ajouter des éléments à votre barre d'outils, la procédure peut varier en fonction de votre navigateur et de votre système d'exploitation. Voici quelques étapes générales :
- Cliquez sur l'onglet « Barres d'outils » dans le menu des options de votre navigateur.
- Affichez la liste des barres d'outils disponibles.
- Glisser-déposer les icônes de barre d'outils souhaitées dans l'espace ouvert en haut de la fenêtre.
Gardez à l'esprit que certains navigateurs et systèmes peuvent avoir des méthodes supplémentaires ou différentes, il est donc préférable de consulter la documentation officielle ou les ressources d'assistance pour votre configuration particulière.
Où se trouvent les options dans l'explorateur de fichiers?
Pour accéder à options dans l'explorateur de fichiers, il suffit de cliquer sur cliquer avec le bouton droit de la souris sur un fichier et choisissez « Ouvrir avec » dans le menu. Cette action vous présentera une liste de programmes ou d'applications disponibles pour ouvrir le fichier sélectionné. À partir de là, vous pouvez sélectionner l'option que vous préférez et procéder en conséquence.
Quelle est la différence entre la barre d'outils et la barre des tâches?
La barre d'outils barre des tâches et barre d'outils sont toutes deux des éléments de l'interface utilisateur, mais elles présentent des différences marquées.
Barre des tâches: Située en bas de l'écran, elle abrite le bouton Démarrer, les icônes des applications actives et les notifications du système.
Barre d'outils: Positionnée en haut d'une fenêtre ou d'un programme, elle contient les commandes fréquemment utilisées et pertinentes pour l'application spécifique, comme la navigation dans le navigateur, le courrier électronique ou les commandes multimédias.
En résumé, la barre des tâches sert de centre de navigation au niveau du système, tandis que les barres d'outils sont spécifiques à l'application et fournissent un accès rapide aux fonctions pertinentes.