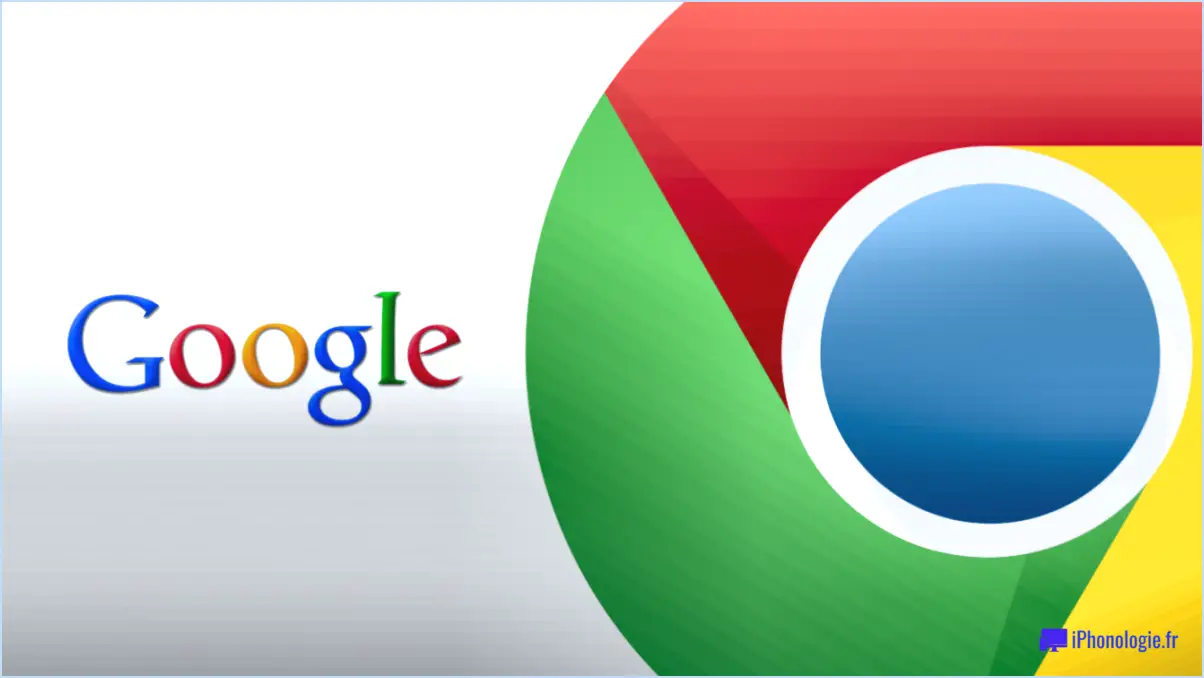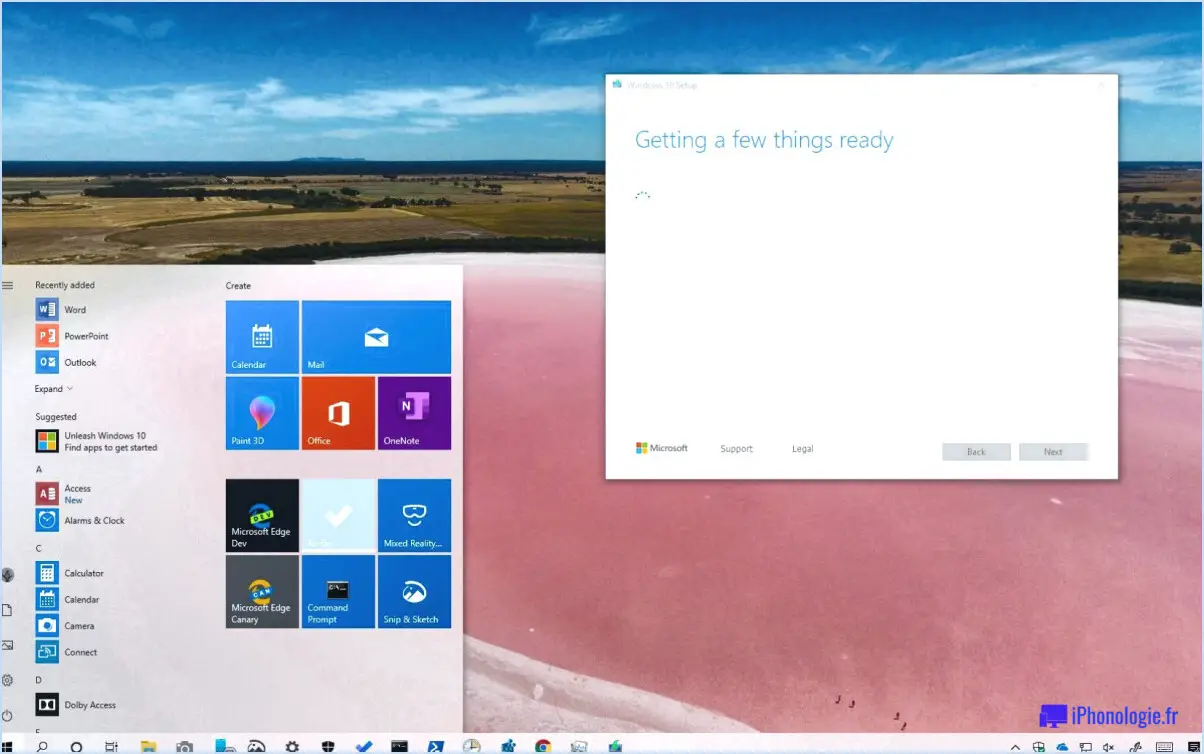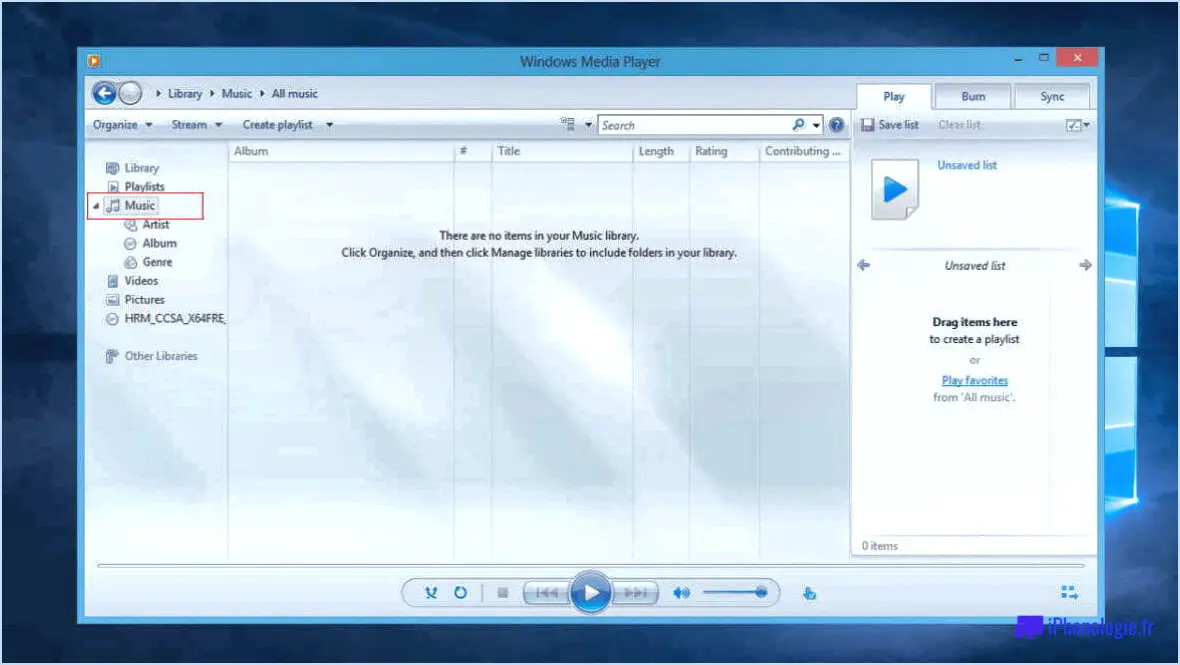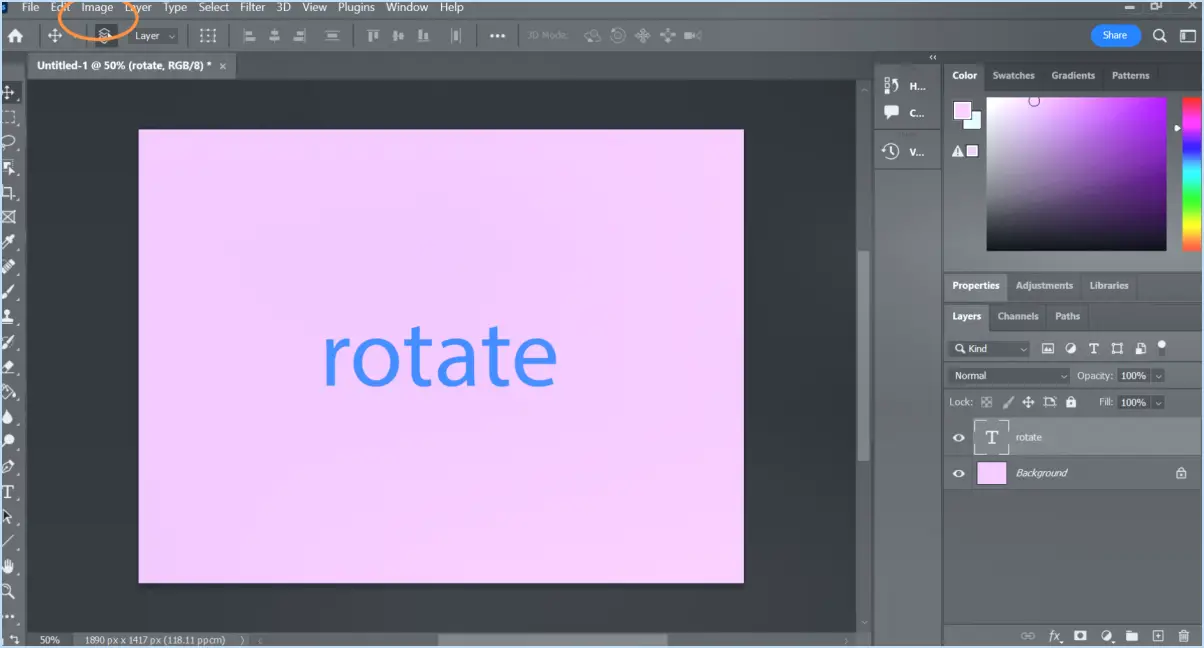Comment utiliser le mode de compatibilité dans le navigateur microsoft edge sur windows 11 10?
Pour tirer le meilleur parti du mode de compatibilité dans le navigateur Microsoft Edge sur Windows 10, adhérez à ces étapes simples :
- Ouvrez Microsoft Edge : Lancez le navigateur Microsoft Edge en double-cliquant sur son icône sur le bureau de Windows 10 ou en le recherchant dans le menu Démarrer.
- Accédez aux paramètres : Une fois le navigateur ouvert, repérez les trois lignes horizontales situées dans le coin supérieur droit de la fenêtre. Cliquez sur ces lignes pour dévoiler un menu déroulant.
- Naviguez jusqu'à Paramètres : Dans le menu déroulant, vous trouverez l'option « Paramètres ». Cliquez dessus pour continuer.
- Accédez aux paramètres avancés : Dans le menu Paramètres, faites défiler vers le bas jusqu'à ce que vous atteigniez la section « Avancé ». Cliquez sur cette section pour dévoiler d'autres options.
- Sélectionnez la compatibilité : Dans les paramètres avancés, vous trouverez l'option « Compatibilité ». Cliquez dessus pour accéder aux paramètres de compatibilité.
- Activer le mode de compatibilité : Dans la section Compatibilité, vous trouverez une sous-section intitulée « Internet Explorer ». Ici, vous avez la possibilité d'activer le mode de compatibilité pour :.
- Choisissez le navigateur : Dans la liste déroulante qui apparaît sous « Activer le mode de compatibilité pour : », recherchez et cliquez sur « Microsoft Edge ». Cela permettra de définir le mode de compatibilité spécifiquement pour le navigateur Edge.
- Appliquez les modifications : Après avoir sélectionné « Microsoft Edge », les paramètres de compatibilité prendront automatiquement effet. Il n'est pas nécessaire d'enregistrer ou de confirmer quoi que ce soit séparément.
En suivant ces étapes concises, vous aurez réussi à activer le mode de compatibilité pour le navigateur Microsoft Edge sur votre système Windows 10. Ce mode peut s'avérer particulièrement pratique lorsqu'il s'agit de sites ou d'applications web qui peuvent ne pas fonctionner de manière optimale dans l'environnement de navigation moderne. Gardez à l'esprit que le mode de compatibilité peut aider à afficher les sites web comme si vous utilisiez une version antérieure d'Internet Explorer, garantissant ainsi une expérience de navigation plus fluide.
Comment modifier le mode de compatibilité dans Windows 11?
Pour modifier le mode de compatibilité dans Windows 11, commencez par accéder au menu Démarrer. Utilisez la fonction de recherche pour localiser la « visionneuse de compatibilité ». Après l'avoir découvert, naviguez jusqu'à l'onglet « Fichier » dans la visionneuse. Choisissez « Ouvrir un dossier » dans le menu qui s'affiche. Dans ce dossier, repérez le répertoire dans lequel se trouve votre installation de Windows 10. Plongez ensuite dans ce dossier. C'est là qu'intervient l'étape cruciale : dans le menu déroulant adjacent à « Système de fichiers », faites une sélection - optez pour « Windows 10 (x64) ». Pour conclure, activez le bouton « Changer le mode de compatibilité ». Cette séquence simplifiée permet d'effectuer l'ajustement de compatibilité souhaité.
Edge dispose-t-il d'un mode de compatibilité?
Non, Edge n'a pas de mode de compatibilité. Contrairement à certains navigateurs web plus anciens, Microsoft Edge ne propose pas de mode de compatibilité. Cela signifie qu'Edge ne dispose pas d'une option intégrée permettant d'afficher les sites web comme s'il s'agissait d'une ancienne version d'Internet Explorer, par exemple. L'absence de mode de compatibilité dans Edge reflète une évolution de la conception des navigateurs modernes vers un meilleur respect des normes web et un meilleur rendu des sites web sur différents appareils et plateformes. Bien qu'Edge ne dispose pas d'un mode de compatibilité, il vise à offrir une compatibilité solide grâce à son moteur de rendu par défaut et à ses améliorations en matière de compatibilité.
Windows 11 dispose-t-il d'un mode de compatibilité?
Non, Windows 11 n'a pas ne dispose pas d'un mode de compatibilité.
Comment autoriser des sites web sur Microsoft Edge?
Pour autoriser les sites web sur Microsoft Edge, suivez les étapes suivantes :
- Ouvrez le navigateur web Microsoft Edge.
- Cliquez sur le menu « Plus » (trois lignes en haut).
- Choisissez « Paramètres ».
- Dans la section « Paramètres avancés », allez à « Accès au site ».
- Cliquez sur le bouton « Ajouter un site ».
- Saisissez l'adresse du site web.
- Cliquez sur « Autoriser ».
Comment choisir manuellement les paramètres de compatibilité?
Pour choisir manuellement les paramètres de compatibilité, tenez compte des conseils suivants :
- Faites correspondre le réglage par défaut : Optez pour un paramètre de compatibilité aligné sur le paramètre par défaut de votre plateforme cible.
- Contenu et public : Sélectionnez un paramètre adapté au contenu et au public de votre projet pour une expérience utilisateur transparente.
- Complexité et portée : Ajustez le paramètre en fonction de la complexité et de la portée de votre projet pour une performance optimale.
N'oubliez pas que les paramètres de compatibilité doivent être adaptés aux exigences particulières de votre projet pour obtenir les meilleurs résultats.
Où se trouvent les paramètres de l'affichage de compatibilité?
Les paramètres de l'affichage de compatibilité sont accessibles via le panneau de configuration.
Comment ajouter un site de confiance à Microsoft Edge?
Pour ajouter un site de confiance à Microsoft Edge, procédez comme suit :
- Ouvrez le menu Edge (trois lignes en haut).
- Cliquez sur Paramètres.
- Dans Paramètres, allez à « Avancé ».
- Sélectionnez Sites de confiance.
- Sous « Ajouter un site », entrez l'URL du site web.
- Cochez la colonne « De confiance » pour les sites existants.
- Cliquez sur Ajouter pour finaliser.
Comment ouvrir des sites non sécurisés dans Edge?
Pour ouvrir des sites non sécurisés dans Edge, procédez comme suit :
- Ouvrir dans la fonctionnalité:
- Naviguez jusqu'au site non sécurisé auquel vous souhaitez accéder.
- Cliquez sur le menu du site (généralement représenté par trois points ou lignes).
- Sélectionnez « Ouvrir dans » dans le menu.
- Choisissez Microsoft Edge dans la liste des navigateurs disponibles pour ouvrir le site.
- Accès rapide à Edge:
- Si vous visitez fréquemment des sites non sécurisés, vous pouvez utiliser la fonction « Edge Quick Access ».
- Ajoutez le site à votre liste d'accès rapide en cliquant sur l'icône plus (+) dans la section Accès rapide.
- Vous pouvez désormais ouvrir le site non sécurisé directement à partir de votre liste d'accès rapide Edge, sans avoir à lancer le navigateur Edge au préalable.
Ces méthodes garantissent un accès rapide et pratique aux sites web non sécurisés dans Microsoft Edge.