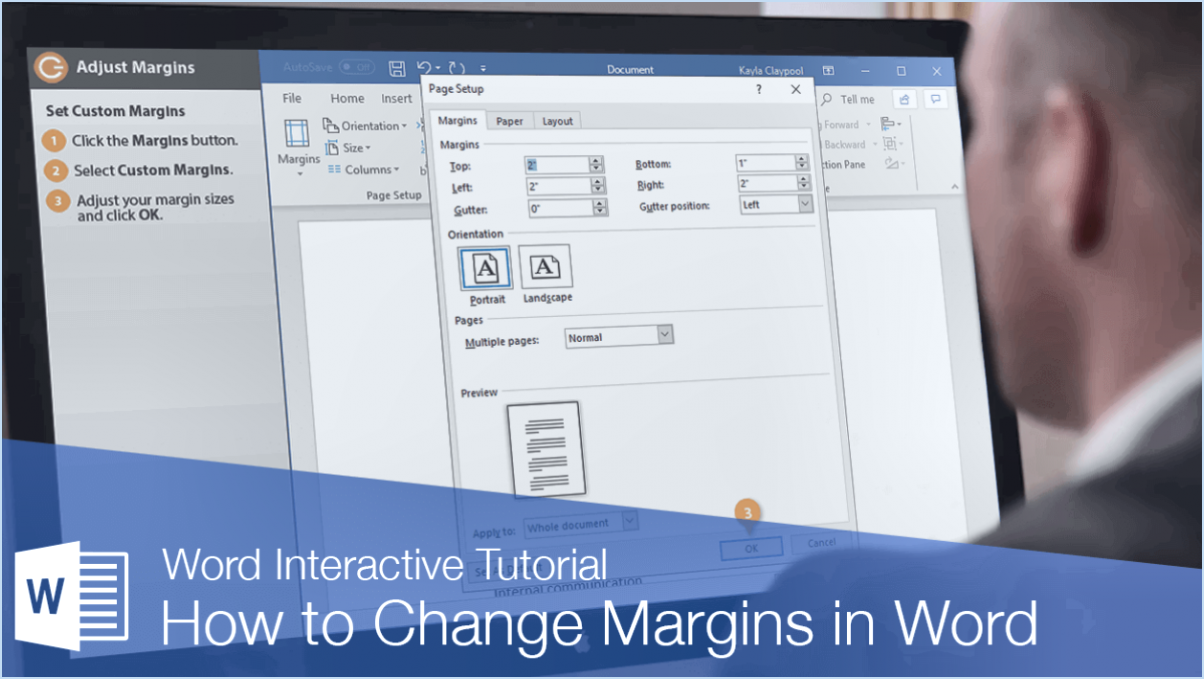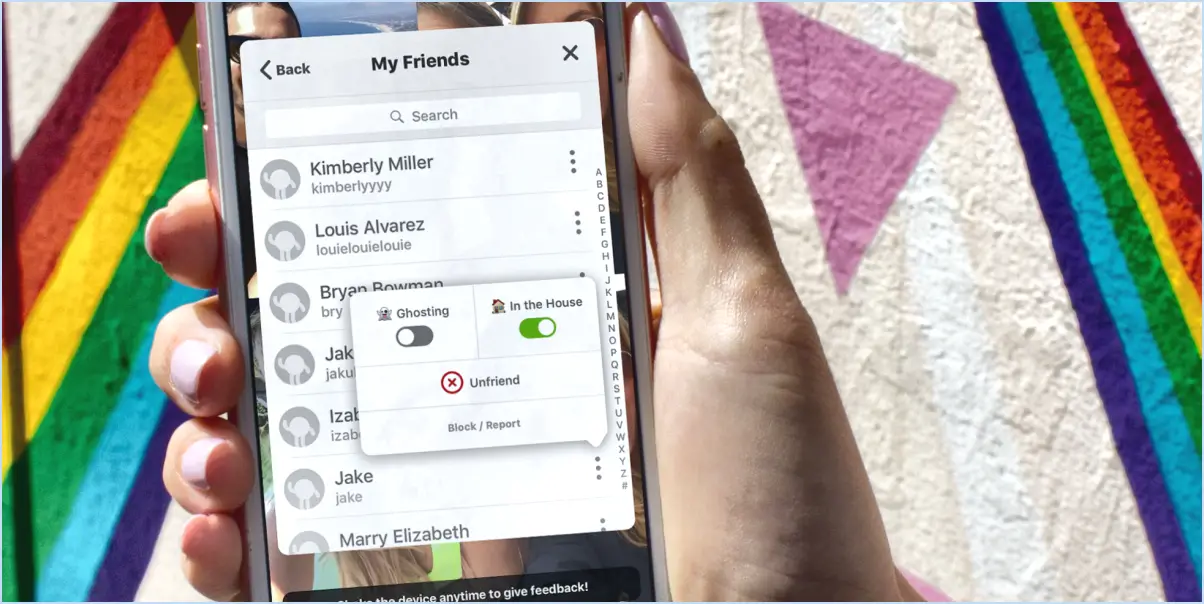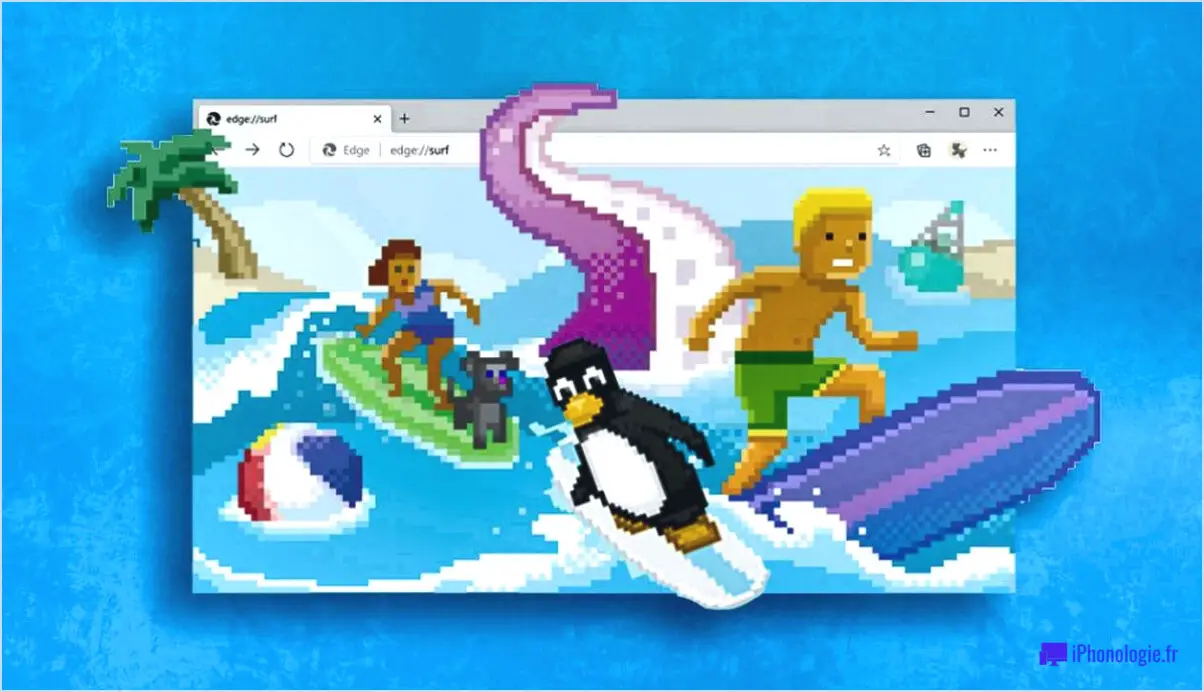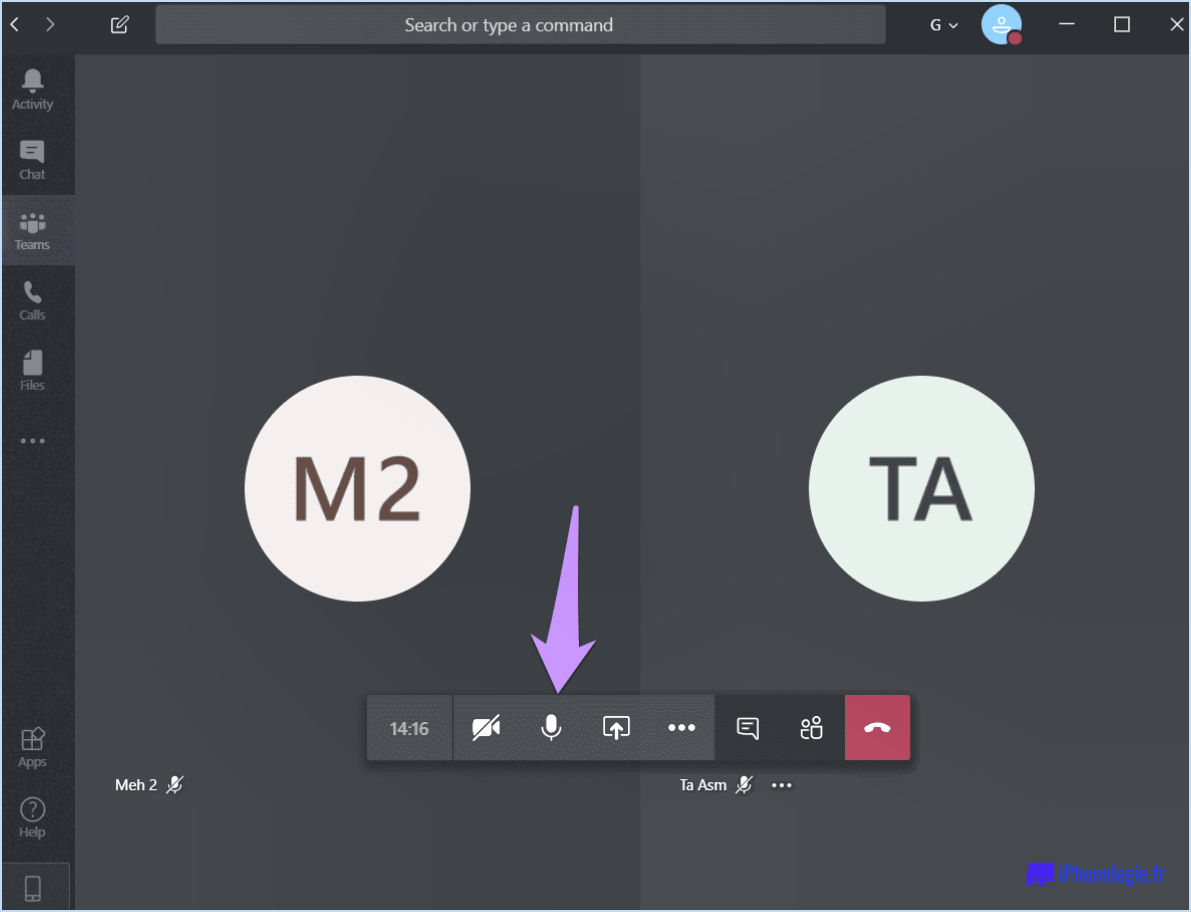Comment utiliser les économiseurs d'écran classiques sous Windows 11?
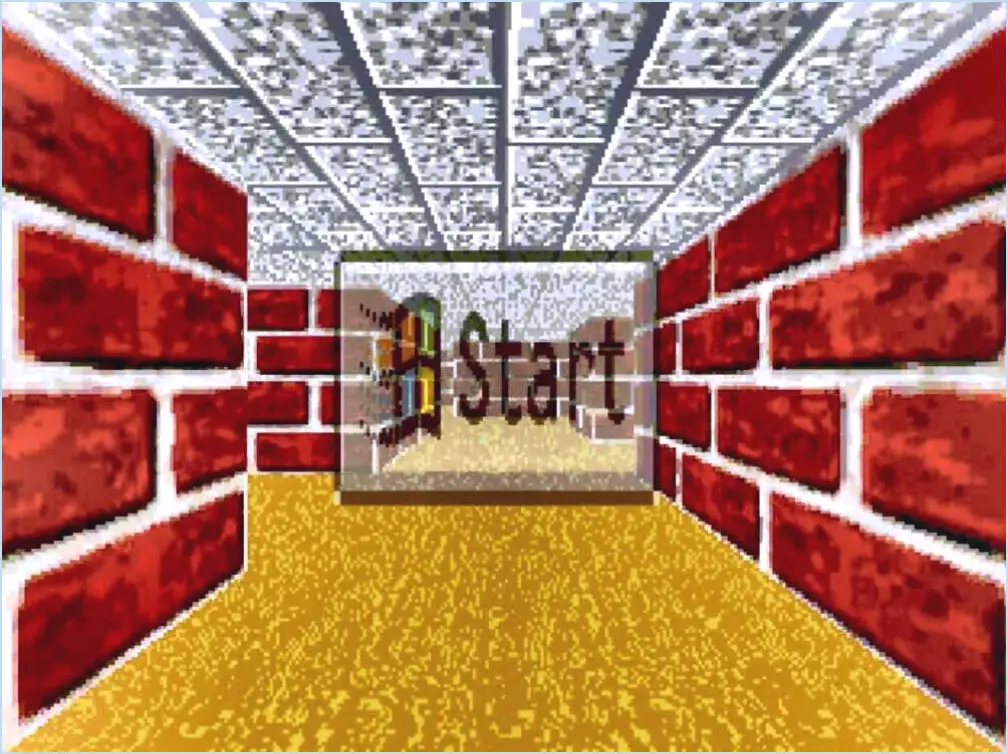
Pour tirer le meilleur parti des économiseurs d'écran classiques dans Windows 11, il est important de veiller à ce que l'expérience soit fluide. Suivez les étapes suivantes pour utiliser efficacement les économiseurs d'écran classiques :
- Mettez votre système à jour: Commencez par vous assurer que votre ordinateur dispose des derniers correctifs et mises à jour de sécurité. Cette étape garantit que les économiseurs d'écran classiques fonctionneront sans problème et sans accroc.
- Accéder aux paramètres de personnalisation: Cliquez avec le bouton droit de la souris sur votre bureau et sélectionnez "Personnaliser" dans le menu contextuel. Vous accéderez ainsi aux paramètres de personnalisation.
- Choisissez les paramètres de l'économiseur d'écran: Dans les paramètres de personnalisation, localisez et cliquez sur "Écran de veille" dans le coin inférieur droit de la fenêtre. La boîte de dialogue des paramètres de l'économiseur d'écran s'ouvre alors.
- Sélectionnez l'économiseur d'écran classique: Dans la boîte de dialogue Paramètres de l'économiseur d'écran, vous trouverez un menu déroulant intitulé "Économiseur d'écran". Cliquez sur ce menu pour faire apparaître une liste des économiseurs d'écran disponibles. Choisissez un économiseur d'écran classique parmi les options proposées.
- Configurer les paramètres: Après avoir sélectionné un économiseur d'écran classique, cliquez sur le bouton "Paramètres" (si disponible) pour personnaliser son comportement. Selon l'économiseur d'écran choisi, vous pourrez peut-être régler des paramètres tels que la vitesse, les effets et les sources d'image.
- Prévisualisez votre sélection: Pour avoir un aperçu de l'écran de veille classique que vous avez choisi, cliquez sur le bouton "Aperçu". L'économiseur d'écran s'affichera alors en action. Fermez la fenêtre de prévisualisation lorsque vous êtes satisfait.
- Définir un intervalle de temps: Déterminez la durée pendant laquelle votre ordinateur doit rester inactif avant que l'économiseur d'écran ne s'active. Réglez le temps d'attente dans la boîte de dialogue Paramètres de l'économiseur d'écran sur l'intervalle de votre choix.
- Appliquer et sauvegarder les modifications: Une fois que vous avez configuré votre économiseur d'écran classique à votre convenance, cliquez sur le bouton "Appliquer" pour enregistrer vos paramètres. Cliquez ensuite sur "OK" pour quitter la boîte de dialogue des paramètres de l'économiseur d'écran.
- Profitez de votre écran de veille classique: Maintenant que vous avez réussi à configurer un économiseur d'écran classique, installez-vous confortablement et laissez-le ajouter une touche de nostalgie aux moments d'inactivité de votre ordinateur.
N'oubliez pas que les étapes décrites ci-dessus peuvent varier légèrement en fonction de votre configuration spécifique de Windows 11. En suivant ces conseils, vous pourrez profiter du charme des économiseurs d'écran classiques et personnaliser votre expérience informatique.
Où sont stockés les économiseurs d'écran dans Windows 11?
Dans Windows 11, les économiseurs d'écran ne sont pas stockés dans le système d'exploitation. Contrairement aux versions antérieures de Windows, Windows 11 n'inclut pas de dossier dédié aux écrans de veille dans lequel ces fichiers sont traditionnellement stockés. Au lieu de cela, les fichiers d'écran de veille, s'ils sont installés, sont généralement stockés dans les répertoires des applications individuelles ou des logiciels tiers qui fournissent une fonctionnalité d'écran de veille. Cette approche permet une utilisation plus efficace des ressources du système et un système de gestion des fichiers simplifié. Par conséquent, les utilisateurs qui souhaitent gérer ou désinstaller les économiseurs d'écran dans Windows 11 doivent se référer aux applications ou logiciels spécifiques qui fournissent les options d'économiseur d'écran.
Windows 11 dispose-t-il d'un économiseur d'écran?
Oui, Windows 11 dispose d'une économiseur d'écran contrairement à Windows 10 qui en est dépourvu.
Comment utiliser l'économiseur d'écran Fliqlo dans Windows?
Pour utiliser l'économiseur d'écran Fliqlo sous Windows :
- Ouvrez l'économiseur d'écran Panneau de configuration.
- Cliquez sur le Economiseurs d'écran .
- Dans la fenêtre Économiseurs d'écran, localisez et sélectionnez Fliqlo dans la liste des options disponibles.
- Appuyez sur la touche Démarrer pour lancer l'économiseur d'écran.
Profitez de la charmante horloge rétro de Fliqlo sur votre écran Windows.
Comment réparer mon économiseur d'écran?
Pour résoudre les problèmes liés à l'économiseur d'écran, procédez comme suit :
- Redémarrez votre ordinateur : Souvent, un simple redémarrage de l'ordinateur permet de résoudre les problèmes liés à l'écran de veille.
- Supprimer le fichier de l'écran de veille : Si le redémarrage ne suffit pas, envisagez de supprimer le fichier de l'écran de veille. Localisez le fichier dans les paramètres de votre ordinateur et supprimez-le.
Ces étapes devraient permettre de résoudre les problèmes courants liés à l'économiseur d'écran. Toutefois, si le problème persiste, il peut être utile de vérifier s'il existe des mises à jour du système ou de demander une assistance technique.
Pourquoi ne puis-je pas modifier mon économiseur d'écran?
Plusieurs raisons peuvent vous empêcher de modifier votre économiseur d'écran. Si vous êtes sur un ordinateur portable, il se peut que l'économiseur d'écran soit verrouillé par défaut. Accédez aux paramètres en appuyant sur F2 ou F11 pendant le démarrage, puis choisissez "Écran de veille". Pour les utilisateurs d'ordinateurs de bureau, l'économiseur d'écran peut être configuré pour se lancer automatiquement au démarrage de l'ordinateur.
Comment pouvez-vous modifier l'apparence de Windows?
Pour transformer l'apparence de Windows, explorez les options suivantes :
- Paramètres d'apparence dans le Panneau de configuration : Personnalisez l'interface en modifiant les couleurs, les polices et les icônes à l'aide des paramètres d'apparence intégrés.
- Applications tierces : Améliorez la personnalisation avec diverses applications telles que Rainmeter ou WindowBlinds, qui proposent de nombreux thèmes, fonds d'écran et effets visuels.
Adoptez ces méthodes pour donner à vos fenêtres une nouvelle jeunesse.
Pourquoi Fliqlo ne s'affiche-t-il pas?
Fliqlo peut ne pas s'afficher pour plusieurs raisons. Tout d'abord, assurez-vous qu'il est installé sur votre appareil. Ensuite, des problèmes de compatibilité avec votre appareil ou votre réseau peuvent entraver la visibilité. Enfin, un problème avec votre compte Fliqlo peut en être la cause. Si Fliqlo n'apparaît pas dans votre boutique d'applications, contactez l'équipe d'assistance pour obtenir des conseils.