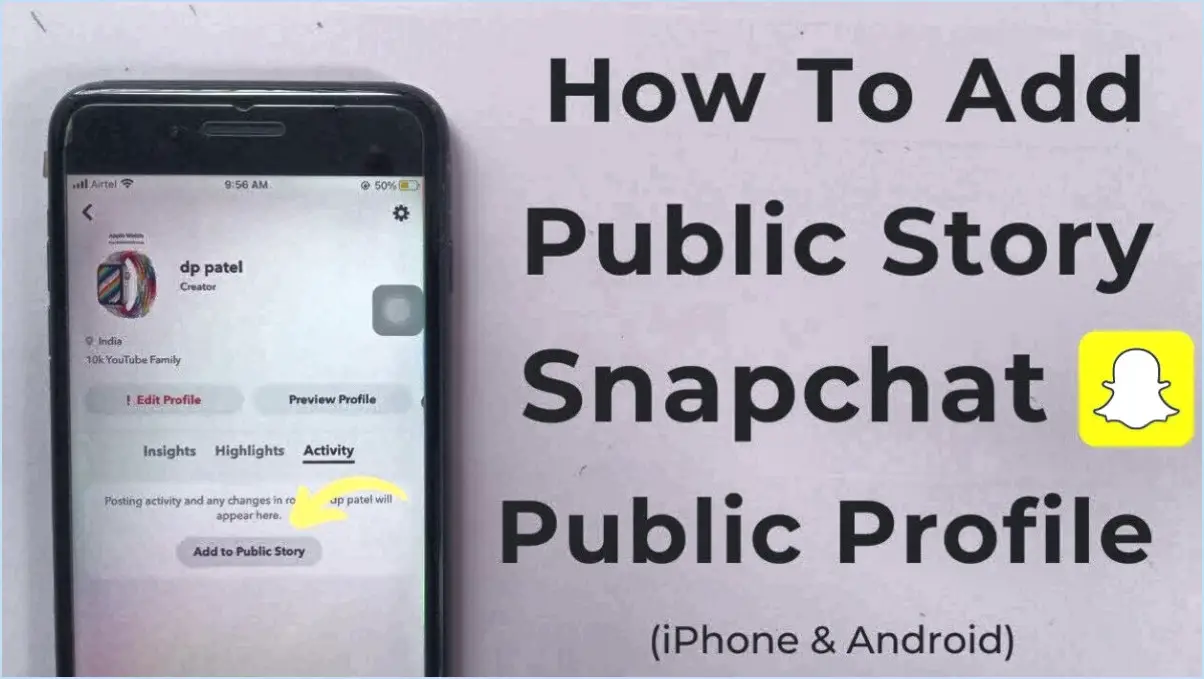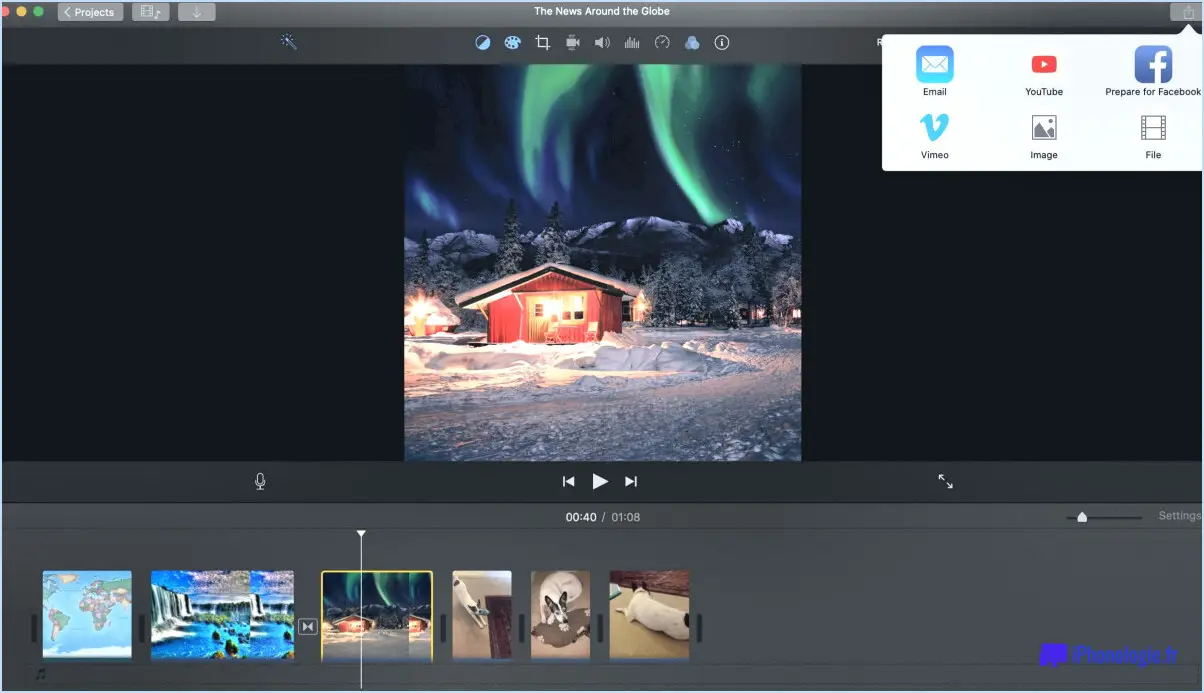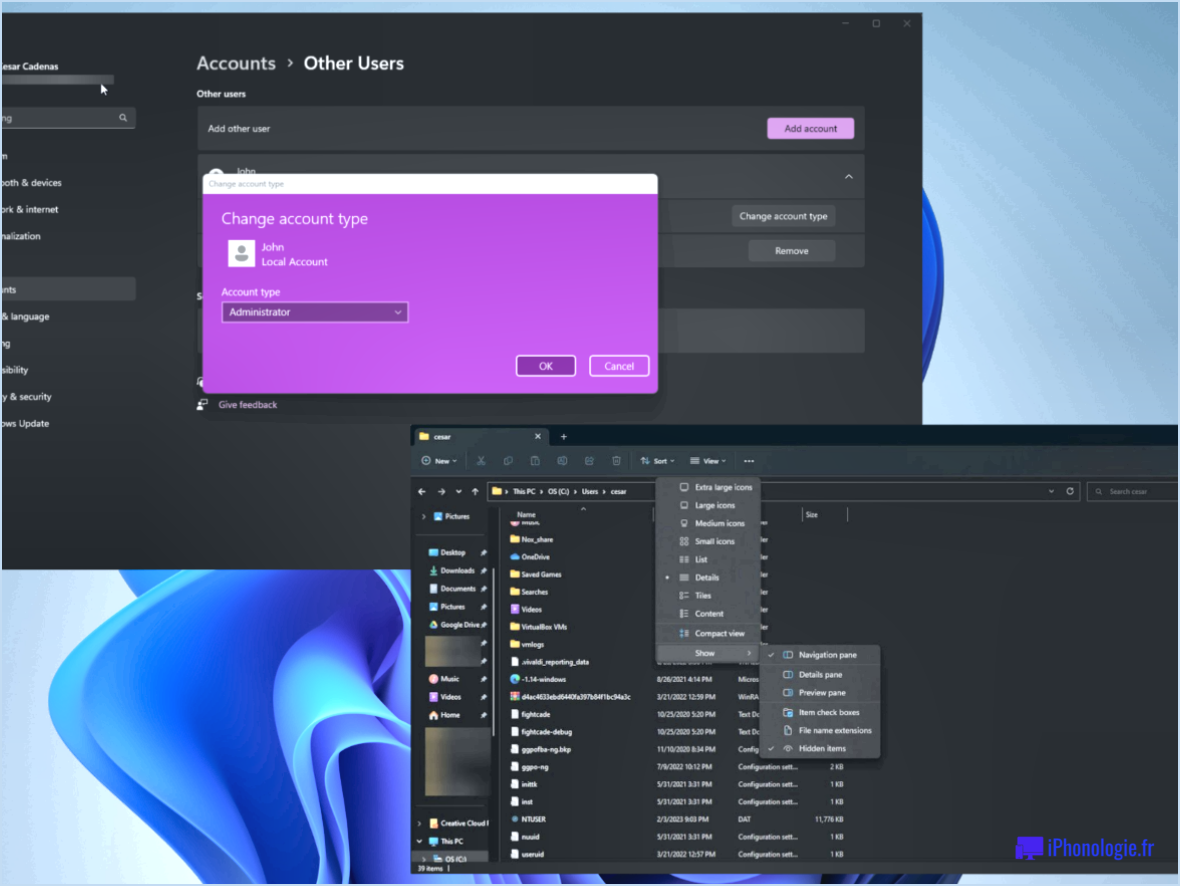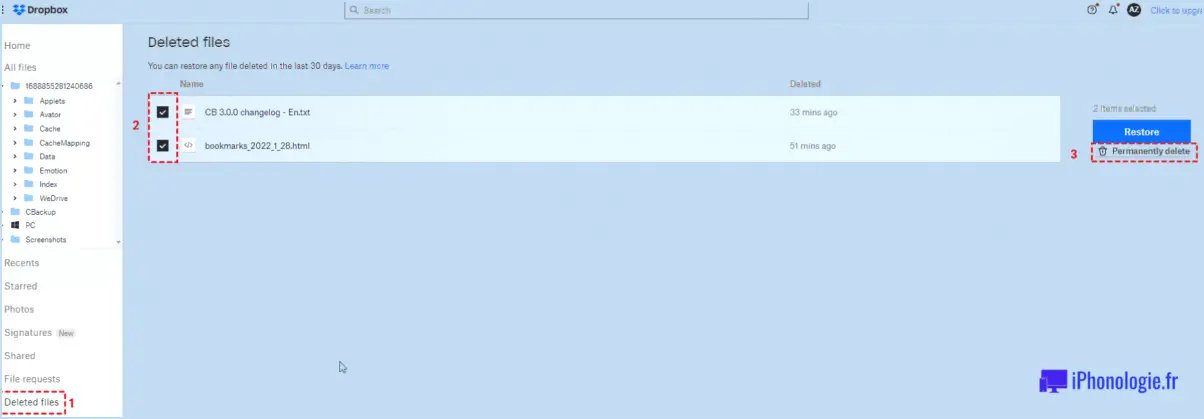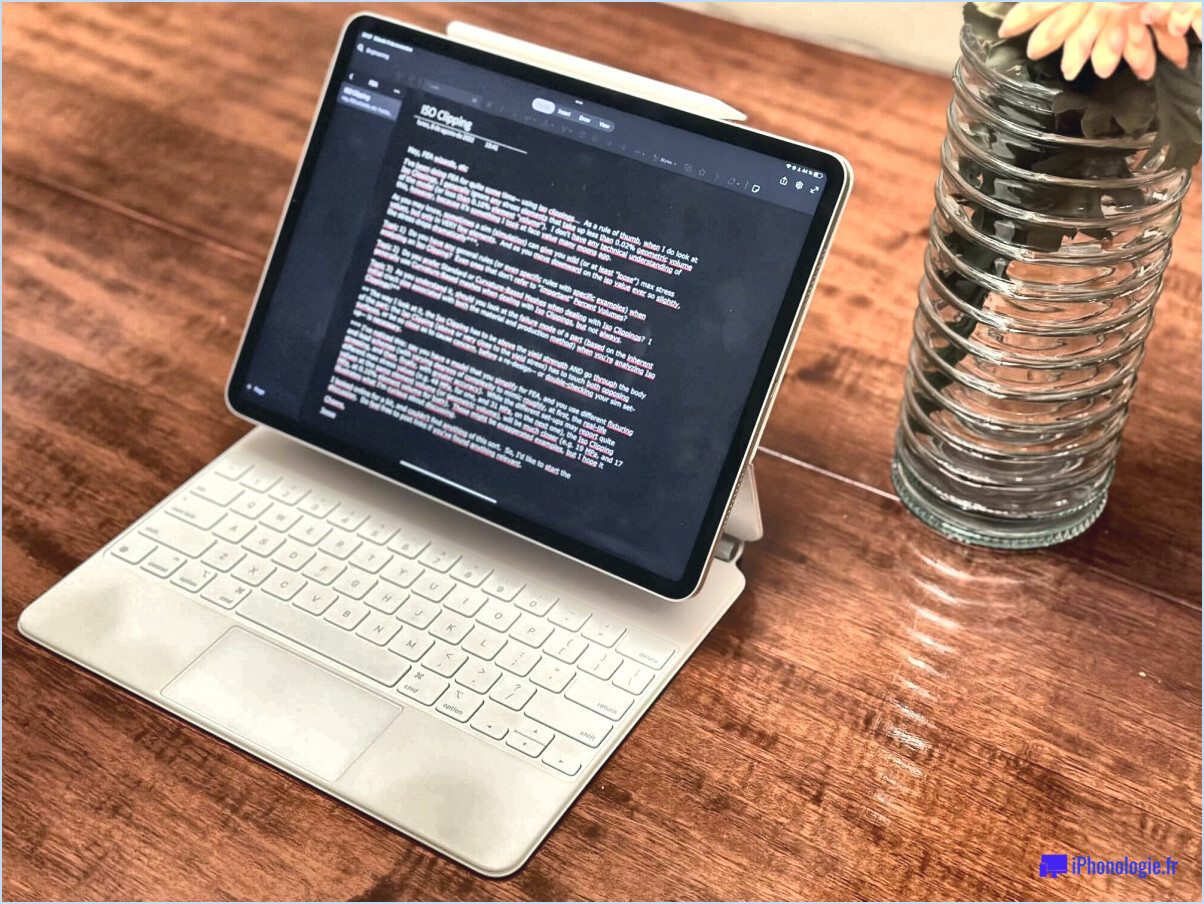Comment ouvrir les autres applications de edge en mode plein écran dans windows 10?
Pour ouvrir d'autres apps en mode plein écran dans Windows 10, vous pouvez suivre un processus simple et direct. Voici comment vous pouvez le faire :
- Localisez l'application: Trouvez l'application que vous souhaitez ouvrir en mode plein écran. Vous pouvez le faire en recherchant l'application dans le menu Démarrer ou en la localisant sur votre bureau.
- Lancer l'application: Double-cliquez sur l'icône de l'application pour la lancer. L'appli s'ouvrira en mode fenêtré par défaut.
- Agrandir la fenêtre: Recherchez le bouton de maximisation, qui se trouve généralement dans le coin supérieur droit de la fenêtre de l'appli. Il est représenté par une icône carrée. Cliquez sur ce bouton pour agrandir la fenêtre de l'appli en mode plein écran.
- Profiter du mode plein écran: Une fois que vous avez cliqué sur le bouton d'agrandissement, l'application passe automatiquement en mode plein écran, utilisant ainsi toute votre surface d'affichage. Vous pouvez désormais profiter d'une expérience plus immersive lorsque vous utilisez l'application.
- Quitter le mode plein écran: Pour quitter le mode plein écran et revenir au mode fenêtré, déplacez le curseur de votre souris vers le haut de l'écran pour faire apparaître la barre de titre de l'appli. Dans le coin supérieur droit de la barre de titre, vous trouverez un bouton de restauration, représenté par deux carrés superposés. Cliquez sur ce bouton pour quitter le mode plein écran et rétablir la taille précédente de la fenêtre de l'application.
Il convient de noter que toutes les applications ne prennent pas en charge le mode plein écran, car cela dépend de la conception et des fonctionnalités de l'application. Cependant, la plupart des applications, y compris le navigateur Microsoft Edge, peuvent être ouvertes en mode plein écran en suivant les étapes mentionnées ci-dessus.
Comment copier des modifications dans l'application Lightroom?
Pour copier des modifications dans l'application Lightroom, suivez ces étapes simples :
- Sélectionnez la photo dont vous souhaitez copier les modifications.
- Cliquez sur l'onglet "Développer" situé en haut de l'écran.
- Recherchez l'option "Copier les modifications" et sélectionnez-la. Cette action copiera toutes les modifications de la photo sélectionnée dans votre presse-papiers.
Maintenant, pour appliquer les modifications copiées à une autre photo :
- Ouvrez la photo que vous souhaitez modifier.
- Naviguez à nouveau vers l'onglet "Développer".
- Repérez l'option "Coller les modifications" et sélectionnez-la.
En suivant ces étapes, les modifications que vous avez copiées seront collées sur la nouvelle photo, ce qui vous permettra d'obtenir un aspect cohérent sur l'ensemble de vos images.
N'oubliez pas que cette fonction est particulièrement utile lorsque vous souhaitez appliquer les mêmes réglages à plusieurs photos, ce qui vous permet d'économiser du temps et des efforts.
Pourquoi ne puis-je pas coller des paramètres dans Lightroom?
Il y a plusieurs raisons pour lesquelles vous pouvez rencontrer des difficultés lorsque vous essayez de coller des paramètres dans Lightroom. Tout d'abord, il est important de noter que vous ne pouvez pas coller des paramètres d'un module à l'autre. Si vous travaillez actuellement dans le module Bibliothèque, par exemple, vous ne pourrez pas coller les paramètres de développement. Chaque module possède ses propres paramètres spécifiques qui ne peuvent pas être transférés d'un module à l'autre.
En outre, il est essentiel de s'assurer que les paramètres que vous essayez de coller sont compatibles avec la version de Lightroom que vous utilisez. Les différentes versions peuvent présenter des variations dans la structure des paramètres, ce qui peut empêcher un collage réussi. Il est conseillé de vérifier la compatibilité des paramètres que vous souhaitez coller avec votre version de Lightroom afin d'éviter tout problème.
En gardant ces facteurs à l'esprit, vous pouvez naviguer plus efficacement dans Lightroom et tirer le meilleur parti de ses puissantes capacités de modification.
Comment utiliser la même modification dans Lightroom?
Pour utiliser le même montage dans Lightroom, procédez comme suit :
- Sélectionnez les photos auxquelles vous souhaitez appliquer la modification.
- Accédez au module de développement.
- Dans la barre d'outils, cliquez sur le bouton Copier.
- Choisissez les paramètres d'édition spécifiques que vous souhaitez copier.
- Cliquez sur le bouton Copier pour confirmer.
- Sélectionnez maintenant la ou les photos auxquelles vous souhaitez appliquer la modification.
- Cliquez sur le bouton Coller dans la barre d'outils.
En suivant ces étapes, vous pouvez appliquer efficacement la même modification à plusieurs photos dans Lightroom, ce qui vous permet d'économiser du temps et des efforts.
Comment copier une partie d'une image dans Lightroom?
Pour copier une partie d'une image dans Lightroom, procédez comme suit :
- Sélectionnez l'outil Marquee dans la barre d'outils.
- Utilisez l'outil Marquee pour sélectionner la partie souhaitée de l'image.
- Appuyez sur Ctrl+C sur votre clavier pour copier la zone sélectionnée.
- Ouvrez un nouveau fichier image ou un nouveau document.
- Appuyez sur Ctrl+V sur votre clavier pour coller la partie copiée de l'image.
En utilisant l'outil Marquee et les raccourcis clavier, vous pouvez facilement copier et coller des parties spécifiques d'une image dans Lightroom. Cela vous permet de vous concentrer sur des zones spécifiques et de les manipuler selon vos besoins. Bonne retouche !
Est-il possible de dupliquer des images dans Lightroom?
Oui, vous pouvez dupliquer des images dans Lightroom. Pour créer un double d'une image, suivez ces étapes simples :
- Sélectionnez les images que vous souhaitez dupliquer. Vous pouvez sélectionner plusieurs images en maintenant la touche Ctrl sous Windows ou la touche Cmd sous Mac tout en cliquant sur les images souhaitées.
- Une fois les images sélectionnées, appuyez sur Ctrl+D sous Windows ou Cmd+D sous Mac. Ce raccourci clavier créera instantanément une copie des images sélectionnées.
- Les images dupliquées auront les mêmes paramètres que l'original. Cela signifie que tous les ajustements, modifications ou métadonnées appliqués à l'image originale seront reportés sur le duplicata.
En dupliquant des images dans Lightroom, vous pouvez facilement créer des sauvegardes, expérimenter différentes modifications sans affecter l'original ou organiser vos photos de manière plus efficace.
Comment dupliquer une photo?
Pour dupliquer une photo, vous avez plusieurs options à votre disposition. Tout d'abord, vous pouvez utiliser la fonction copier-coller de votre ordinateur. Il vous suffit de sélectionner la photo, de cliquer avec le bouton droit de la souris et de choisir "Copier". Naviguez ensuite jusqu'à l'emplacement souhaité, cliquez à nouveau avec le bouton droit de la souris et sélectionnez "Coller" pour créer un double. Vous pouvez également utiliser un éditeur de photos en ligne tel que PicMonkey. Téléchargez la photo dans l'éditeur, faites-en une copie et enregistrez la version dupliquée sur votre appareil. Ces méthodes constituent des moyens pratiques de dupliquer vos photos rapidement et efficacement.