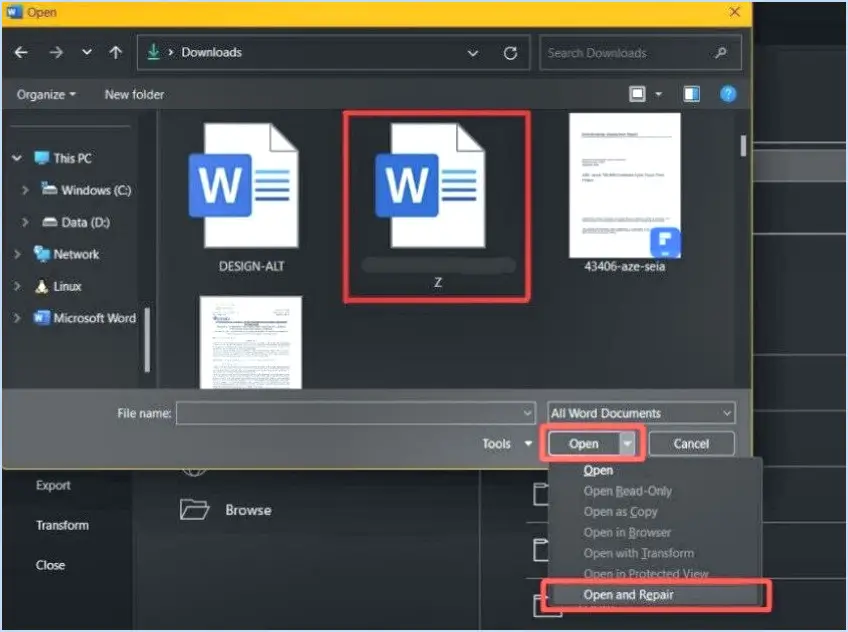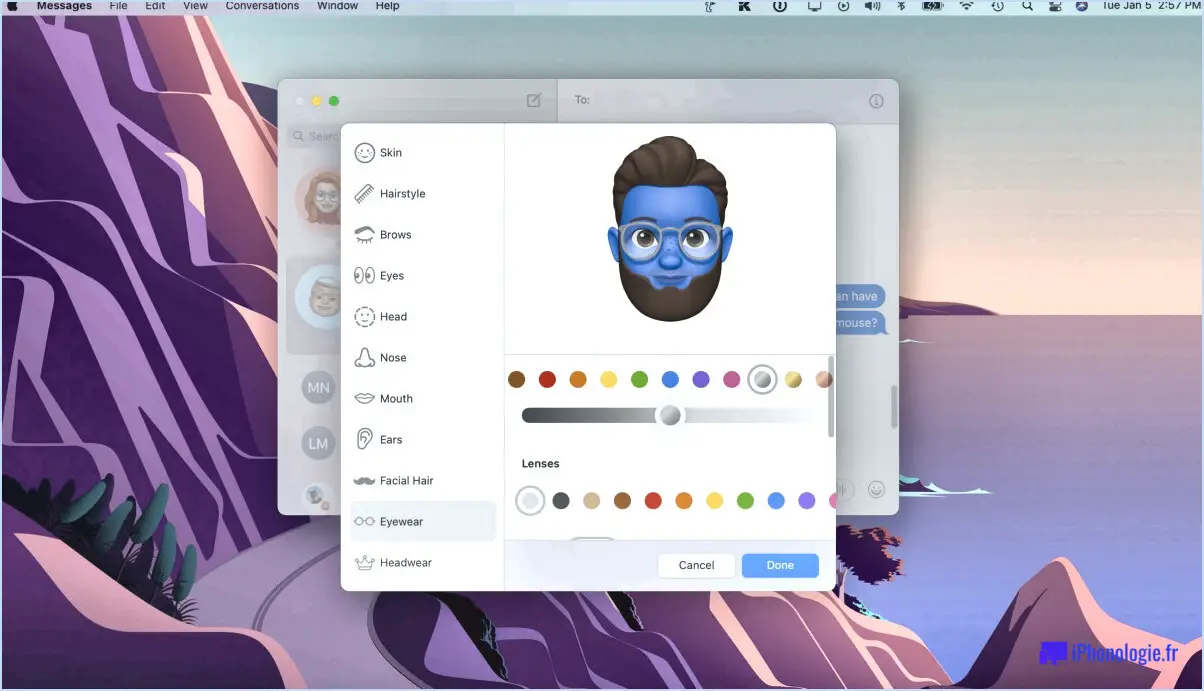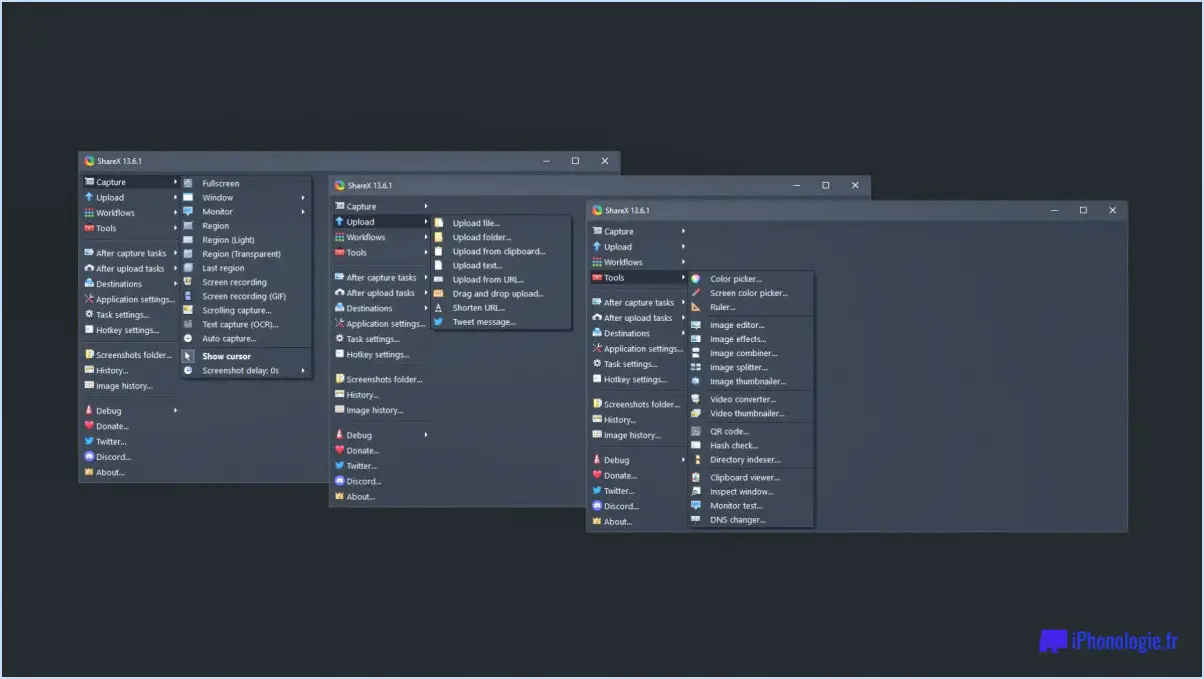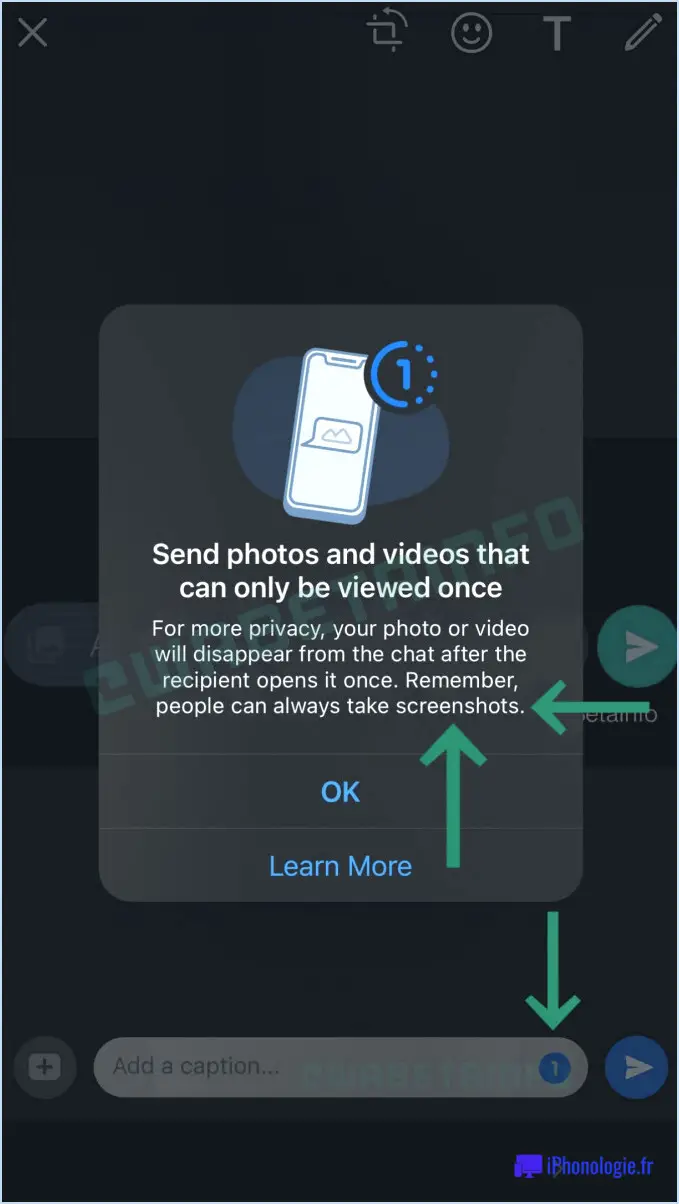Comment utiliser les filtres de la caméra snap dans microsoft teams?
Pour intégrer de manière transparente les filtres de la caméra Snap dans votre expérience Microsoft Teams, suivez ces étapes simples pour une tournure visuelle améliorée lors de vos réunions virtuelles :
1. Lancez Microsoft Teams : Ouvrez l'application Microsoft Teams sur votre appareil. Assurez-vous d'utiliser la dernière version pour accéder à toutes les dernières fonctionnalités et améliorations.
2. Accédez au bouton "Ajouter" : Une fois que vous êtes dans une réunion ou que vous vous apprêtez à en commencer une, repérez le bouton "Ajouter" situé dans le coin inférieur gauche de la fenêtre Équipes. Il est facilement reconnaissable à l'icône plus (+).
3. Sélectionnez "Caméra" : En cliquant sur le bouton "Ajouter", un menu s'affiche avec différentes options. Dans ce menu, optez pour le choix "Caméra". Cette action déclenchera l'intégration des paramètres de votre caméra.
4. Choisissez le filtre souhaité : Après avoir sélectionné l'option "Caméra", une liste des sources de caméra disponibles s'affiche. Dans cette liste, vous devriez voir l'option "Snap Camera". Cliquez sur "Snap Camera" pour lancer l'utilisation des filtres Snap Camera.
5. Appliquez les filtres : Une fois que vous avez activé Snap Camera, vous disposez d'une série d'options de filtre. Parcourez l'assortiment de filtres disponibles jusqu'à ce que vous trouviez celui qui correspond à votre style visuel.
6. Prévisualiser et confirmer : Avant de finaliser votre sélection de filtre, profitez de la fonction de prévisualisation fournie. Cela vous permet de vous assurer que le filtre choisi met en valeur votre apparence de la manière souhaitée. Une fois satisfait, confirmez votre choix pour appliquer le filtre à votre flux vidéo.
N'oubliez pas que ces étapes peuvent varier légèrement en fonction des mises à jour et des versions, mais que le processus de base reste le même. L'intégration des filtres Snap Camera ajoute une couche d'amusement et de créativité à vos interactions Microsoft Teams, rendant vos réunions virtuelles plus engageantes et visuellement attrayantes.
Comment ajouter Snapchat à mon équipe Microsoft?
Pour intégrer Snapchat à votre espace de travail Microsoft Teams, procédez comme suit :
- Ouvrez l'appli Microsoft Teams et connectez-vous à l'aide de votre courriel et de votre mot de passe professionnels.
- Cliquez sur le bouton "Ajouter" situé dans le coin supérieur gauche de l'écran.
- Choisissez "Ajouter une application" dans les options.
- Dans la barre de recherche, tapez "Snapchat" et appuyez sur Entrée.
- Repérez le logo Snapchat et cliquez sur le bouton "Ajouter" situé à côté.
L'intégration de Snapchat est maintenant terminée et améliore de façon transparente votre expérience Microsoft Teams. Restez connecté et engagez-vous sans effort !
La caméra Snapchat fonctionne-t-elle avec Microsoft Teams?
Absolument ! Snap Camera s'intègre parfaitement à Microsoft Teams, offrant aux utilisateurs une expérience de vidéoconférence améliorée. Vous pouvez facilement utiliser la collection variée d'images amusantes de Snap Camera. filtres et lentilles pour personnaliser votre apparence lors des réunions Teams. Pour commencer, assurez-vous que Snap Camera et Teams sont tous deux installés sur votre appareil. Une fois installés, accédez aux paramètres de Snap Camera pour la définir comme entrée de caméra dans Teams. Il convient de noter que si Snap Camera ajoute un élément de créativité et de divertissement, le maintien du professionnalisme est essentiel pour les réunions d'affaires. Amusez-vous donc à expérimenter les fonctionnalités de Snap Camera tout en vous assurant que le filtre que vous avez choisi s'aligne sur le contexte de la réunion.
Comment puis-je retoucher mon apparence sur Microsoft Teams?
Améliorer votre apparence sur Microsoft Teams est un jeu d'enfant. Personnalisez votre profil pour qu'il brille en suivant ces étapes :
- Image du profil: Améliorez votre présence en mettant à jour votre photo de profil. Accédez à votre profil et cliquez sur "Modifier l'image". Optez pour une image professionnelle et claire qui fait écho à votre personne.
- Ajout d'une bannière: Démarquez-vous en ajoutant une bannière. Accédez à votre profil et cliquez sur "Ajouter une bannière". Choisissez une image qui résonne avec votre style et votre expertise.
- Transformation du thème: Apportez de la fraîcheur en modifiant votre thème. Ouvrez les Paramètres et sélectionnez "Apparence". Choisissez un thème qui correspond à vos goûts et qui favorise une atmosphère virtuelle confortable.
En exécutant ces actions simples, vous vous présenterez comme un professionnel raffiné sur Microsoft Teams.
Pouvez-vous faire un arrière-plan dans Microsoft Teams?
Tout à fait ! Microsoft Teams offre la possibilité de personnaliser votre arrière-plan. Commencez par lancer l'application et cliquez sur votre photo de profil située dans le coin supérieur gauche. Naviguez jusqu'à "Paramètres" et passez à "Arrière-plan". Ici, vous avez la possibilité de choisir parmi un éventail d'arrière-plans prédéfinis ou d'utiliser un fond d'écran. télécharger votre choix personnel. Cette fonction est un moyen efficace d'améliorer l'expérience des appels vidéo et de maintenir une atmosphère professionnelle ou créative. Les étapes sont les suivantes :
- Lancez Microsoft Teams.
- Cliquez sur votre photo de profil.
- Accédez à "Paramètres".
- Choisissez "Arrière-plan".
- Sélectionnez un préréglage ou téléchargez le vôtre.
Profitez de la souplesse de transformation de votre arrière-plan et ajoutez une touche personnalisée à vos interactions avec les équipes !
Comment rendre mon arrière-plan flou dans Teams?
Pour rendre votre arrière-plan flou dans Teams, lancez un appel vidéo en cliquant sur l'icône de la caméra dans une fenêtre de chat. Accédez à la roue des paramètres située dans le coin inférieur droit de la fenêtre d'appel. De là, choisissez "Flou d'arrière-plan" et réglez l'intensité du flou à l'aide de la barre de défilement fournie.
Où se trouvent les filtres d'arrière-plan dans Teams avant une réunion?
Les filtres d'arrière-plan se trouvent dans l'application Teams avant une réunion. Vous avez la possibilité d'appliquer des filtres pour tous les participants ou uniquement pour vous.
Comment utiliser la caméra Snapchat?
L'utilisation de la caméra Snapchat est simple. Ouvrez l'application et pointez votre appareil photo vers votre sujet. Appuyez sur le bouton de l'obturateur pour photos et maintenez-le enfoncé pour les photos vidéos. Améliorez votre contenu avec filtres et effets en balayant l'écran vers la gauche ou la droite.