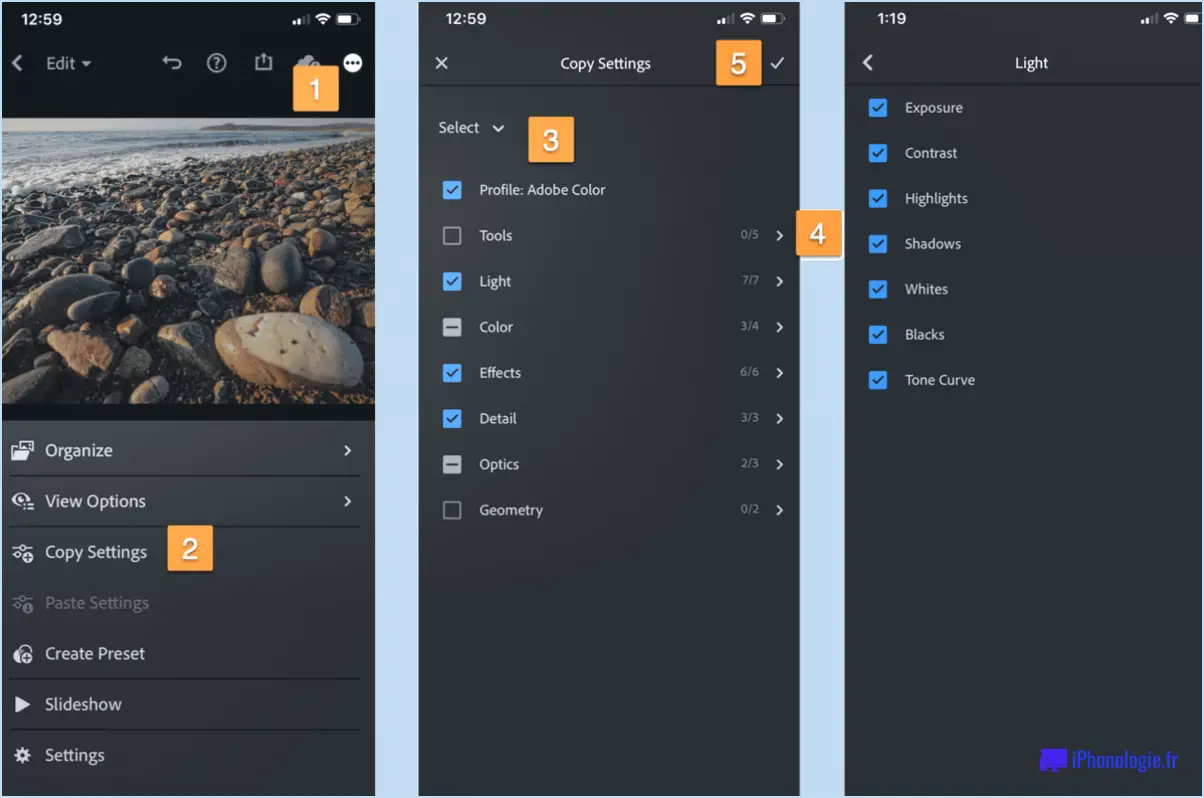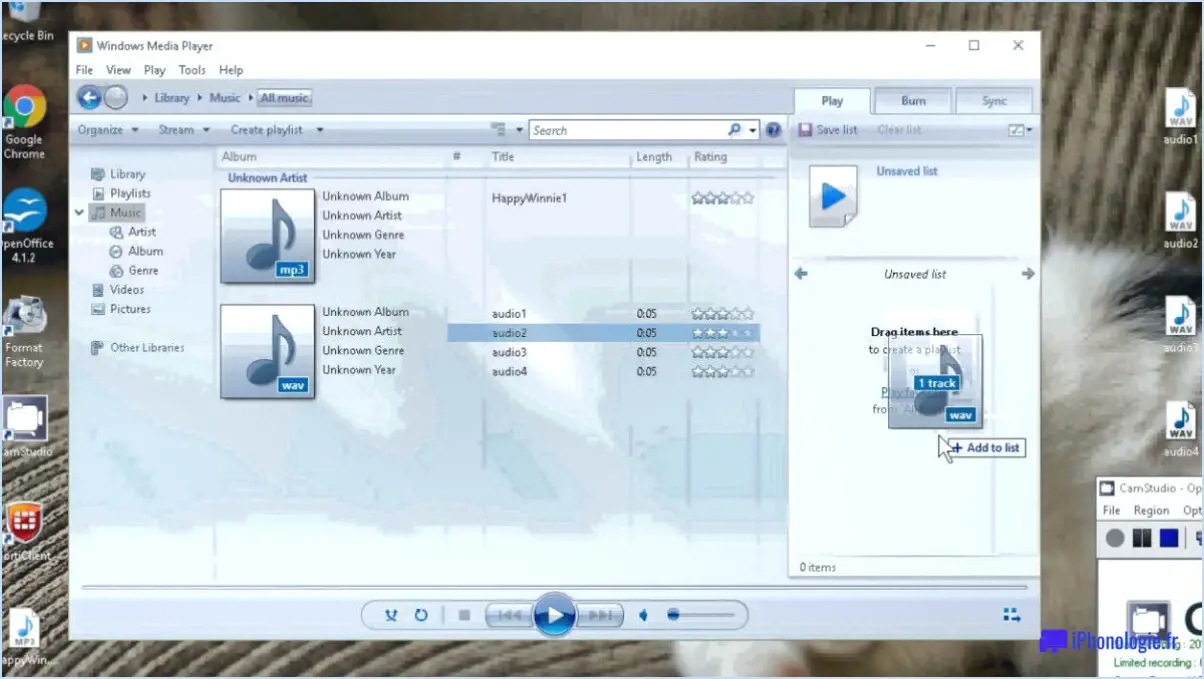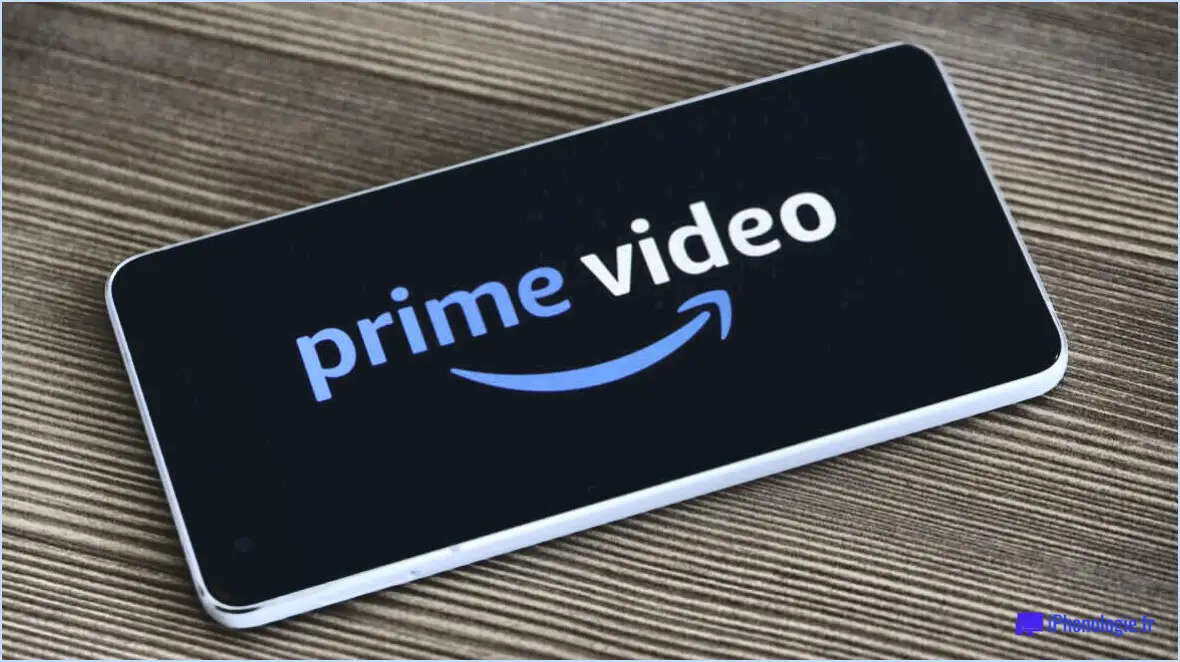Sharex outil gratuit de capture d'écran, de conversion vidéo et de productivité pour windows 10?
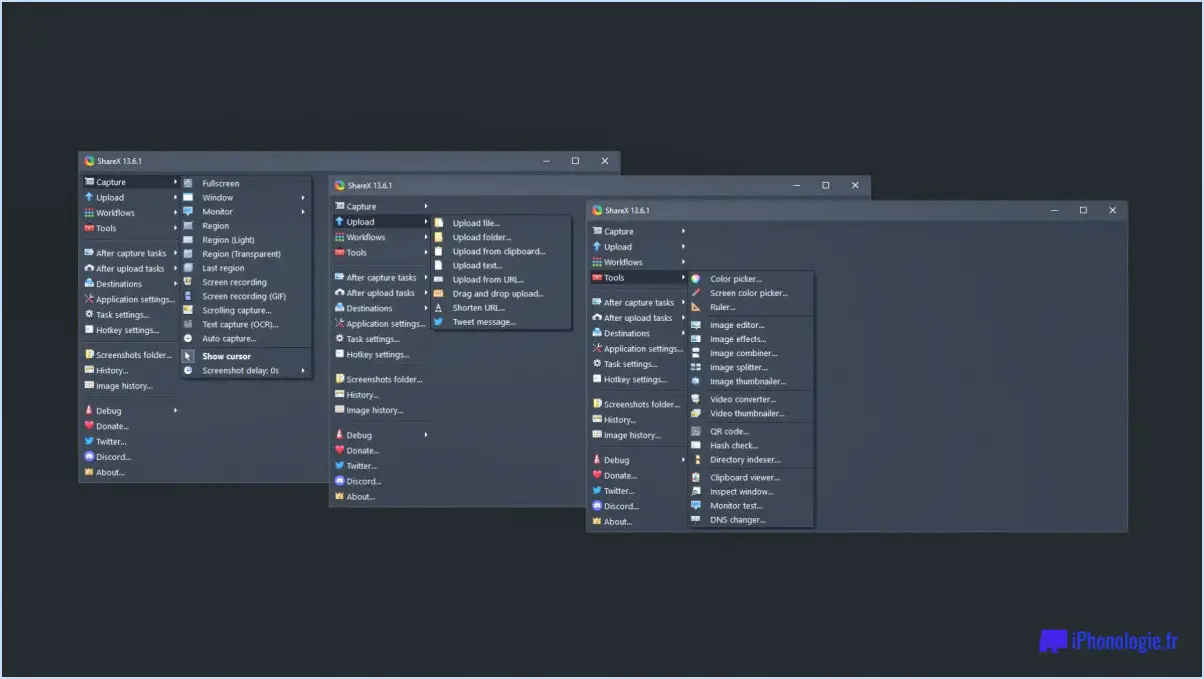
ShareX est un outil gratuit de capture d'écran et de conversion vidéo spécialement conçu pour Windows 10. Cet outil polyvalent offre un large éventail de fonctionnalités qui améliorent la productivité et rationalisent les tâches.
L'une des principales caractéristiques de ShareX est son capture d'écran d'écran. Elle vous permet de capturer sans effort n'importe quelle zone de votre écran, qu'il s'agisse d'une fenêtre spécifique, d'une région sélectionnée ou de l'écran entier. Cette fonction est particulièrement utile pour créer des tutoriels, des présentations ou documenter des problèmes logiciels.
Outre la capture d'écran, ShareX excelle également dans les domaines suivants la conversion vidéo. Il prend en charge une variété de formats, ce qui vous permet de convertir vos enregistrements d'écran dans le format le plus adapté à vos besoins. Que vous ayez besoin d'une vidéo de haute qualité pour un usage professionnel ou d'un format compressé pour un partage facile, ShareX a tout ce qu'il vous faut.
ShareX propose également un grand nombre de outils de productivité. Il s'agit notamment d'un sélecteur de couleurs, d'une règle, d'un changeur de DNS et d'un générateur de code QR. Ces outils peuvent améliorer considérablement votre flux de travail, en vous faisant gagner du temps et des efforts sur les tâches de routine.
En outre, ShareX s'intègre à de nombreux services de stockage en nuage. Cela signifie que vous pouvez télécharger automatiquement vos captures et enregistrements vers des services tels que Google Drive, Dropbox ou OneDrive, en veillant à ce que vos fichiers soient stockés en toute sécurité et facilement accessibles.
En résumé, ShareX est un outil complet qui combine la capture d'écran, la conversion vidéo et les outils de productivité en un seul package. Son large éventail de fonctionnalités et son interface conviviale en font un outil inestimable pour tout utilisateur de Windows 10.
Comment enregistrer mon écran sous Windows 10 gratuitement?
Windows 10 offre un Enregistreur d'écran intégré gratuit et facile à utiliser. Pour y accéder, appuyez sur la touche Windows + G pour ouvrir la barre de jeu. Cliquez sur le bouton Capture puis sur le bouton Enregistrement pour commencer l'enregistrement.
Alternativement, HyperCam est une option tierce robuste. Téléchargez-la et installez-la à partir du site Web officiel. Ouvrez le programme, sélectionnez l'option Zone à enregistrer et appuyez sur 'Démarrer l'enregistrement'.
N'oubliez pas que les deux méthodes vous permettent d'enregistrer votre écran sans coût supplémentaire.
ShareX est-il efficace?
ShareX est en effet un outil remarquable pour le partage de fichiers et de dossiers. Son facilité d'utilisation et diverses caractéristiques en font un choix exceptionnel. Les utilisateurs peuvent partager sans effort des fichiers entre ordinateurs, ce qui en fait un outil de choix. pratique et efficace pour le transfert de données.
Combien de temps peut-on enregistrer un écran sous Windows 10?
Enregistrement d'écran sur Windows 10 est soumis à une de 10 minutes. Cette contrainte est inhérente à la fonctionnalité intégrée du système, qui garantit des performances et une gestion des ressources optimales. Par conséquent, pour tout besoin d'enregistrement dépassant cette limite, il convient d'envisager l'utilisation d'un logiciel tiers.
ShareX peut-il enregistrer du son?
Absolument, ShareX possède la capacité de d'enregistrer du son. Cette fonction est particulièrement utile lors de la création d'enregistrements d'écran, de tutoriels ou de tout autre contenu multimédia pour lequel le son est essentiel. Il est important de noter que la fonction d'enregistrement sonore ne se limite pas aux sons du système, mais qu'elle s'étend également à l'entrée du microphone offrant ainsi une solution complète de capture audio. Par conséquent, que vous enregistriez un webinaire, une session de jeu ou une vidéoconférence, ShareX garantit que tous les sons pertinents sont capturés de manière transparente.
Comment utiliser l'application ShareX?
ShareX est un outil polyvalent, accessible via l'application App Store et Google Play. Après téléchargement et l'installation de l'application, l'initier et se connecter à l'aide de vos identifiants. Vous serez accueilli par une liste de vos connectés.
Pour partager un fichier, suivez les étapes suivantes :
- Tapez sur sur l'appareil souhaité.
- Sélectionnez Partager.
- Dans la boîte de dialogue Partage qui s'ensuit, choisissez le fichier que vous souhaitez partager.
- Enfin, sélectionnez la destination où vous souhaitez envoyer le fichier.
Ce processus garantit une expérience de partage de fichiers fluide et efficace.
ShareX a-t-il une limite de temps?
Oui, ShareX a une limite de temps. Lorsque vous partagez un fichier ou un document à l'aide de ShareX, un compte à rebours s'enclenche. Lorsque le compte à rebours atteint zéro, l'élément partagé est automatiquement supprimé. Cette limite de temps garantit que votre contenu partagé ne reste accessible que pendant une durée spécifique, ce qui ajoute une couche supplémentaire de sécurité et de contrôle à votre processus de partage. Il est important de garder cela à l'esprit lorsque vous utilisez ShareX pour partager des fichiers ou des documents avec d'autres personnes.
Comment enregistrer simultanément l'audio du système et le microphone dans ShareX?
Pour enregistrer simultanément l'audio du système et le microphone dans ShareX, vous avez plusieurs options. Tout d'abord, vous pouvez utiliser le bouton "Enregistrer Audio" sur la barre d'outils de ShareX, qui lancera l'enregistrement de l'audio du système et de l'entrée du microphone. Vous pouvez également aller dans le menu "Fichier" et sélectionner "Enregistrer l'audio" pour capturer exclusivement l'audio du système tout en gardant une trace de la piste audio en cours d'enregistrement. Cela vous permet de reprendre facilement l'enregistrement là où vous l'avez laissé si nécessaire.