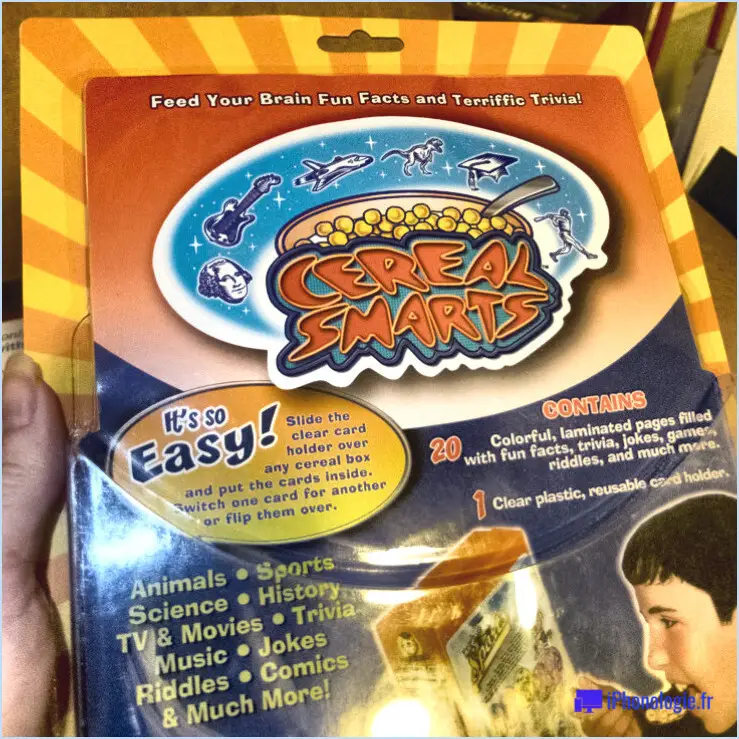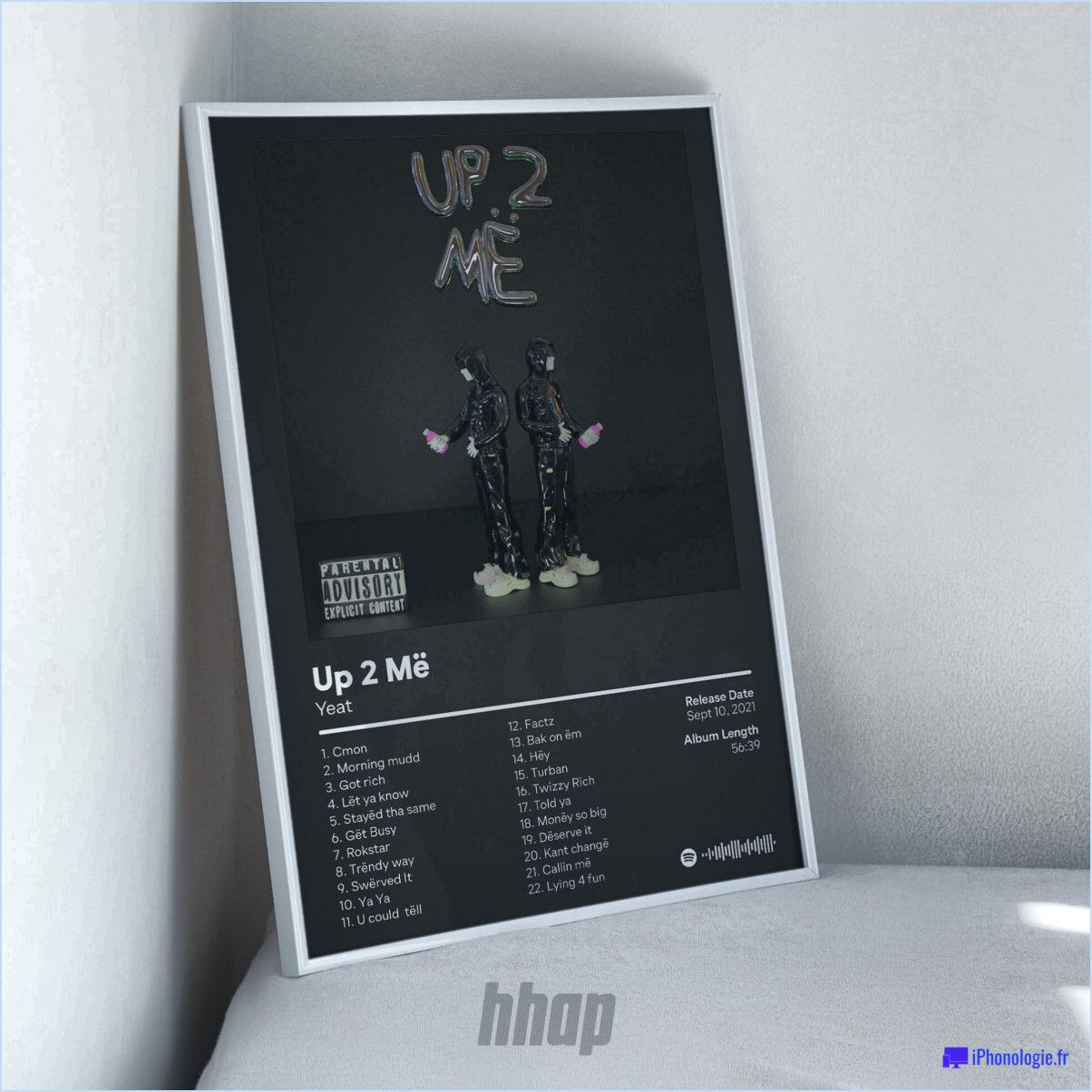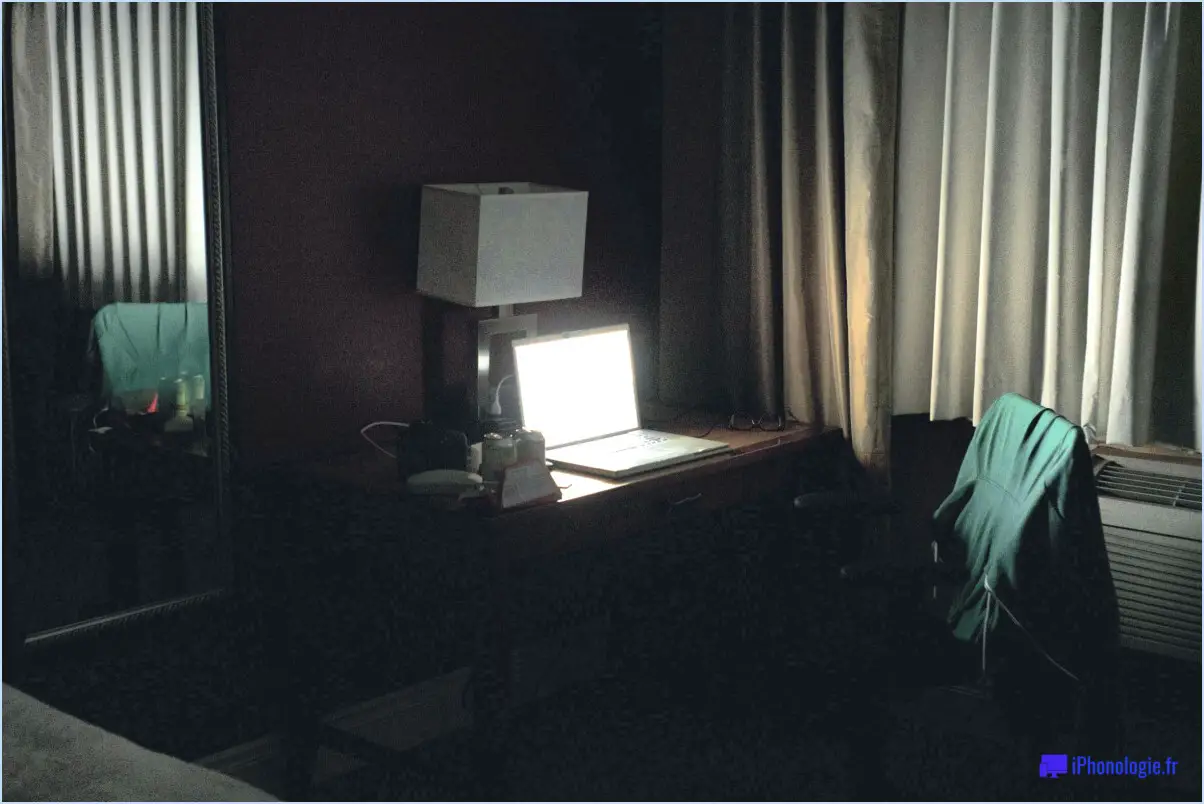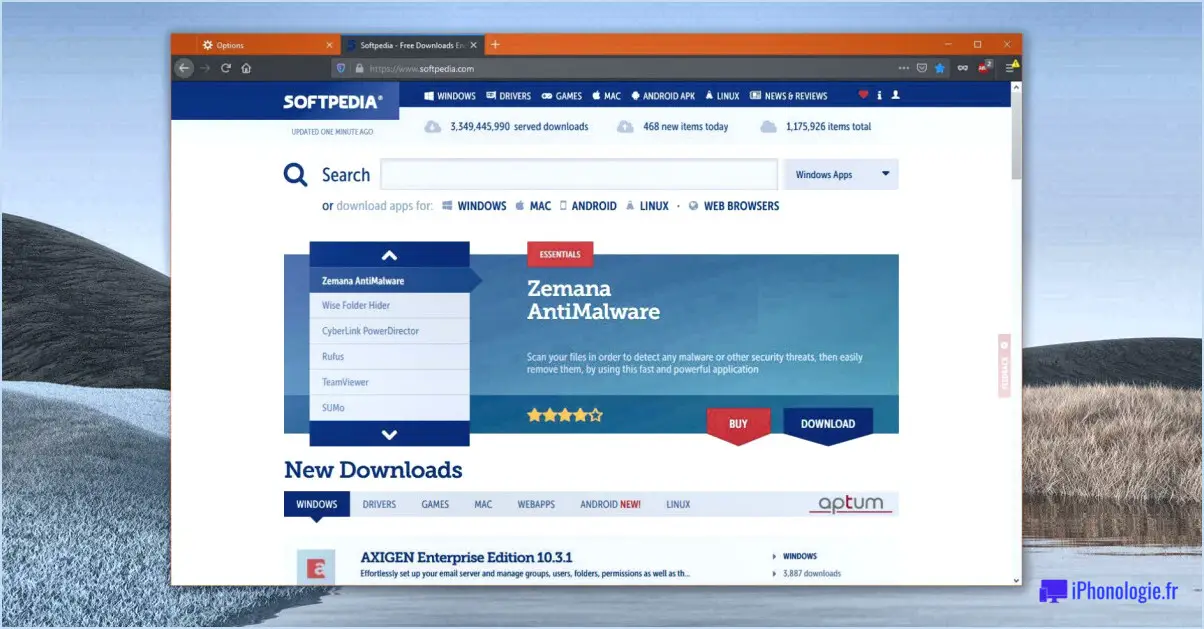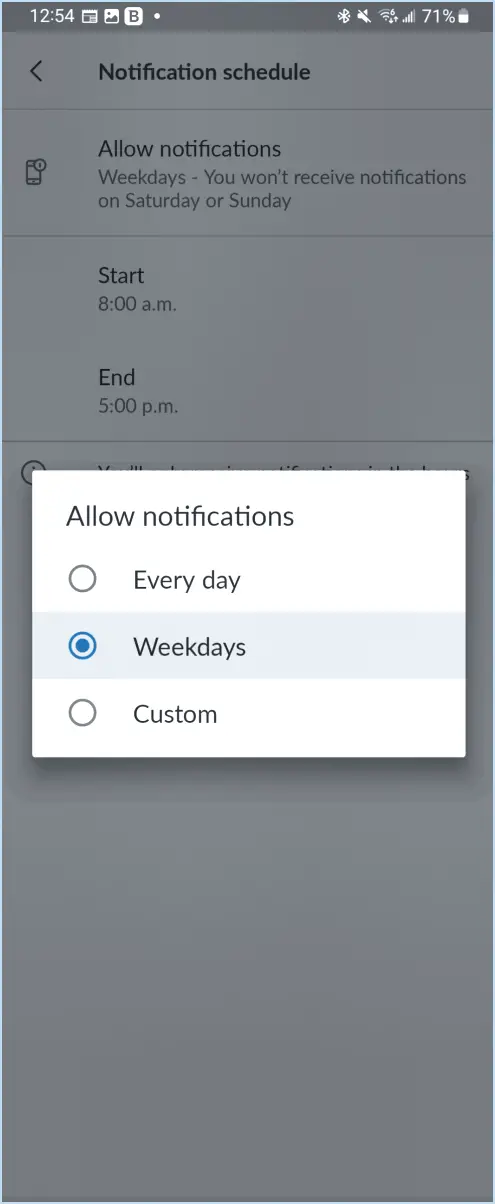Comment utiliser les listes microsoft avec microsoft teams et release?
Pour intégrer Microsoft Lists à Microsoft Teams et tirer le meilleur parti de leurs fonctions de collaboration, procédez comme suit :
- Créez une nouvelle liste: Commencez par lancer Microsoft Teams et naviguez jusqu'à l'équipe ou le canal où vous souhaitez que la liste réside. Dans la barre d'onglets du canal, cliquez sur le bouton "+" et sélectionnez "Listes" parmi les applications disponibles. Choisissez l'option de création d'une nouvelle liste.
- Personnalisez votre liste: Donnez un nom approprié à votre liste et ajoutez une description si nécessaire. Personnalisez les colonnes en spécifiant les champs requis pour capturer les informations pertinentes. Vous pouvez choisir parmi différents types de colonnes : texte, nombre, date, choix, etc.
- Ajouter des éléments à la liste: Commencez à ajouter des éléments à votre liste en cliquant sur le bouton "Nouvel élément". Remplissez les données appropriées pour chaque colonne et ajoutez des pièces jointes, des commentaires ou des détails supplémentaires si nécessaire. Répétez cette étape pour ajouter d'autres éléments à votre liste.
- Partager la liste: La collaboration est un aspect essentiel de Microsoft Teams. Pour partager votre liste avec d'autres personnes, cliquez sur le bouton "Partager" situé dans le coin supérieur droit de la liste. Spécifiez les personnes ou les groupes auxquels vous souhaitez donner accès et définissez leurs autorisations en conséquence. Vous pouvez choisir de leur donner un accès en lecture seule ou la possibilité de modifier la liste et d'y contribuer.
- Collaborer et mettre à jour la liste: Une fois la liste partagée, toutes les personnes ayant accès à la liste peuvent y contribuer. Elles peuvent ajouter de nouveaux éléments, supprimer des éléments existants, mettre à jour des informations ou joindre des fichiers pertinents. Les modifications apportées par un membre de l'équipe sont instantanément répercutées en temps réel pour tous les autres utilisateurs.
- Suivi des modifications et des mises à jour: Microsoft Teams conserve un historique détaillé des modifications apportées à une liste. Vous pouvez consulter l'historique des modifications en sélectionnant le bouton "." (ellipse) à côté du titre de la liste et en choisissant l'option "Voir l'historique des versions de la liste". Cela vous permet de savoir qui a effectué les modifications et quand elles ont eu lieu.
En suivant ces étapes, vous pouvez exploiter de manière transparente la puissance de Microsoft Lists dans Microsoft Teams. Cette intégration permet une collaboration efficace et garantit que tous les membres de l'équipe ont accès aux informations les plus récentes.
Comment les gestionnaires de Microsoft Project utilisent-ils les listes?
Les gestionnaires de Microsoft Project utilisent les listes comme un outil efficace pour organiser et gérer leurs projets. Les listes jouent un rôle crucial dans le suivi des différents aspects d'un projet, notamment les tâches, les sous-tâches, les ressources et les coûts. Grâce aux listes, les chefs de projet peuvent garder une vue d'ensemble claire de l'avancement du projet et s'assurer que toutes les activités nécessaires sont prises en compte.
Voici comment les gestionnaires de Microsoft Project utilisent les listes :
- Suivi des tâches : Les listes permettent aux gestionnaires de créer une ventilation complète des tâches et sous-tâches impliquées dans un projet. Chaque tâche peut se voir attribuer un délai, une priorité et un membre de l'équipe responsable, ce qui garantit une approche structurée de l'exécution du projet.
- Gestion des ressources : Les listes permettent aux responsables d'allouer et de suivre les ressources nécessaires à chaque tâche. Cela comprend l'affectation des membres de l'équipe, de l'équipement ou de toute autre ressource nécessaire pour assurer le bon déroulement du projet.
- Suivi des coûts : Les listes permettent de suivre les coûts du projet associés aux tâches, aux ressources et aux autres dépenses liées au projet. Les gestionnaires peuvent ainsi suivre de près les aspects financiers du projet et prendre des décisions éclairées en matière de budgétisation et d'affectation des ressources.
En exploitant les listes dans Microsoft Project, les responsables peuvent maintenir une structure de projet bien organisée, rationaliser la collaboration et contrôler efficacement les progrès, les ressources et les coûts.
Comment utilisez-vous efficacement les listes Microsoft?
Microsoft Lists est un outil puissant pour une gestion efficace des tâches. Voici quelques conseils pour vous aider à en tirer le meilleur parti :
- Organisez vos tâches: Créez une liste d'éléments et classez-les dans différentes colonnes. Cela vous permet de suivre facilement les tâches et de les classer par ordre de priorité.
- Collaborer avec d'autres: Partagez vos listes avec les membres de votre équipe, ce qui permet une collaboration transparente. Chacun peut contribuer, mettre à jour et marquer les tâches comme terminées.
- Personnaliser les vues: Utilisez les vues pour filtrer et trier vos listes en fonction de critères spécifiques. Cela vous permet de vous concentrer sur les tâches pertinentes et de rester organisé.
- Définir des rappels: Profitez des alertes et des notifications pour ne pas perdre de vue les échéances. Vous pouvez recevoir des notifications par courriel ou des notifications push via l'application Microsoft 365.
- S'intégrer à d'autres outils: Microsoft Lists peut être intégré à d'autres applications Microsoft telles que Microsoft Teams et SharePoint, améliorant ainsi la fonctionnalité multiplateforme.
En tirant parti de ces fonctionnalités, vous pouvez rationaliser votre processus de gestion des tâches et accroître votre productivité grâce à Microsoft Lists.
Comment créer un groupe dans Microsoft Teams?
Pour créer un groupe dans Microsoft Teams, suivez ces étapes simples :
- Ouvrez l'application Microsoft Teams sur votre appareil.
- Cliquez sur l'onglet "Groupes" situé sur le côté gauche de l'écran.
- Une fois l'onglet Groupes ouvert, vous verrez un bouton "Créer un groupe". Cliquez dessus.
- Une fenêtre contextuelle s'affiche, vous invitant à saisir le nom du groupe. Saisissez un nom descriptif pour votre groupe.
- Ensuite, vous pouvez ajouter des membres au groupe en tapant leur nom ou leur adresse électronique dans le champ prévu à cet effet. Teams suggérera des noms à partir de l'annuaire de votre organisation au fur et à mesure que vous tapez.
- Au fur et à mesure que vous ajoutez des membres, vous pouvez choisir s'ils doivent être ajoutés en tant que "propriétaires" ou "membres" du groupe. Les propriétaires disposent de privilèges administratifs supplémentaires au sein du groupe.
- Une fois que vous avez ajouté tous les membres souhaités, cliquez sur le bouton "Créer" pour créer le groupe.
Félicitations ! Vous avez réussi à créer un groupe dans Microsoft Teams. Vous pouvez désormais collaborer et communiquer avec votre équipe de manière plus efficace.
Pouvez-vous créer un groupe Outlook à partir d'une équipe Microsoft?
Oui, il est possible de créer un groupe Outlook à partir d'une équipe Microsoft. Pour lancer ce processus, naviguez dans Outlook et accédez à l'onglet "Groupes". Ensuite, localisez et cliquez sur le bouton "Créer un groupe". Parmi les options disponibles, choisissez "Équipe" pour créer un groupe Outlook spécifiquement lié à votre équipe Microsoft. Cela vous permet d'intégrer de manière transparente les fonctions de communication et de collaboration fournies par Outlook et Microsoft Teams, favorisant ainsi un environnement de travail cohésif et productif.
Comment ajouter en masse des membres à une équipe Microsoft?
Pour ajouter en masse des membres à une équipe Microsoft, procédez comme suit :
- Ouvrez l'application Teams et accédez à l'équipe souhaitée.
- Cliquez sur l'onglet "Membres" situé en haut de l'interface de l'équipe.
- Recherchez le bouton "Ajouter des membres" et cliquez dessus.
- Une boîte de dialogue apparaît, vous offrant des options pour ajouter des membres.
- Saisissez les noms des membres que vous souhaitez ajouter directement dans la barre de recherche. Au fur et à mesure que vous tapez, des suggestions apparaissent, ce qui facilite la recherche et la sélection des bonnes personnes.
- Vous pouvez également choisir de d'importer une liste de membres à partir d'un fichier. Cliquez sur l'option "Importer à partir d'un fichier", puis sélectionnez le fichier contenant la liste des membres.
- Une fois que vous avez saisi les noms des membres ou importé le fichier, cliquez sur le bouton "Ajouter" ou "Terminé" pour finaliser l'ajout en bloc.
En suivant ces étapes, vous pouvez ajouter efficacement plusieurs membres à votre équipe Microsoft, que ce soit en saisissant manuellement leurs noms ou en important une liste à partir d'un fichier.
Comment ajouter une liste de distribution sur Teams Channel?
Pour ajouter une liste de distribution sur Teams Channel, vous pouvez suivre ces étapes simples :
- Ouvrez l'application Teams et connectez-vous.
- Dans le panneau de navigation de gauche, sélectionnez "Channels".
- Choisissez le canal spécifique où vous souhaitez ajouter la liste de distribution.
- Dans le coin supérieur droit du canal, cliquez sur "+ Ajouter des personnes".
- Sélectionnez "Ajouter une liste de distribution" parmi les options proposées.
- Saisissez l'adresse électronique de la liste de distribution.
- Enfin, cliquez sur "Ajouter" pour terminer le processus.
En suivant ces étapes, vous pourrez ajouter une liste de distribution au canal Teams souhaité de manière transparente. Cela vous permet d'inclure un groupe de destinataires de manière efficace, ce qui rend la communication et la collaboration plus efficaces au sein du canal.
Comment publier une liste SharePoint?
Pour publier une liste SharePoint, vous disposez de plusieurs options. Tout d'abord, vous pouvez utiliser le bouton "Publier" qui se trouve sur le ruban. En cliquant sur ce bouton, vous pourrez publier la liste à l'emplacement de votre choix. Vous pouvez également opter pour le bouton "Exporter", qui vous permet d'exporter la liste dans un format qui vous convient, comme Excel ou PDF. Ces méthodes permettent de partager et de distribuer efficacement votre liste SharePoint.