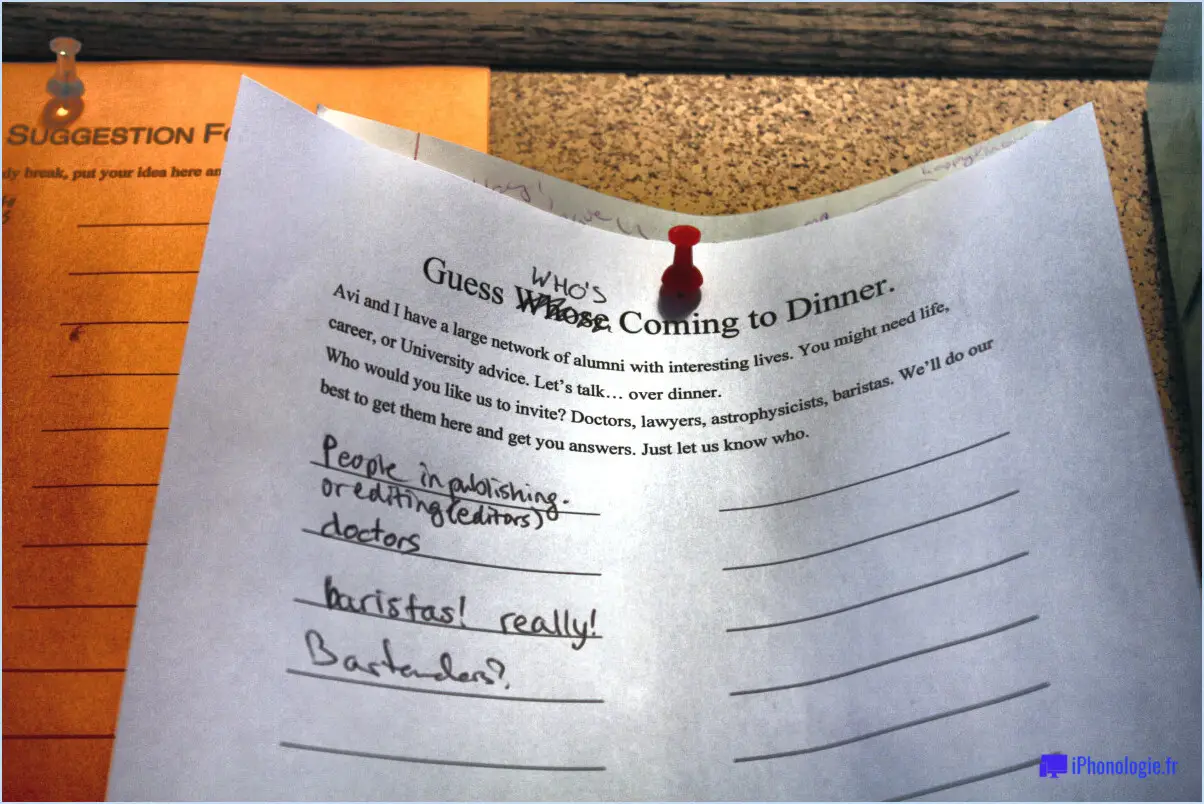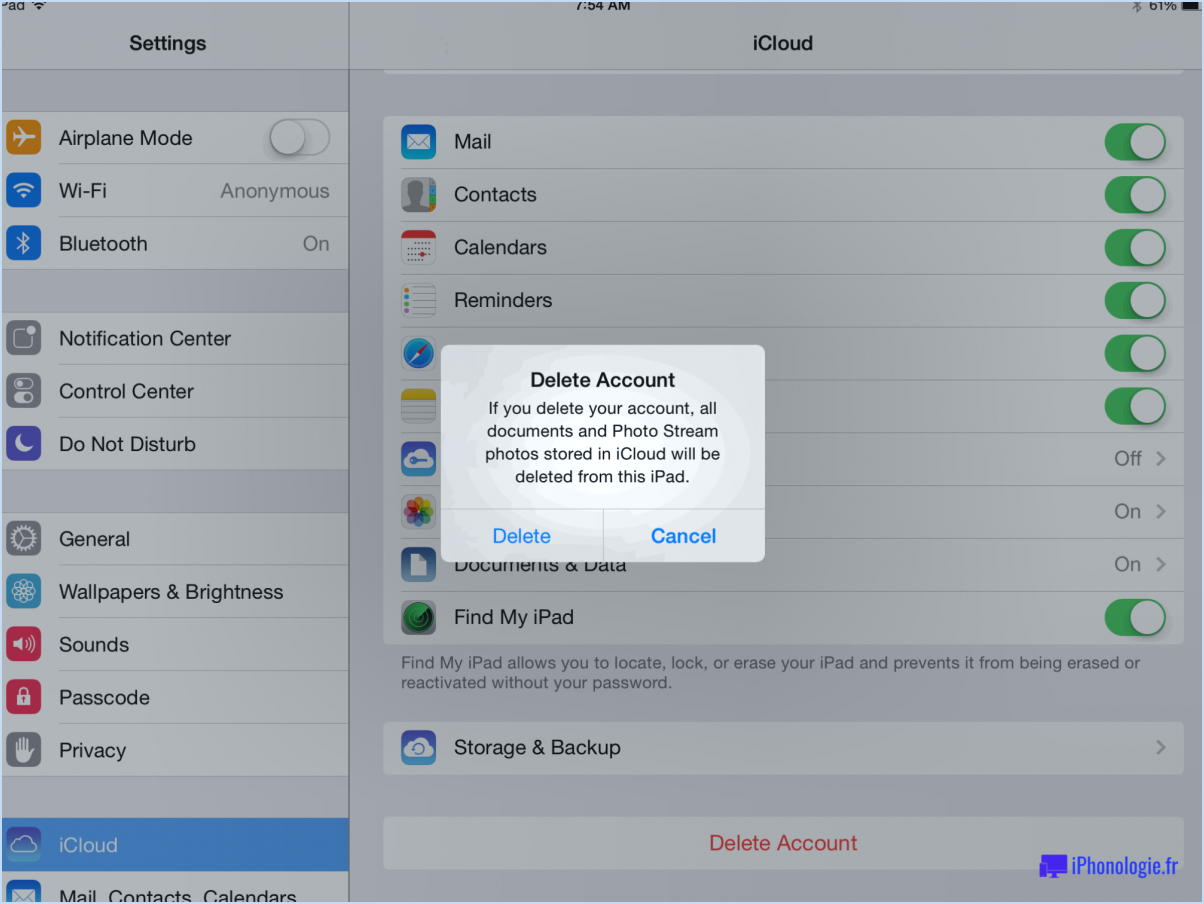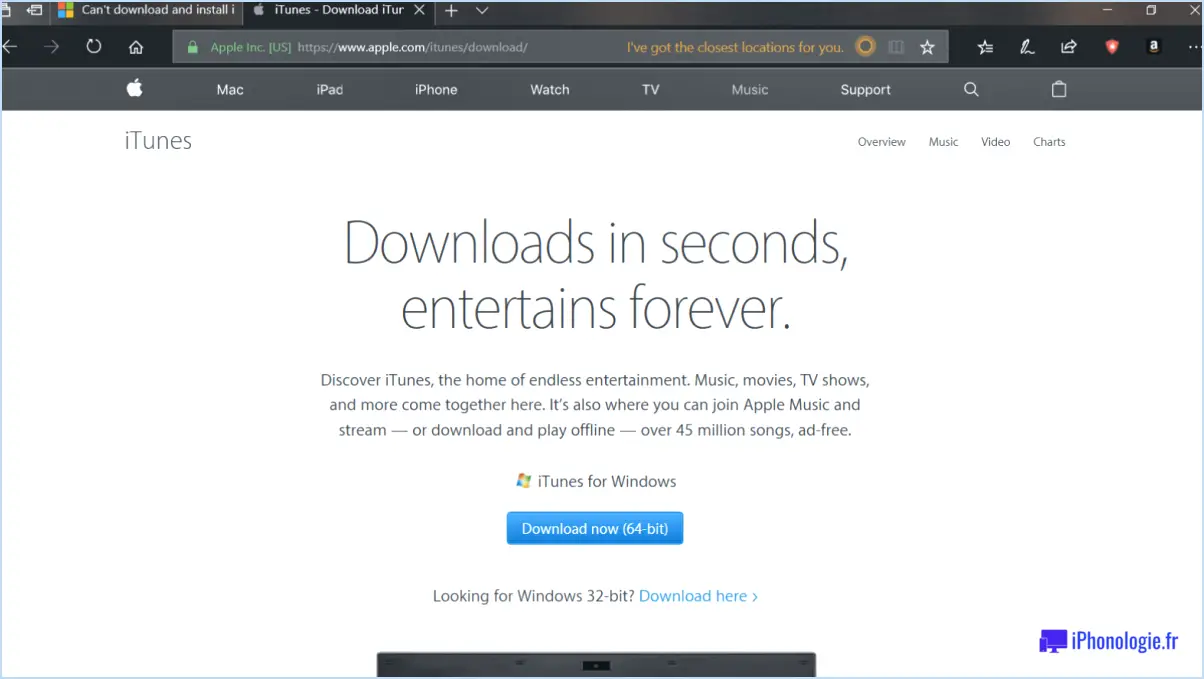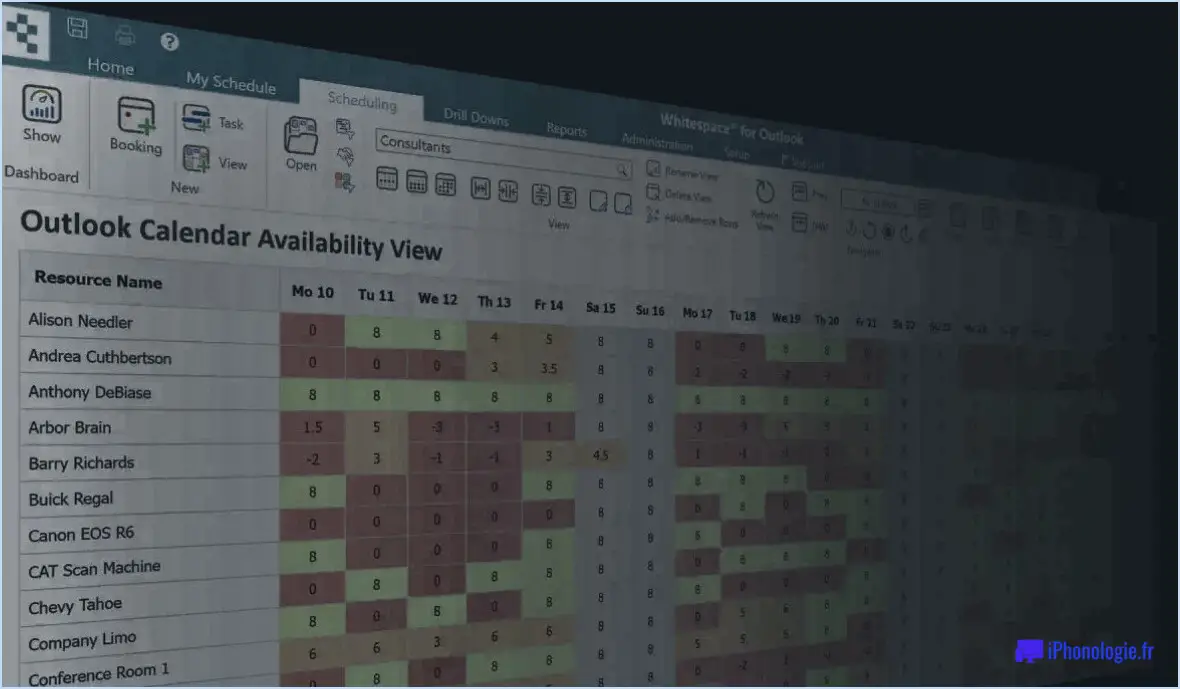Firefox pour Android : comment forcer l'activation du zoom?
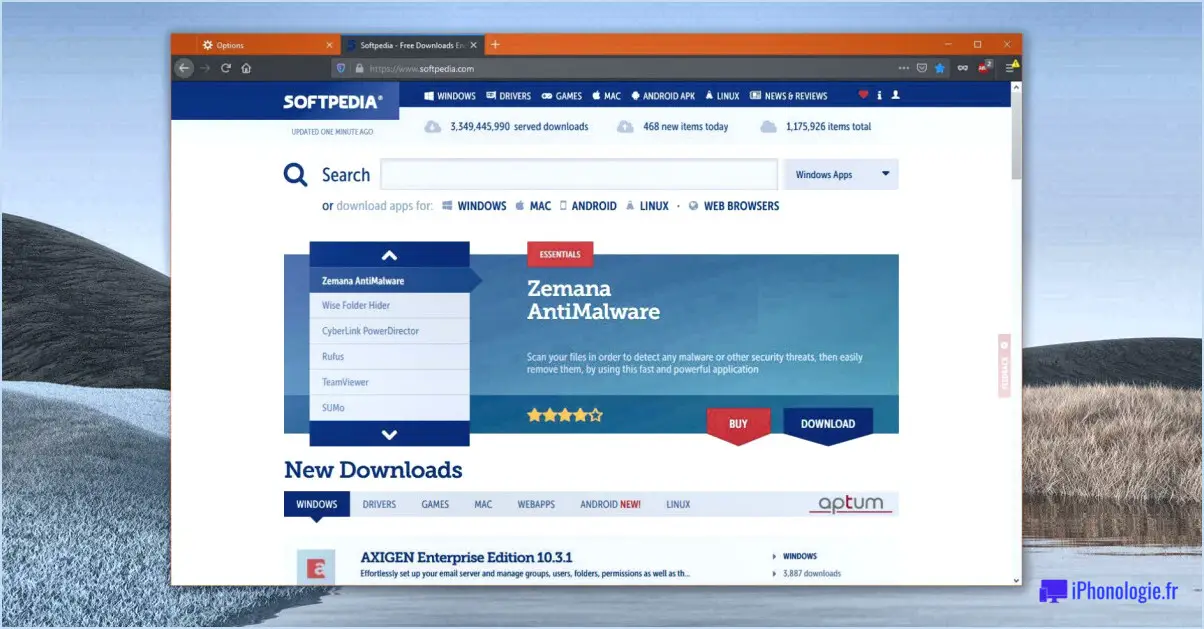
Pour forcer l'activation du zoom dans Firefox pour Android, suivez ces étapes simples :
- Ouvrez le menu Firefox : Commencez par appuyer sur la barre d'outils principale de Firefox pour Android et maintenez-la enfoncée. Cette action fera apparaître les options du menu.
- Accédez au menu Options : Une fois que le menu apparaît, appuyez sur le bouton "Options". Il sera situé dans le menu et est généralement représenté par trois points ou lignes.
- Naviguez jusqu'à l'onglet Avancé : Dans le menu Options, vous trouverez différents onglets. Recherchez l'onglet "Avancé" et cliquez dessus pour continuer.
- Localisez les paramètres de zoom : Une fois dans l'onglet "Avancé", vous trouverez une série d'options. Cherchez le bouton "Zoom" et cliquez dessus pour accéder aux paramètres de zoom.
- Choisissez votre niveau de zoom : Lorsque vous sélectionnez le bouton Zoom, deux options de niveau de zoom s'offrent à vous : Normal et Maximum. Le niveau Normal est le réglage par défaut, tandis que le niveau Maximum offre un niveau de zoom plus élevé.
- Sélectionnez le niveau de zoom souhaité : Tapez sur le niveau de zoom que vous préférez. Si vous souhaitez activer le zoom de manière forcée, choisissez l'option "Maximum". Cela vous permettra de zoomer davantage sur les pages web et de faire apparaître le texte et les images en plus grand.
En suivant ces étapes, vous pouvez activer le zoom dans Firefox pour Android et personnaliser votre expérience de navigation selon vos préférences.
Comment changer le zoom sur Firefox Mobile?
Pour changer le zoom sur Firefox Mobile, suivez ces étapes simples :
- Ouvrez le navigateur Firefox sur votre appareil mobile.
- Dans le coin supérieur gauche, vous trouverez trois lignes horizontales. Tapez dessus pour ouvrir le menu.
- Un menu s'affiche avec différentes options. Recherchez l'option "Zoom" et tapez dessus.
- Une fois que vous avez sélectionné "Zoom", un nouvel écran s'ouvre, vous permettant de régler le niveau de zoom.
- Vous pouvez soit utiliser le geste "pincer pour zoomer" sur l'écran de votre appareil mobile, soit ajuster manuellement le curseur de zoom pour augmenter ou diminuer le niveau de zoom.
- Après avoir ajusté le zoom au niveau souhaité, appuyez en dehors de l'écran des paramètres de zoom pour appliquer les modifications.
Vous avez réussi à modifier le zoom sur Firefox. Vous avez réussi à modifier le zoom sur Firefox Mobile. Profitez de la navigation avec votre niveau de zoom préféré.
Comment forcer le zoom sur Android?
Pour forcer le zoom sur Android, il y a plusieurs méthodes que vous pouvez essayer. Tout d'abord, vous pouvez utiliser la fonction boutons de volume de votre appareil. En appuyant sur le bouton d'augmentation du volume, l'écran effectue un zoom avant, tandis qu'en appuyant sur le bouton de réduction du volume, l'écran effectue un zoom arrière. Cette méthode permet de régler rapidement et facilement le niveau de zoom.
Une autre option consiste à utiliser la touche pour pincer l'écran. Il suffit de placer deux doigts sur l'écran et de les écarter pour effectuer un zoom avant, ou de les rapprocher pour effectuer un zoom arrière. Ce geste permet un contrôle précis du niveau de zoom et est couramment utilisé sur différents appareils Android.
Ces deux méthodes constituent des moyens pratiques de régler le zoom sur votre appareil Android, ce qui vous permet d'améliorer votre expérience visuelle ou de rendre le contenu plus accessible.
Comment activer le zoom triple touche sur Android?
Pour activer le zoom triple tap sur Android, vous pouvez suivre ces étapes simples :
- Ouvrez l'application "Paramètres" sur votre appareil Android.
- Faites défiler vers le bas et appuyez sur "Accessibilité" ou "Accessibilité". > ; Vision" (en fonction de votre version d'Android).
- Recherchez l'option "Agrandissement" ou "Gestes d'agrandissement" et tapez dessus.
- Basculez l'interrupteur pour activer les gestes d'agrandissement.
- Maintenant, retournez à n'importe quel écran ou application et essayez de faire un triple tap sur l'écran pour faire un zoom avant. Tapez à nouveau trois fois sur l'écran pour faire un zoom arrière.
Vous avez réussi à activer le zoom par triple tapotement sur l'écran. Vous avez réussi à activer la fonction de zoom par triple tapotement sur votre appareil Android. Cette fonction peut s'avérer particulièrement utile pour les personnes souffrant de déficiences visuelles ou pour toute personne souhaitant zoomer facilement sur certains éléments de l'écran.
N'oubliez pas que si vous souhaitez désactiver cette fonction, il vous suffit de suivre les mêmes étapes et de basculer l'interrupteur pour désactiver les gestes d'agrandissement.
Comment faire un zoom arrière avec le clavier de Chrome?
Pour effectuer un zoom arrière à l'aide du clavier de Chrome, il suffit de suivre les étapes suivantes :
- Appuyez sur et maintenez la touche le Contrôle de votre clavier.
- Tout en maintenant la touche Contrôle enfoncée, faites glisser le pointeur de la souris vers l'extérieur (loin de vous) sur l'écran.
- Continuez à faire glisser jusqu'à ce que le niveau de zoom arrière souhaité soit atteint.
En suivant ces étapes, vous pouvez facilement effectuer un zoom arrière à l'aide du clavier Chrome. N'oubliez pas de maintenir la touche Contrôle enfoncée et de faire glisser le pointeur de la souris vers l'extérieur pour ajuster le niveau de zoom. Profitez de l'exploration de Google Maps avec une perspective plus large !
Comment désactiver le double zoom sur Android?
Pour désactiver le zoom par double pression sur Android, procédez comme suit :
- Pour les téléphones dotés d'un bouton de zoom physique : Appuyez sur le bouton de zoom et maintenez-le enfoncé jusqu'à ce que le menu apparaisse.
- Sélectionnez "Zoom" dans le menu.
Pour les appareils Android dotés d'un clavier virtuel :
- Appuyez longuement sur la barre d'espacement.
- Sélectionnez "Zoom" dans les options qui s'affichent.
En suivant ces étapes, vous pouvez désactiver la fonction de zoom par double appui sur votre appareil Android et éviter les zooms accidentels. Profitez d'une expérience de navigation plus fluide sans interruptions de zoom indésirables.
Quel est le meilleur navigateur pour Zoom?
Le choix du meilleur navigateur pour Zoom dépend des besoins et des préférences de chacun. Cependant, plusieurs navigateurs populaires sont bien adaptés à Zoom :
- Chrome : Connu pour sa stabilité et sa compatibilité, Chrome offre une expérience de zoom transparente grâce à ses performances efficaces et à ses fonctions robustes.
- Firefox : En mettant l'accent sur la confidentialité et la sécurité, Firefox est un choix fiable pour les réunions Zoom. Il offre une excellente qualité vidéo et audio, ce qui en fait le navigateur préféré de nombreux utilisateurs.
- Safari : Conçu spécifiquement pour les appareils Apple, Safari s'intègre bien à Zoom et offre une expérience utilisateur fluide. Il garantit des performances efficaces sur les plateformes macOS et iOS.
En fin de compte, il est conseillé de choisir un navigateur qui s'aligne sur les spécifications de votre appareil et vos fonctionnalités préférées pour une expérience Zoom optimale.
Firefox prend-il en charge l'audio Zoom?
Oui, Firefox supporte Zoom audio. Vous pouvez utiliser les fonctions audio de Zoom de façon transparente sur le navigateur Firefox. Que vous rejoigniez une réunion Zoom ou que vous en organisiez une, Firefox offre une compatibilité totale avec les fonctionnalités audio de la plateforme Zoom. Cela inclut la possibilité de participer à des conférences audio, d'utiliser les paramètres du microphone et du haut-parleur, et de s'engager dans une communication audio claire et ininterrompue. Firefox assure une expérience fluide pour les utilisateurs de Zoom, leur permettant de collaborer efficacement et de s'engager dans des interactions audio de haute qualité.
Puis-je participer à une réunion Zoom sans l'application sur mon téléphone?
Oui, il est possible de participer à une réunion Zoom sans l'application sur votre téléphone. Pour ce faire, suivez les étapes suivantes :
- Ouvrez l'application Zoom.
- Localisez et cliquez sur la réunion spécifique que vous souhaitez rejoindre.
- Sur l'écran suivant, sélectionnez l'option "Rejoindre la réunion".
En suivant ces étapes, vous pourrez rejoindre la réunion Zoom directement depuis votre téléphone sans avoir besoin de l'application. Gardez à l'esprit que certaines fonctionnalités peuvent être limitées par rapport à l'utilisation de l'application complète.