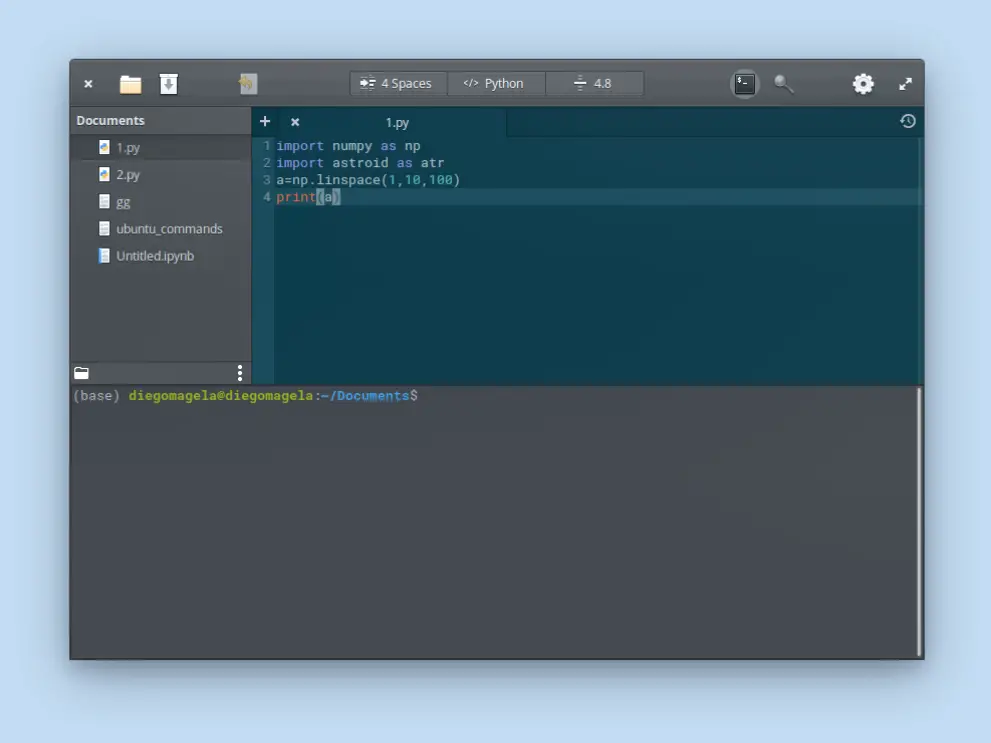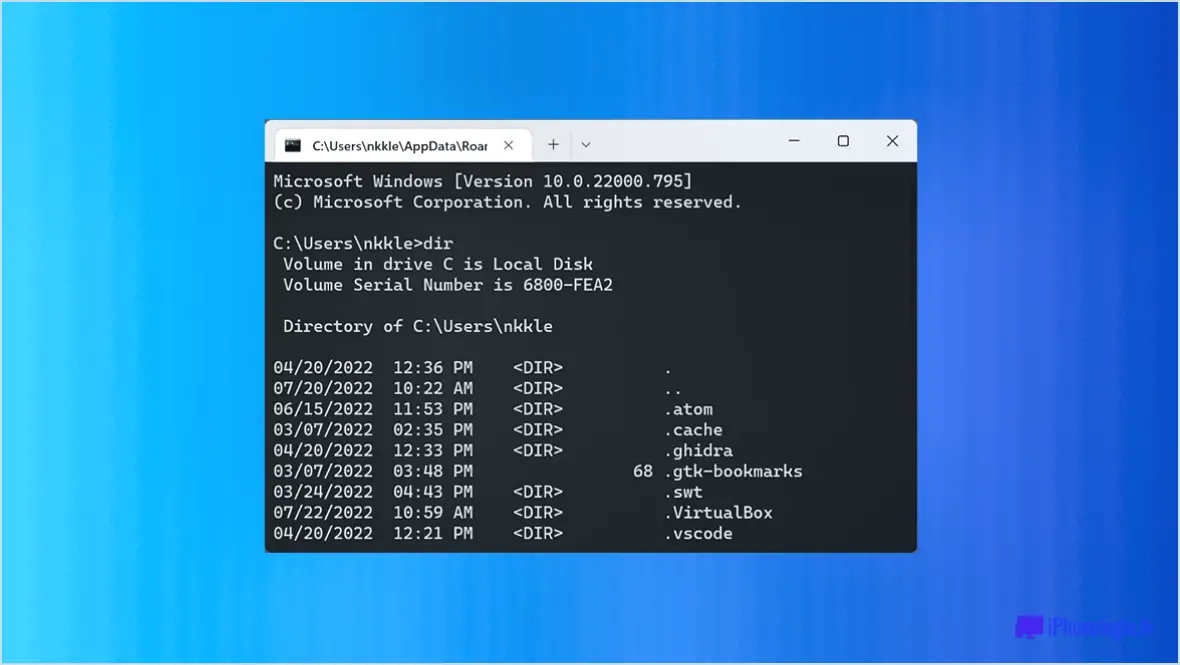Comment utiliser les notes de réunion dans microsoft teams?
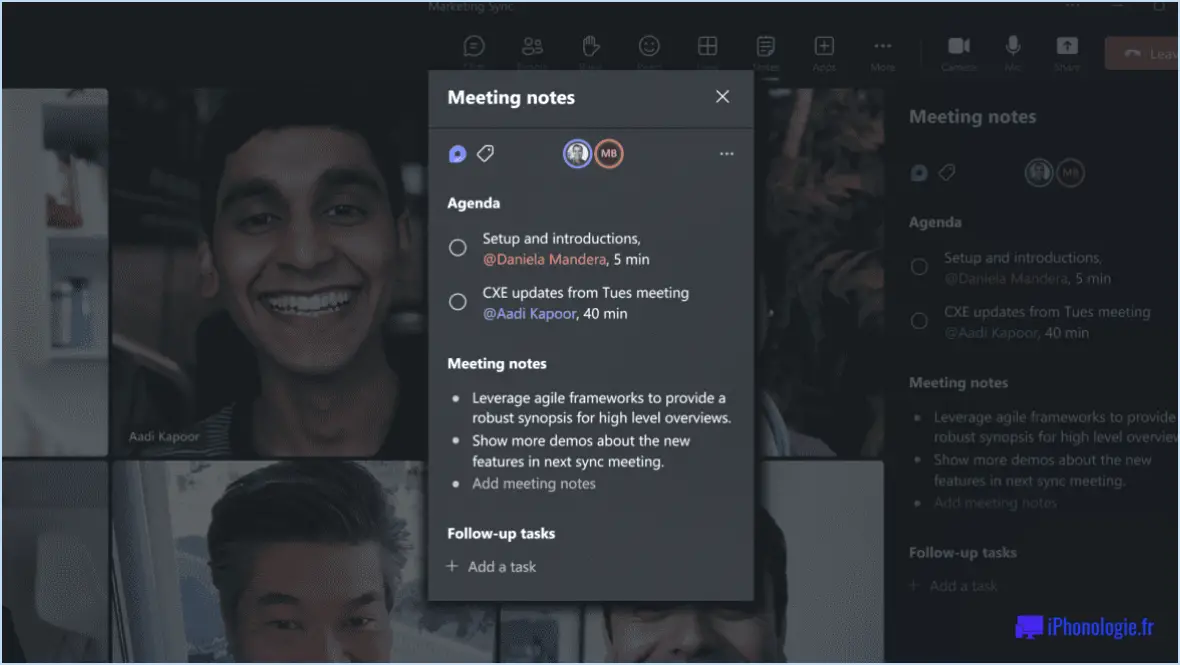
Pour tirer le meilleur parti des notes de réunion dans Microsoft Teams, procédez comme suit :
- Créez un document de notes de réunion : Au cours d'une réunion dans Microsoft Teams, vous pouvez créer un document de notes de réunion dédié pour garder une trace des discussions importantes et des actions à entreprendre. Il vous suffit de cliquer sur l'onglet "Notes de réunion" dans la fenêtre de la réunion et de sélectionner "Prendre des notes". Cela ouvrira un document collaboratif auquel les participants pourront accéder et qu'ils pourront modifier en temps réel. Le document est automatiquement lié à la réunion pour en faciliter la consultation.
- Utilisez l'application Notes sur votre téléphone : Microsoft Teams offre également la possibilité d'utiliser l'application Notes sur votre téléphone pour prendre des notes sur la réunion lorsque vous êtes en déplacement. Ouvrez l'application Teams sur votre appareil mobile, participez à la réunion et appuyez sur l'icône "." (ellipse) en bas de l'écran. Sélectionnez ensuite "Notes de réunion" et commencez à prendre des notes directement depuis votre téléphone. Ces notes seront synchronisées avec le document principal de la réunion.
- Formatage et organisation : Pour que vos notes de réunion restent structurées et faciles à comprendre, profitez des options de formatage disponibles dans Microsoft Teams. Utilisez les titres, les puces, la numérotation et le texte en gras pour mettre en évidence les informations importantes et les mesures à prendre. En outre, vous pouvez mentionner des participants spécifiques dans le document pour leur assigner des tâches ou attirer leur attention.
- Accès aux notes de réunions antérieures : Une fois la réunion terminée, vous pouvez facilement accéder aux notes de réunion antérieures et les consulter. Allez dans l'onglet "Fichiers" du canal où la réunion a eu lieu. Recherchez le nom ou la date de la réunion et vous trouverez le document de notes de réunion associé. Si les notes ont été prises à l'aide de l'application Notes de votre téléphone, elles seront toujours accessibles via le document principal de la réunion.
- Collaborez et partagez : L'un des principaux avantages de l'utilisation de Microsoft Teams pour les notes de réunion est l'aspect collaboratif. Plusieurs participants peuvent contribuer simultanément au même document, ce qui favorise le travail d'équipe et permet de s'assurer que tout le monde est sur la même longueur d'onde. En outre, vous pouvez partager les notes de réunion avec les membres de l'équipe absents ou les parties prenantes qui ont besoin d'être informées des résultats de la réunion.
- Intégration avec d'autres applications Microsoft : Microsoft Teams s'intègre de manière transparente à d'autres applications Microsoft telles que OneNote et SharePoint, ce qui vous permet de synchroniser vos notes de réunion sur différentes plateformes. Cette intégration garantit que vos notes sont accessibles de n'importe où et qu'elles peuvent être facilement incorporées dans des projets ou des documents plus importants.
En conclusion, Microsoft Teams offre des options polyvalentes pour l'utilisation des notes de réunion, en proposant une approche collaborative et organisée pour garder une trace des discussions et des actions à entreprendre. Que vous préfériez prendre des notes directement dans Teams ou utiliser l'application Notes de votre téléphone, ces fonctionnalités rationalisent la communication et favorisent un travail d'équipe efficace.
Comment exporter les notes d'une réunion Teams?
Pour exporter les notes d'une réunion Teams, vous avez deux options :
- Exporter l'intégralité de la réunion au format PDF : Accédez à l'onglet "Réunion" sur le côté gauche de l'écran, sélectionnez "Exporter en PDF" et choisissez un nom de fichier.
- Exportez des notes individuelles : Naviguez vers l'onglet "Notes" sur la gauche de l'écran, sélectionnez la note spécifique que vous souhaitez exporter, et choisissez "Exporter".
En suivant ces étapes, vous pouvez facilement enregistrer et partager vos notes de réunion au format PDF ou exporter des notes individuelles pour y accéder facilement ultérieurement. Bonne prise de notes !
Comment prendre des notes lors d'une réunion?
La prise de notes lors d'une réunion peut être abordée de plusieurs manières. Imprimer l'ordre du jour et noter les points pertinents pour la discussion est efficace. Une autre solution consiste à des notes manuscrites pendant la réunion permettent un engagement tactile avec le contenu. Pour une option numérique, envisagez l'enregistrement de la réunion et la transcrire plus tard. Choisissez la méthode qui vous convient le mieux et qui améliore votre compréhension.
Qui peut consulter les notes de réunion dans les équipes?
Dans Microsoft Teams, les membres de l'équipe qui étaient présents à la réunion peuvent consulter les notes de la réunion. Ces notes sont accessibles aux personnes qui ont participé activement à la réunion. Les autres membres de l'équipe qui n'étaient pas présents à la réunion peuvent ne pas avoir accès aux notes de réunion, à moins qu'elles ne soient partagées ou mises à leur disposition par quelqu'un qui a participé à la réunion.
Comment activer la transcription dans Microsoft Teams?
Pour activer la transcription dans Microsoft Teams, il suffit de suivre les étapes suivantes :
- Ouvrez l'application Microsoft Teams.
- Cliquez sur l'icône en forme de roue dentée située dans le coin supérieur gauche de l'écran.
- Dans le menu engrenage, sélectionnez "Préférences".
- Naviguez jusqu'à l'onglet Général et trouvez la section "Paramètres de l'équipe".
- Cliquez sur "Transcription".
- Pour l'option "Lorsqu'un message est envoyé", choisissez "Activé".
- De même, pour l'option "Lorsqu'un message est reçu", sélectionnez "Activé".
En suivant ces étapes, vous activerez la transcription pour vos conversations Microsoft Teams, ce qui garantira que les messages envoyés et reçus sont transcrits avec précision.
Pourquoi ne puis-je pas voir les notes de réunion dans Teams?
Dans Teams, les notes de réunion ne sont pas visibles car elles sont stockés dans la bibliothèque de documents du serveur SharePoint. Cela leur permet d'être accessibles à tous les utilisateurs qui ont accès à cette bibliothèque spécifique. Ainsi, si vous ne pouvez pas voir les notes de réunion dans Teams, vous pouvez les trouver dans la bibliothèque de documents SharePoint associée à l'équipe ou au canal où la réunion a eu lieu.
Quelle est la différence entre les comptes rendus de réunion et les notes?
Le compte rendu d'une réunion est un enregistrement officiel et structuré des délibérations d'une réunion, capturant les détails essentiels à des fins de documentation et de référence ultérieure. En revanche, les notes constituent un compte rendu moins formel, qui se concentre souvent sur des points clés ou des citations. Les comptes rendus de réunion contiennent des informations complètes, y compris les noms des participants et leurs contributions. Les notes sont plus succinctes et peuvent omettre des détails spécifiques. Procès-verbal de réunion constituent un compte rendu officiel des décisions prises, des actions assignées et des discussions qui ont eu lieu pendant la réunion. Les notes sont généralement des réflexions personnelles ou des rappels. Bien que les deux servent des objectifs distincts, la principale disparité réside dans la formalité, la profondeur et l'utilisation prévue.
Comment transcrire les comptes rendus de réunions?
Pour transcrire des comptes rendus de réunion, plusieurs options s'offrent à vous en fonction de votre logiciel et de votre plateforme. Voici quelques étapes à suivre :
- Utilisez un logiciel de réunion : De nombreuses plateformes offrent des fonctions de transcription intégrées qui permettent d'enregistrer et de transcrire la réunion en temps réel.
- Exporter la transcription : Après la réunion, vous pouvez exporter la transcription sous forme de fichier texte pour référence ultérieure.
- Services de transcription : Utilisez des outils tels que Google Translate ou Microsoft Translator pour traduire automatiquement la transcription dans d'autres langues.
N'oubliez pas de vérifier l'exactitude de la transcription avant de la finaliser.