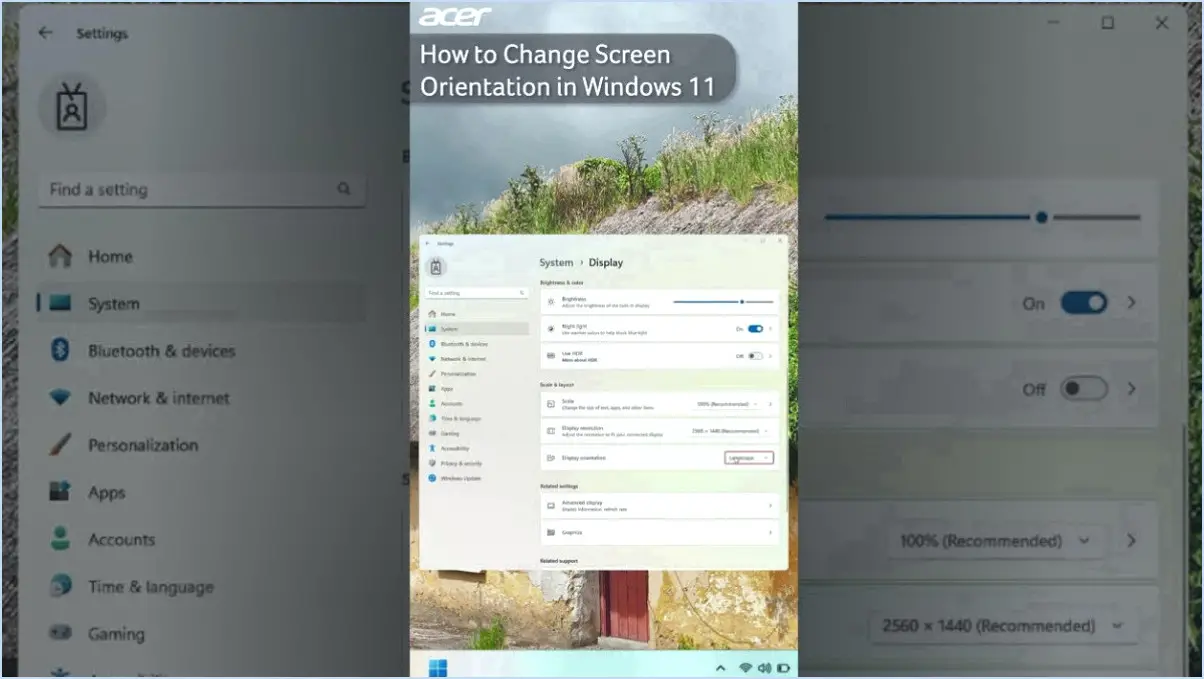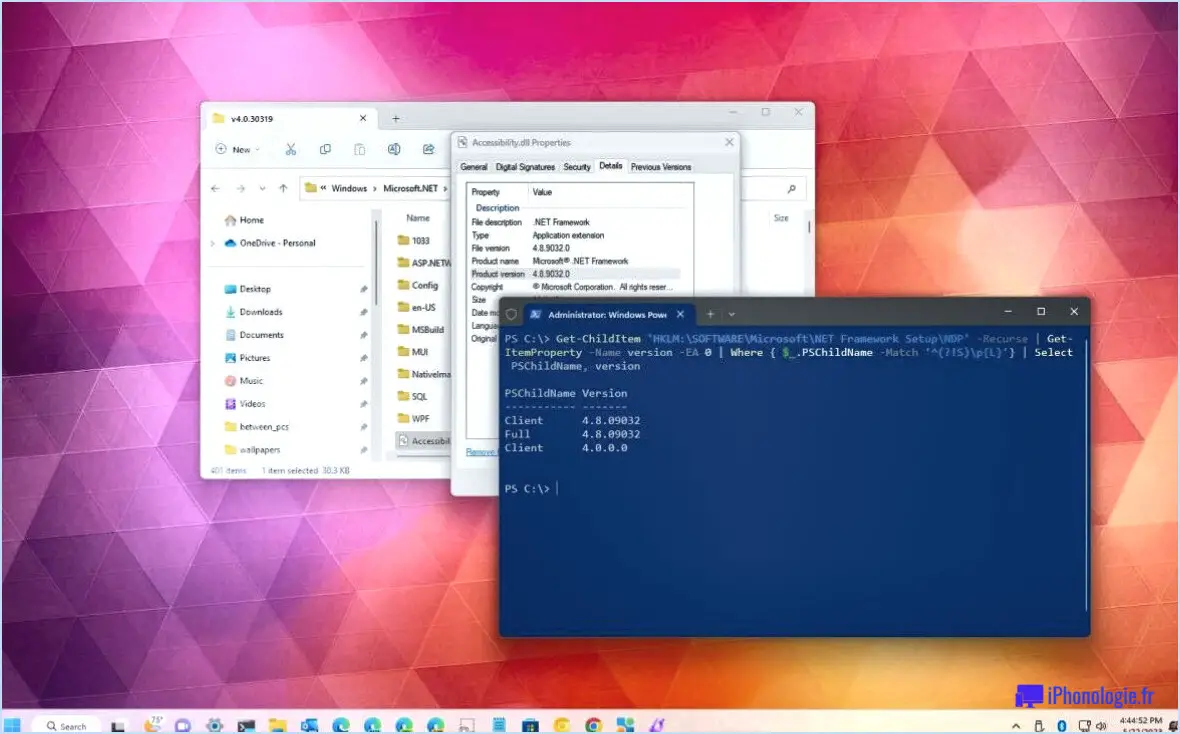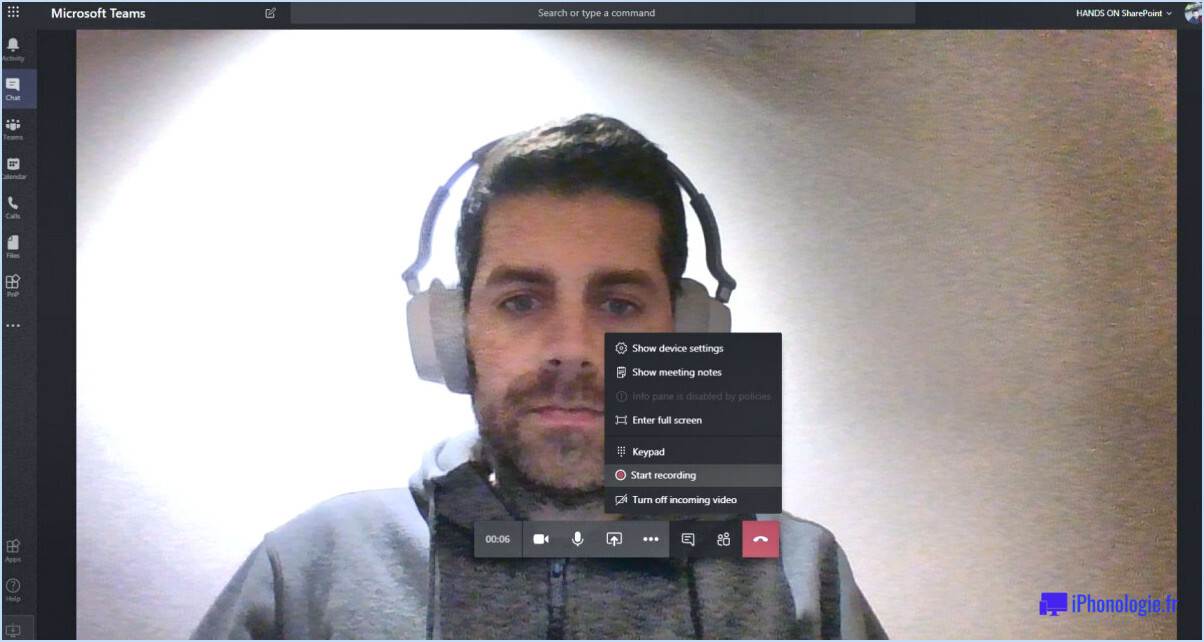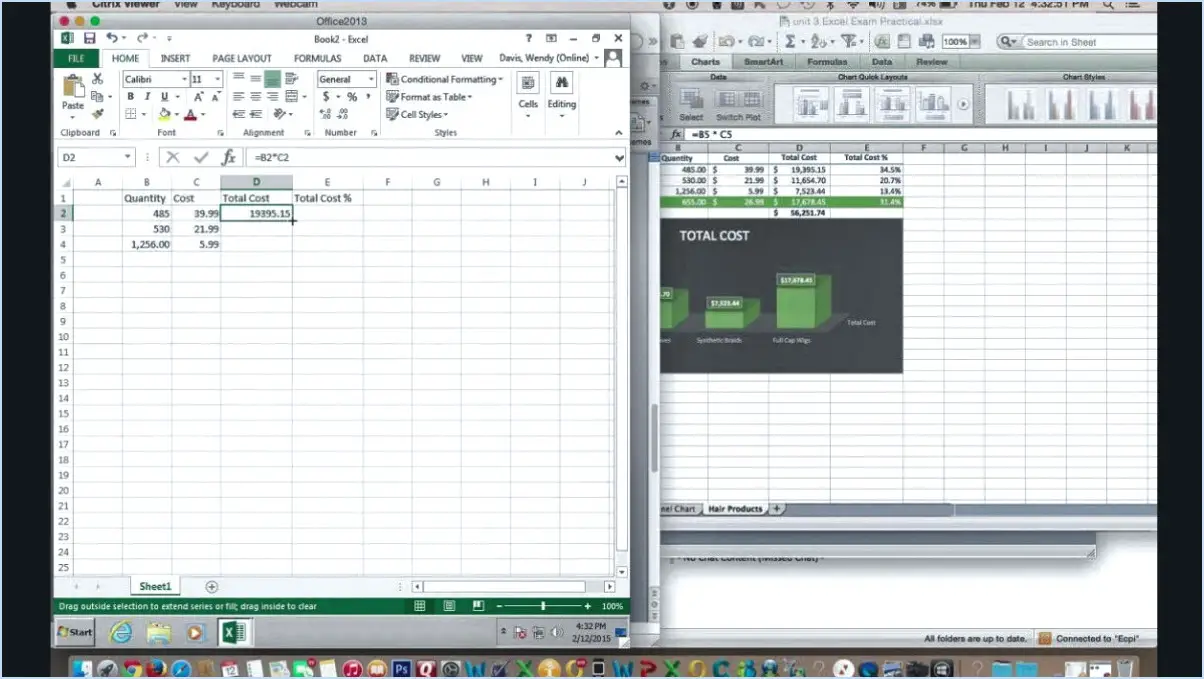Comment utiliser les raccourcis clavier du terminal Windows?
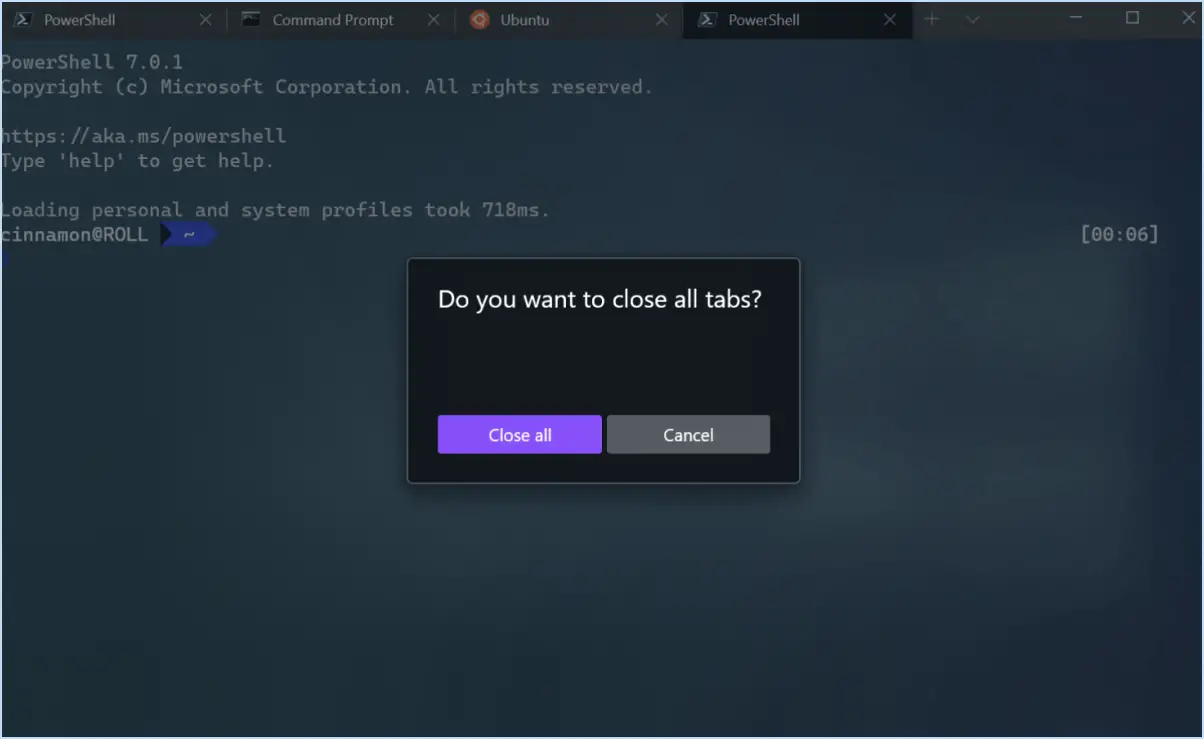
Le terminal Windows est un outil polyvalent pour les utilisateurs expérimentés et les développeurs, et la maîtrise de ses raccourcis clavier peut considérablement améliorer votre productivité. Voici un guide complet sur la manière d'utiliser efficacement les raccourcis clavier de Windows Terminal :
1. Navigation de base :
- Ctrl+T : Ouvrir un nouvel onglet.
- Ctrl+Shift+T : Rouvrir le dernier onglet fermé.
- Ctrl+Tab et Ctrl+Shift+Tab : Faire défiler les onglets ouverts.
- Ctrl+1 à Ctrl+8 : Passer à un onglet spécifique par numéro.
- Ctrl+9 : Passer au dernier onglet.
2. Manipulation de texte :
- Ctrl+C et Ctrl+V : Copier et coller du texte.
- Ctrl+X : Couper le texte sélectionné.
- Ctrl+Shift+V : Coller le texte à partir de l'historique du presse-papiers.
- Ctrl+Z et Ctrl+Y : Annulent et rétablissent les actions.
- Ctrl+L : Efface l'écran du terminal.
- Ctrl+Home et Ctrl+End : Se déplacer au début ou à la fin de la ligne.
3. Gestion du terminal :
- Ctrl+Shift+W : Ferme l'onglet en cours.
- Ctrl+] et Ctrl+[ : Augmentent et diminuent la taille de la police.
- Ctrl+- et Ctrl+= : Zoom arrière et zoom avant sur le terminal.
- Ctrl+Souris Défilement : Zoom avant/arrière avec la roulette de la souris.
- Ctrl+F : Recherche de texte dans le terminal.
4. Séparer les panneaux :
- Alt+Shift+- et Alt+Shift+= : Diviser le volet actuel horizontalement ou verticalement.
- Alt+Gauche et Alt+Droit : Naviguent entre les volets divisés.
- Touches Alt+Shift+flèche : Redimensionner les volets.
5. Édition en ligne de commande :
- Ctrl+Gauche et Ctrl+Droit : Déplacent le curseur mot par mot.
- Ctrl+Arrêt et Ctrl+Suppression : Effacer le texte mot par mot.
- Ctrl+U : Effacer à partir du curseur jusqu'au début de la ligne.
- Ctrl+K : Effacer à partir du curseur jusqu'à la fin de la ligne.
6. Divers :
- Ctrl+Shift+M : Ouvre une nouvelle instance de Windows Terminal.
- Alt+Entrée : Basculer en mode plein écran.
- Alt+F4 : Fermer le terminal Windows.
Ces raccourcis clavier vous aideront à naviguer et à manipuler efficacement vos sessions de terminal. Expérimentez-les pour trouver le flux de travail le plus efficace pour vos tâches, et vous deviendrez un grand utilisateur de Windows Terminal en un rien de temps.
Quel est le raccourci clavier pour terminal?
La touche touche de raccourci pour accéder au terminal sur votre ordinateur est Cmd+T. Cette combinaison de touches vous permet d'ouvrir rapidement une fenêtre de terminal sans avoir à naviguer dans les menus ou les icônes. En appuyant sur Cmd+T Avec le raccourci clavier, vous lancez l'application terminal, ce qui vous permet d'accéder directement à l'exécution des commandes, à la gestion des fichiers et à l'interaction avec l'interface de ligne de commande de votre système. Ce raccourci efficace améliore votre flux de travail en réduisant le temps consacré à la navigation manuelle. Utilisez cette combinaison chaque fois que vous avez besoin d'un accès rapide au terminal pour une expérience informatique transparente.
Comment activer les raccourcis clavier?
Pour activer les raccourcis clavier, accédez aux Préférences système. Dans l'onglet Clavier, vous trouverez une case à cocher cruciale intitulée « Utiliser toutes les touches F1, F2, etc. comme des touches de fonction standard ». Assurez-vous que cette case est cochée pour activer la fonctionnalité des raccourcis clavier.
Qu'est-ce que la liste des touches de contrôle du terminal?
Les touches de contrôle du terminal jouent un rôle essentiel dans la navigation sur les systèmes informatiques. Parmi les plus importantes, on trouve les touches Contrôle, Alt et Suppr. Ces touches permettent aux utilisateurs d'exécuter des fonctions cruciales, ce qui les rend fondamentales pour la gestion du système.
cmd est-il un terminal?
Oui, Cmd est un émulateur de terminal conçu pour exécuter des commandes et des scripts sur votre ordinateur. Fonctionnellement proche de l'application Terminal de macOS, Cmd la surpasse par la richesse de ses fonctionnalités et de ses options. Grâce à Cmd, vous pouvez gérer habilement des fichiers, installer des logiciels et exécuter diverses tâches.
Que fait la commande k dans le terminal?
Dans le domaine des commandes de terminal, Commande-K dévoile une fonctionnalité spécifique. Cette commande est destinée à imprimer le dernier argument de la commande précédente. Lorsqu'elle est activée, elle affiche rapidement l'élément d'information essentiel : le dernier argument utilisé dans la commande précédente. Cette action succincte s'avère particulièrement pratique lorsque vous cherchez à référencer ou à utiliser rapidement cette dernière entrée dans des tâches ultérieures. L'exécution rationalisée de cette commande peut considérablement améliorer l'efficacité de votre flux de travail, en minimisant l'effort nécessaire pour récupérer des données essentielles. En résumé, Commande-K est un outil précieux qui vous permet d'accélérer vos interactions avec le terminal.
Que fait Ctrl o dans un terminal?
Ctrl + O dans le terminal déclenche la fonction commande d'ouverture ce qui vous permet de ouvrir un fichier dans le l'éditeur par défaut.