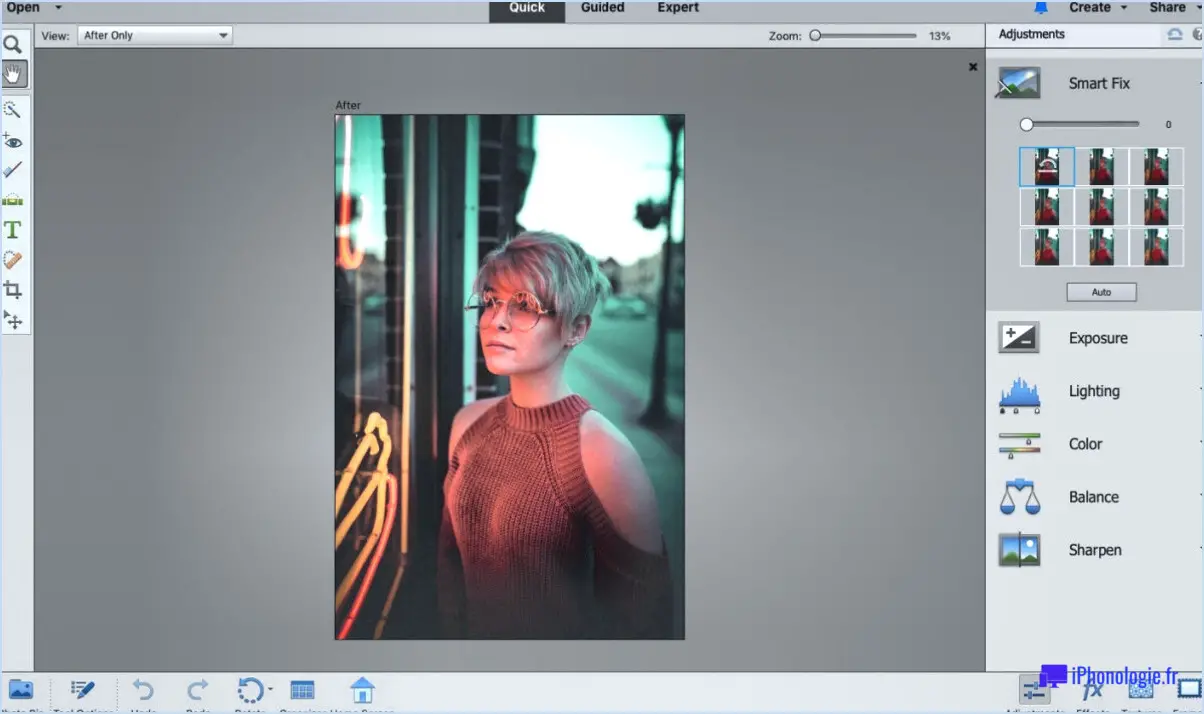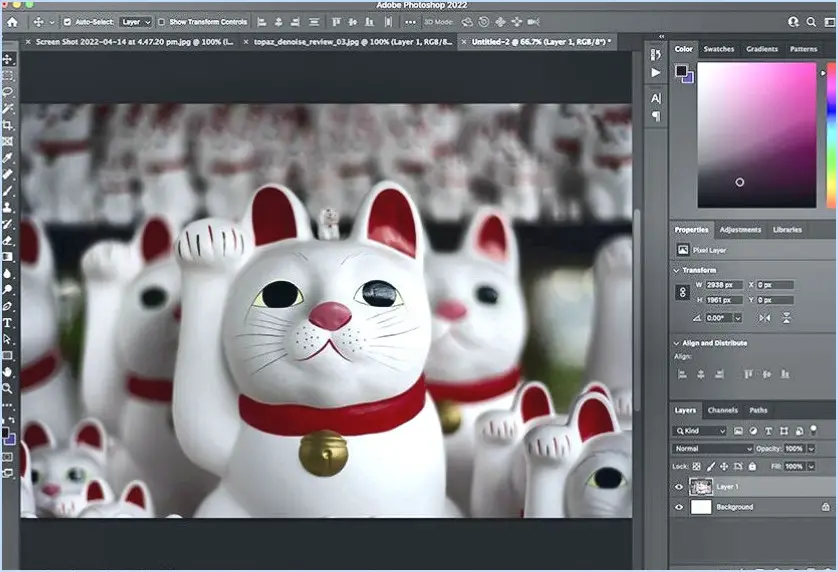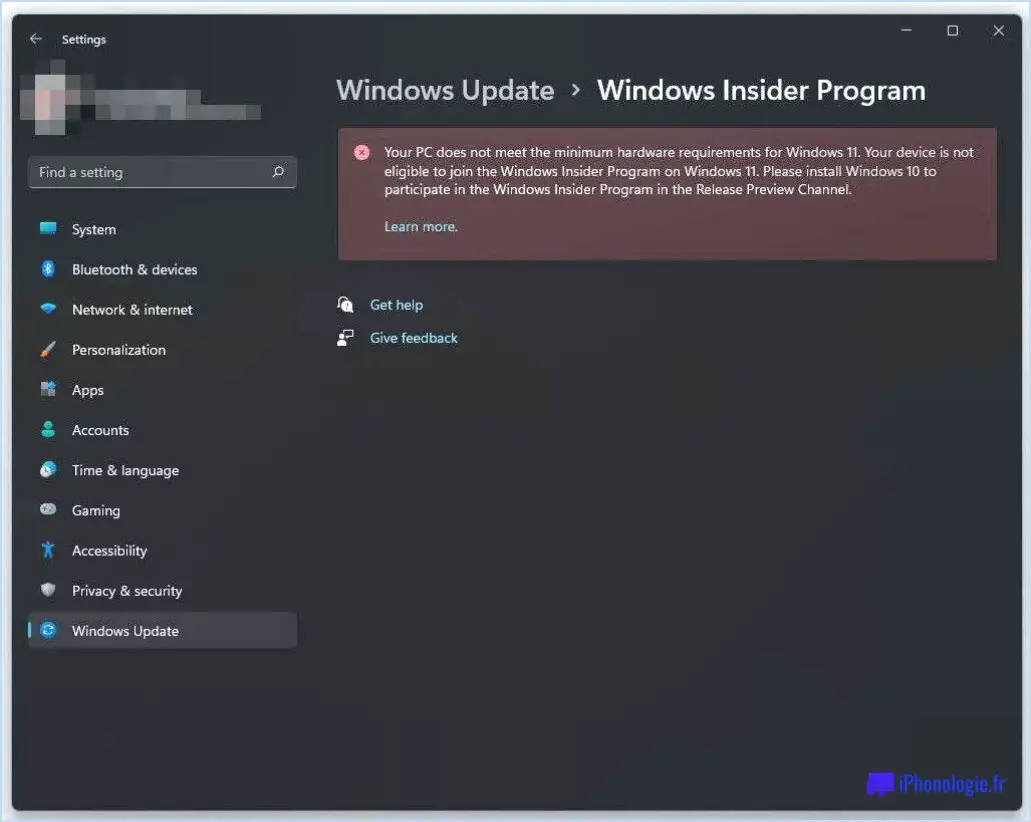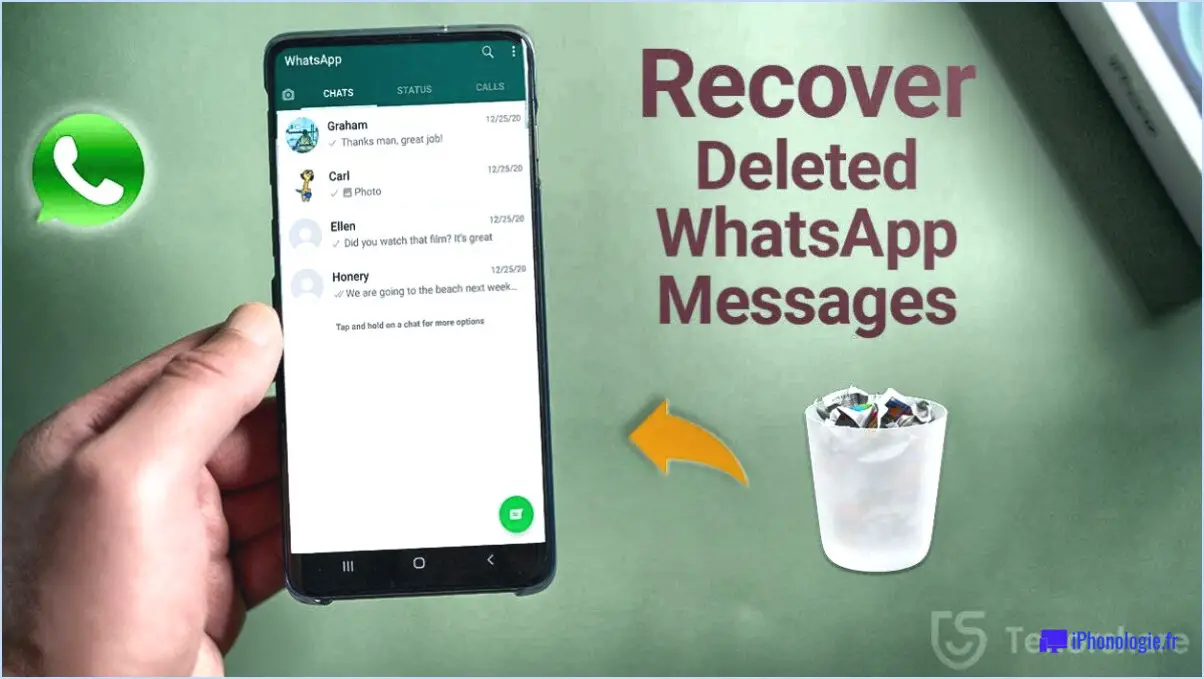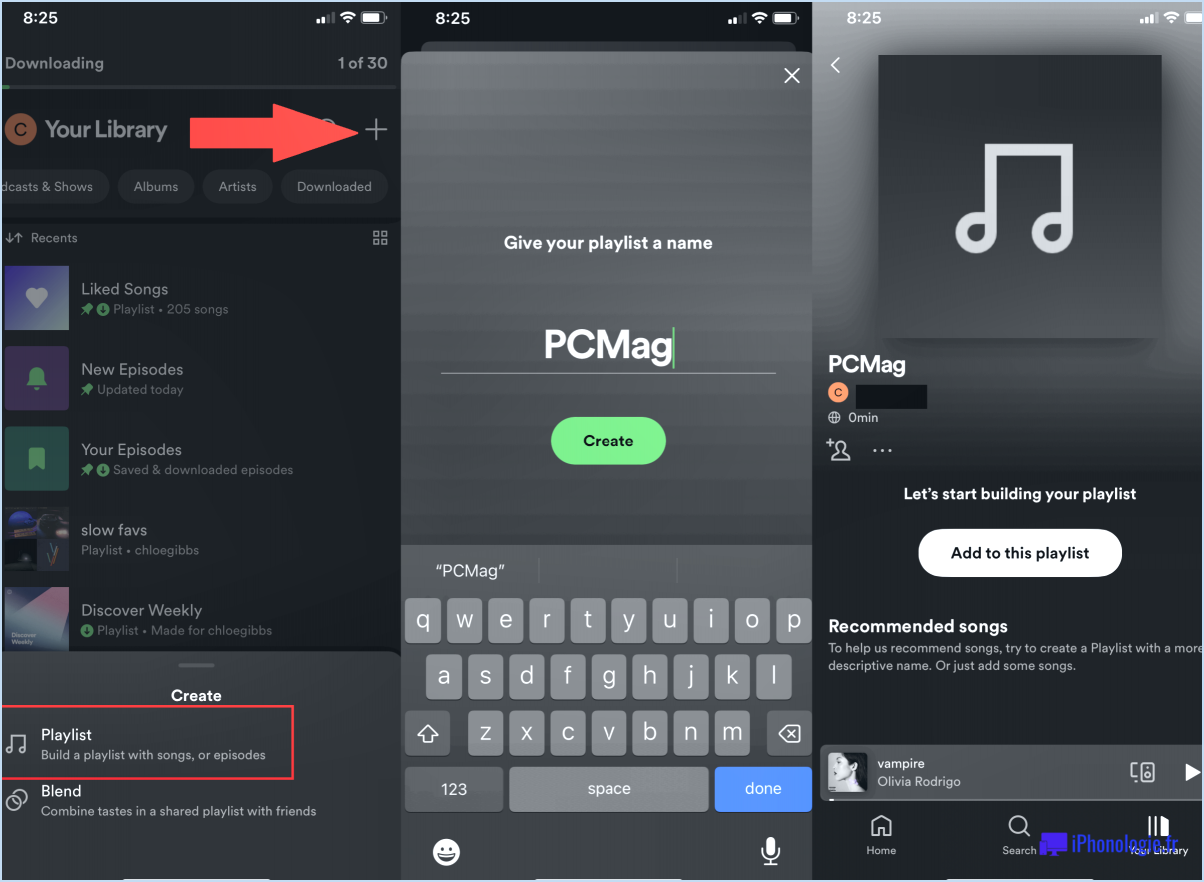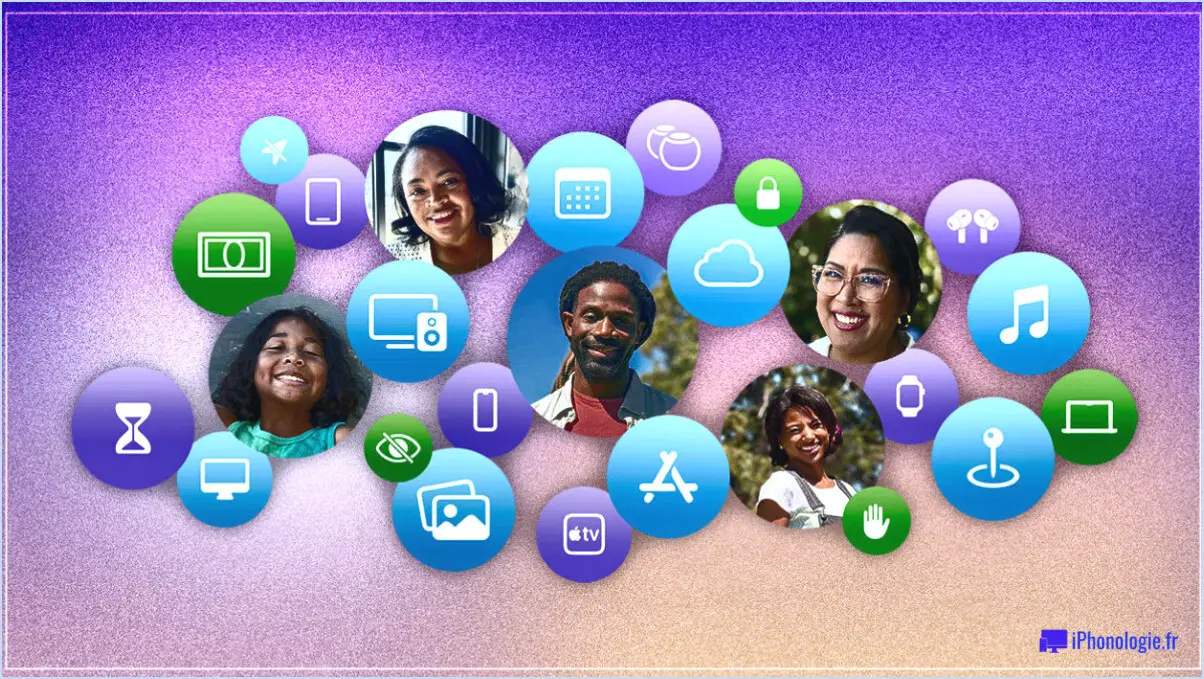Comment enregistrer une réunion dans microsoft teams?
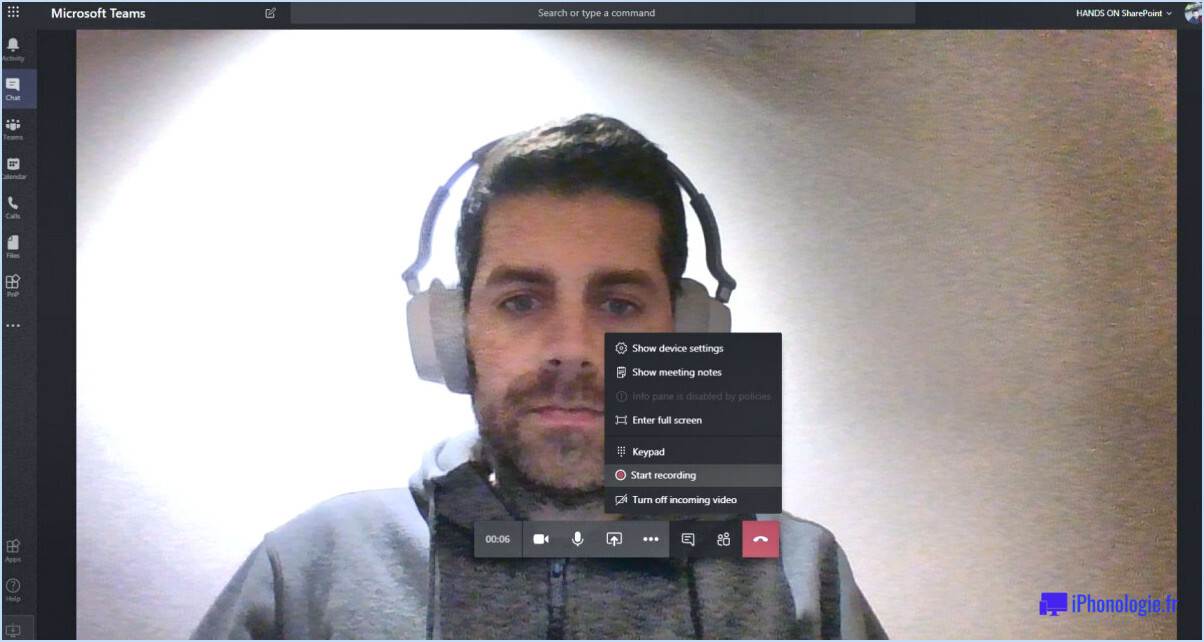
Pour enregistrer une réunion dans Microsoft Teams, vous disposez de plusieurs options. Examinons ces méthodes en détail :
- Fonctionnalité d'enregistrement de réunion dans le portail Office 365: Pour utiliser cette fonctionnalité, commencez par programmer une réunion dans Microsoft Teams. Une fois la réunion configurée, naviguez vers le portail Office 365 et accédez aux détails de la réunion à partir de votre calendrier. Recherchez l'option "Enregistrer la réunion" et cliquez dessus pour commencer l'enregistrement. L'enregistreur vidéo d'Office 365 capturera le déroulement de la réunion, y compris l'audio, la vidéo et le contenu partagé. Une fois la réunion terminée, l'enregistrement sera disponible pour être lu dans le portail Office 365.
- Fonctionnalité d'enregistrement de Microsoft Teams: Vous pouvez également utiliser la fonction d'enregistrement intégrée dans Microsoft Teams lui-même. Pendant une réunion, localisez la barre de contrôle en haut de l'écran et cliquez sur l'icône en forme d'ellipse (.). Dans le menu déroulant, sélectionnez "Démarrer l'enregistrement". Le processus d'enregistrement est alors lancé, capturant toutes les activités audio, vidéo et de partage d'écran tout au long de la réunion. À la fin de la réunion, Teams traitera et sauvegardera l'enregistrement sous forme de fichier sur votre ordinateur. Vous pouvez accéder à ces enregistrements ultérieurement pour les revoir ou les partager.
Il convient de noter que les deux méthodes présentent des avantages distincts. La fonction Enregistrer une réunion du portail Office 365 offre un emplacement centralisé pour la gestion des enregistrements, ce qui permet d'accéder facilement aux réunions passées. D'autre part, la fonction d'enregistrement de Microsoft Teams offre plus de flexibilité, car les enregistrements sont sauvegardés directement sur votre ordinateur, ce qui permet des options de stockage et de partage pratiques.
N'oubliez pas de respecter les directives légales ou organisationnelles relatives à l'enregistrement des réunions. Obtenez toujours le consentement des participants et communiquez clairement l'objectif de l'enregistrement. En outre, tenez compte des informations sensibles ou confidentielles qui peuvent être partagées pendant la réunion.
En tirant parti de ces capacités d'enregistrement dans Microsoft Teams, vous pouvez vous assurer que les discussions et les présentations importantes sont capturées pour référence ultérieure, améliorant ainsi la collaboration et le partage des connaissances au sein de votre équipe ou de votre organisation.
Comment enregistrer de l'audio uniquement dans Microsoft Teams?
Pour enregistrer uniquement de l'audio dans Microsoft Teams, vous disposez de plusieurs options.
- Barre d'outils d'accès rapide (QAT): Utilisez la barre d'outils d'accès rapide située en haut de la fenêtre Teams. Cliquez sur l'icône (.) et sélectionnez "Démarrer l'enregistrement" dans le menu déroulant. Cela lancera l'enregistrement audio.
- Fenêtre des paramètres de l'équipe: Vous pouvez également accéder à l'onglet Enregistrement dans la fenêtre Paramètres de l'équipe. Allez dans le coin supérieur droit, cliquez sur votre photo de profil et sélectionnez "Paramètres". Dans la fenêtre Paramètres, choisissez l'onglet "Permissions", puis "Réunion" et enfin "Enregistrement". Ici, vous pouvez activer l'enregistrement audio pour les réunions à venir.
N'oubliez pas que lorsque vous enregistrez de l'audio dans Microsoft Teams, soyez attentif à la confidentialité et obtenez le consentement approprié des participants. En outre, vérifiez les politiques de votre organisation en matière d'enregistrement audio.
Puis-je enregistrer sur une version gratuite de Microsoft Teams?
Oui, il est possible d'enregistrer sur Microsoft Teams. Cependant, certains facteurs doivent être pris en compte. Pour utiliser la fonction d'enregistrement, un abonnement à Office 365 ProPlus est nécessaire. En outre, il convient de noter que les enregistrements ne sont compatibles qu'avec les canaux publics. Les canaux privés ne prennent pas en charge cette fonctionnalité. En vous assurant que vous disposez de l'abonnement nécessaire et que vous utilisez les canaux publics, vous pouvez enregistrer efficacement vos sessions Microsoft Teams. N'oubliez pas de vous conformer à toutes les réglementations applicables en matière de confidentialité et de protection des données lorsque vous enregistrez des conversations.
Où se trouve mon enregistrement de Microsoft Teams?
Pour localiser votre enregistrement de Microsoft Teams, procédez comme suit :
- Ouvrez l'application Teams sur votre téléphone ou votre ordinateur.
- Recherchez l'icône des trois lignes horizontales située dans le coin supérieur gauche de l'écran.
- Cliquez sur l'icône pour ouvrir un menu déroulant.
- Dans les options du menu, sélectionnez "Historique des enregistrements".
En suivant ces étapes, vous accéderez à votre historique d'enregistrement dans Microsoft Teams. Cette fonctionnalité vous permet d'afficher et de gérer vos réunions, présentations ou autres sessions enregistrées. C'est un moyen pratique de localiser et d'accéder à vos anciens enregistrements à des fins de référence ou de partage.
N'oubliez pas de consulter régulièrement votre historique d'enregistrement pour garder une trace de vos enregistrements sauvegardés et tirer le meilleur parti de votre expérience dans Microsoft Teams.
Comment enregistrer sur Microsoft?
L'enregistrement sur Microsoft peut se faire par différentes méthodes. L'une des options consiste à utiliser l'enregistreur vocal de Windows 10, qui offre une approche directe pour capturer de l'audio. En outre, le navigateur web Microsoft Edge offre un moyen pratique d'enregistrer des vidéos ou de l'audio directement à partir de l'interface du navigateur. L'enregistreur vidéo de Microsoft Office 365, qui permet aux utilisateurs d'enregistrer à la fois des vidéos et de l'audio, est une autre solution. Ces outils offrent flexibilité et facilité d'utilisation pour la capture de divers types de contenu sur les plateformes Microsoft. Que vous ayez besoin d'enregistrer un mémo vocal, de créer un tutoriel ou de capturer une présentation vidéo, Microsoft propose plusieurs options pour répondre à vos besoins en matière d'enregistrement.
Puis-je enregistrer une réunion Teams si je n'en suis pas l'hôte?
Tout à fait ! Si vous n'êtes pas l'hôte d'une réunion Teams, vous pouvez quand même l'enregistrer. Voici comment procéder :
- Cliquez sur le bouton "Enregistrer" situé dans le coin supérieur droit de la fenêtre Équipes.
- Saisissez un nom pour l'enregistrement et choisissez une durée d'enregistrement souhaitée.
- Cliquez sur "Démarrer l'enregistrement" pour commencer à capturer la réunion.
Une fois que vous avez effectué cette opération, la réunion Teams est enregistrée et automatiquement sauvegardée sur votre ordinateur. Vous pourrez ainsi revoir la réunion plus tard ou la partager avec d'autres personnes si nécessaire. Bon enregistrement !
Pourquoi ne puis-je pas enregistrer une réunion Teams?
Il y a plusieurs raisons pour lesquelles vous ne pouvez pas enregistrer une réunion Teams. L'explication la plus fréquente est que la réunion s'est déroulée par chat vocal, qui n'est pas toujours enregistré. Lorsque vous tentez d'enregistrer une réunion, vous pouvez rencontrer des difficultés si l'un des participants à la réunion a désactivé son microphone ou si la qualité audio est médiocre. Dans de tels cas, la fonction d'enregistrement peut ne pas capturer l'entrée audio nécessaire.
Pour garantir le succès de l'enregistrement d'une réunion d'équipes, il est important de vérifier que tous les participants ont activé leur microphone et que les paramètres audio sont correctement configurés. En outre, il est conseillé d'organiser des réunions en utilisant le chat vidéo dans la mesure du possible, car cela augmente les chances d'un enregistrement réussi. En réglant ces problèmes potentiels, vous pouvez améliorer les capacités d'enregistrement de vos réunions Teams.
Pourquoi l'enregistrement au démarrage est-il désactivé dans Microsoft Teams?
L'enregistrement est désactivé dans Microsoft Teams pour répondre aux besoins des utilisateurs qui ont modifié leurs flux de travail et n'ont plus besoin d'enregistrer les conversations. Cette suppression de fonctionnalité favorise un environnement de travail rationalisé et collaboratif. Pour désactiver l'enregistrement dans Teams, procédez comme suit :
- Ouvrez le menu principal et cliquez sur Paramètres.
- Dans la fenêtre Paramètres, naviguez jusqu'à la section Général.
- Cliquez sur Enregistrement.
En suivant ces étapes, vous pouvez facilement désactiver la fonction d'enregistrement dans Microsoft Teams, ce qui vous permettra d'améliorer votre productivité et de vous concentrer sur la collaboration en temps réel.