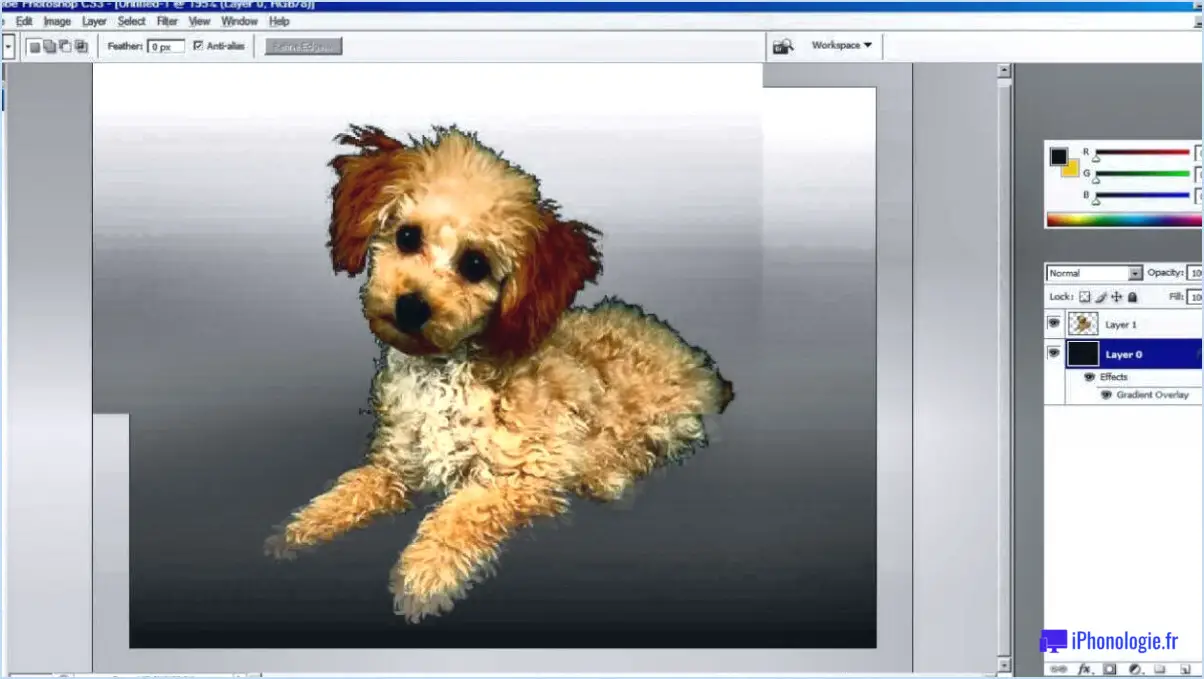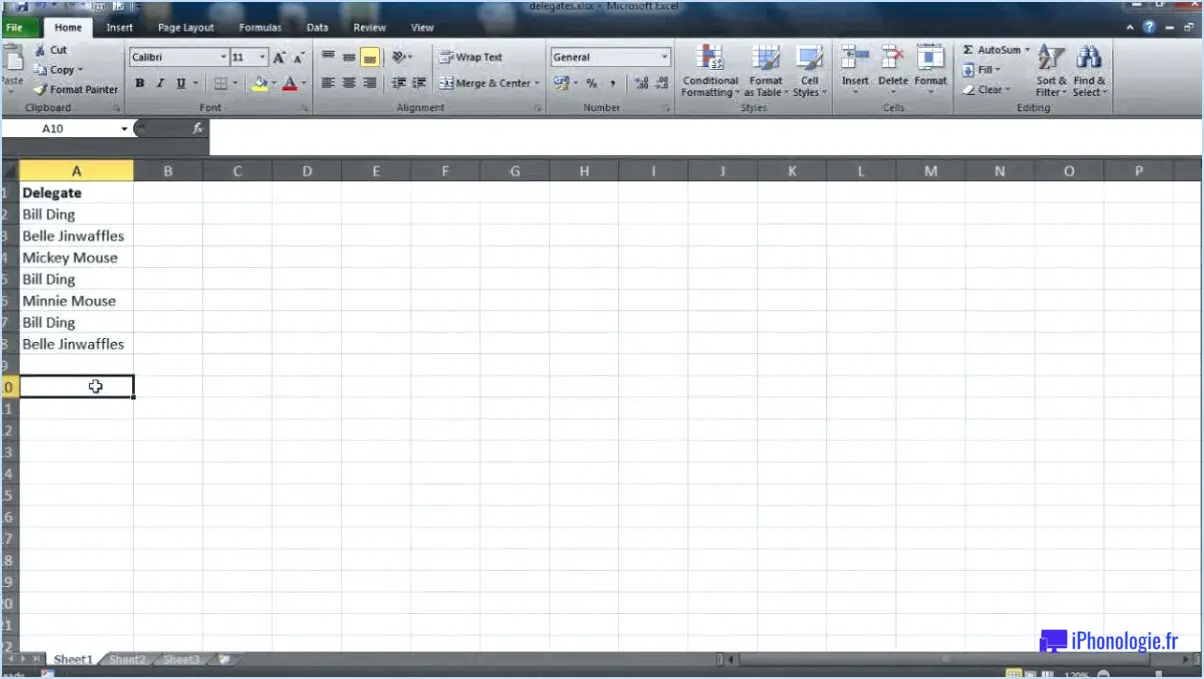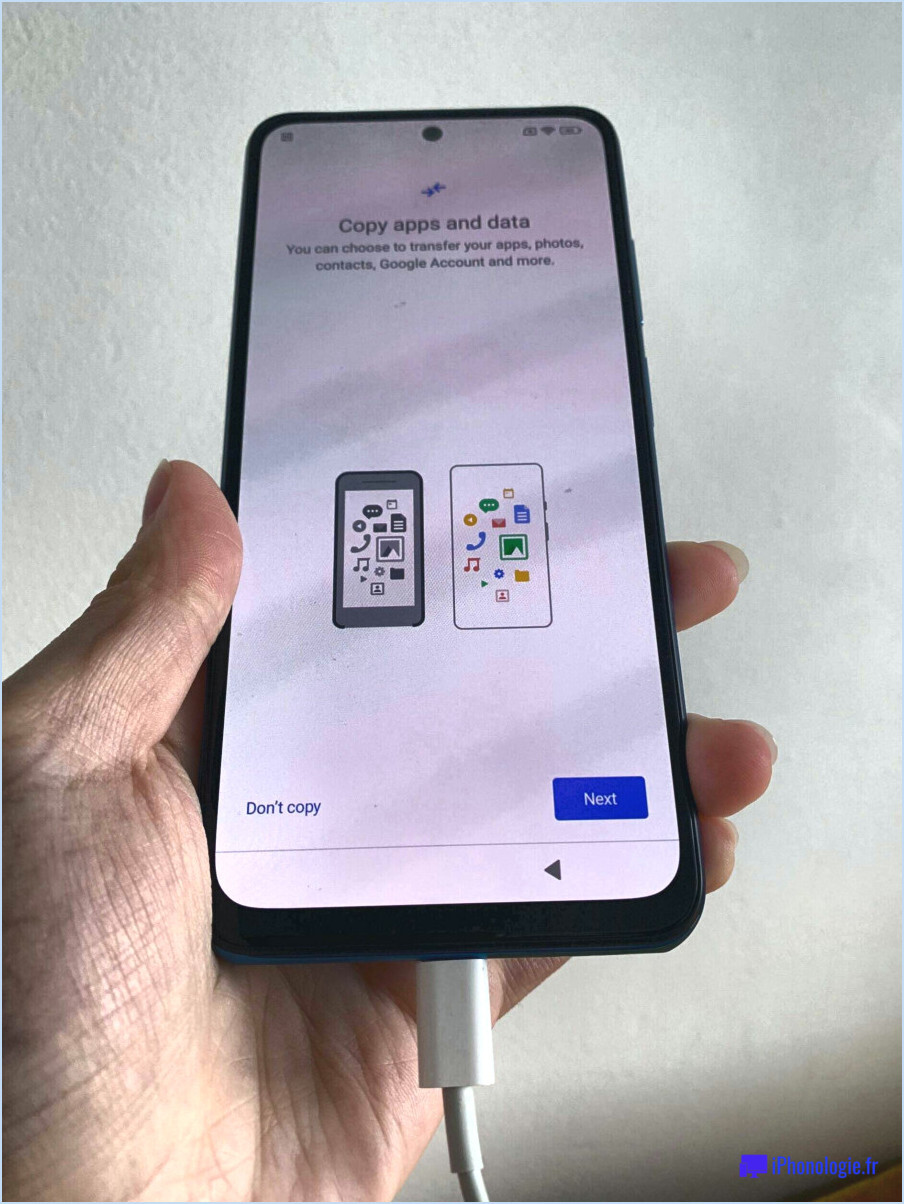Comment utiliser l'extension google meet waiting room pour chrome?
Le Extension Google Meet Waiting Room pour Chrome est un outil puissant qui améliore votre expérience de réunion en vous permettant de mieux contrôler l'entrée des participants et en garantissant un démarrage en douceur. Voici comment en tirer le meilleur parti :
1. Installez l'extension :
Pour commencer, visitez le Chrome Web Store et recherchez l'extension « Google Meet Waiting Room ». Installez-la dans votre navigateur.
2. Connectez-vous à Chrome :
Assurez-vous que vous êtes connecté à votre navigateur Chrome en utilisant le même compte que celui que vous utilisez pour Google Meet. Cela garantit une intégration transparente.
3. Démarrez une réunion :
Lancez une nouvelle session Google Meet comme vous le feriez normalement. Une fois l'extension installée, vous remarquerez une nouvelle icône « Salle d'attente » dans le coin supérieur droit de votre navigateur.
4. Gérez l'entrée des participants :
Une fois que les participants ont rejoint votre réunion, leur disponibilité est indiquée par un point de couleur à côté de leur nom dans la salle d'attente. Le vert signifie qu'ils sont prêts à rejoindre la réunion, tandis que le jaune indique qu'ils sont absents. Vous pouvez décider de commencer la réunion immédiatement ou d'attendre que tous les participants soient disponibles.
5. Commencer la réunion sans attendre :
Cette extension vous permet de démarrer la réunion même si certains participants sont encore absents. Cliquez sur le bouton « Démarrer la réunion » à côté de votre nom, et ceux qui sont prêts seront amenés de manière transparente à la réunion tandis que les autres continueront à attendre.
6. Identifiez facilement les participants :
L'interface de l'extension affiche les noms et les photos de profil des participants. Cela vous permet d'identifier rapidement les personnes présentes et prêtes à se joindre à la réunion.
7. Améliorez la ponctualité des réunions :
Les indices visuels fournis par l'extension favorisent la ponctualité, car les participants peuvent voir quand d'autres sont prêts à commencer la réunion.
8. Améliorer le contrôle de la réunion :
La possibilité de démarrer la réunion sans attendre tous les participants vous permet de mieux contrôler le déroulement et la durée de la réunion.
9. Expérience transparente :
L'extension Google Meet Waiting Room assure une transition transparente entre la salle d'attente et la réunion active, tout en maintenant le flux de vos discussions.
10. Restez à jour :
Gardez un œil sur l'extension pour toute mise à jour ou amélioration que Google pourrait déployer pour améliorer encore votre expérience de réunion.
En conclusion, l'extension Extension Google Meet Waiting Room pour Chrome offre une interface conviviale qui vous permet de gérer efficacement l'inscription des participants et de lancer des réunions sans retard inutile. Cette extension est un complément précieux à votre boîte à outils Google Meet, favorisant la ponctualité et le contrôle de vos réunions virtuelles.
Qu'est-ce que l'extension Google Meet?
L'extension Google Meet extension est un outil supplémentaire qui améliore les fonctionnalités de Google Meet, une plateforme de réunion en ligne. Grâce à cette extension, les utilisateurs peuvent optimiser leur expérience de collaboration virtuelle. Les principales caractéristiques sont les suivantes :
- Accès facile : L'extension permet d'accéder rapidement à Google Meet directement à partir de votre navigateur web, ce qui évite de devoir naviguer dans différents onglets ou applications.
- Aide à la planification : Cette extension vous permet de planifier des réunions directement à partir de votre navigateur, en intégrant votre calendrier pour une gestion efficace du temps.
- Notifications : Restez informé grâce aux notifications en temps réel des réunions à venir, ce qui vous permet de ne jamais manquer une discussion importante.
- Partage d'écran : Partagez votre écran en toute transparence pendant les réunions, ce qui facilite les présentations, les collaborations et les démonstrations.
- Fonctionnalité de chat : Engagez des conversations textuelles avec les participants pendant les réunions, pour favoriser la communication en temps réel.
- Options de participation : Participez facilement à des réunions en utilisant l'interface simplifiée de l'extension, ce qui minimise les obstacles à l'installation.
En résumé, l'extension Google Meet améliore vos réunions virtuelles en rationalisant l'accès, la planification et l'engagement, ce qui accroît la productivité globale.
Google Meet est-il une salle d'attente?
Non, Google ne le fait pas n'a pas de fonction de salle d'attente.
Comment utiliser l'extension du filtre Google meet?
Pour utiliser l'extension Google Meet filter extension, suivez les étapes suivantes :
- Installation de l'extension: Ajoutez l'extension à votre navigateur Chrome à partir du Chrome Web Store.
- Activation: Ouvrez Google Meet et commencez ou rejoignez une réunion.
- Filtres d'accès: Recherchez l'icône d'extension dans la barre d'outils de votre navigateur et cliquez dessus.
- Critères de recherche: Définissez vos préférences, telles que le lieu, la date et le type d'événement.
- Recherche: Cliquez sur le bouton « Rechercher » pour trouver des rencontres et des événements correspondant à vos critères.
Améliorez votre expérience Google Meet grâce à la fonction extension de filtre pour découvrir des rencontres pertinentes sans effort.
Comment puis-je m'auto-admettre dans Google Meet?
Pour admettre automatiquement des participants à Google Meet, procédez comme suit :
- Planifiez une réunion : Configurez une session Google Meet via Google Calendar ou l'application Meet.
- Invitez des participants : Ajoutez les adresses électroniques des personnes que vous souhaitez inviter à la réunion.
- Accédez aux paramètres de la réunion : Une fois la réunion programmée, cliquez sur l'événement pour accéder à ses paramètres.
- Modifier l'événement : Cliquez sur « Modifier l'événement » puis choisissez les options « Les invités peuvent se joindre ».
- Auto Admit : Sélectionnez « Automatiquement » pour permettre aux participants de se joindre sans avoir besoin d'une approbation manuelle.
- Enregistrer les modifications : Veillez à enregistrer les modifications apportées à l'événement.
En activant la fonction d'admission automatique, les participants pourront rejoindre votre session Google Meet sans intervention de votre part. Cette fonction est particulièrement utile pour faciliter et accélérer le démarrage des réunions.
Les participants peuvent-ils rejoindre Google Meet avant l'organisateur?
Oui, les participants peuvent rejoindre un Google Meet avant l'organisateur lance la session.
Où se trouvent les commandes de l'hôte dans Google Meet?
Les contrôles de l'hôte ne sont pas disponibles dans Google Meet.
Quelle quantité de données Google Meet utilise-t-il en une heure?
Google Meet utilise environ 1 Mo de données en une heure.