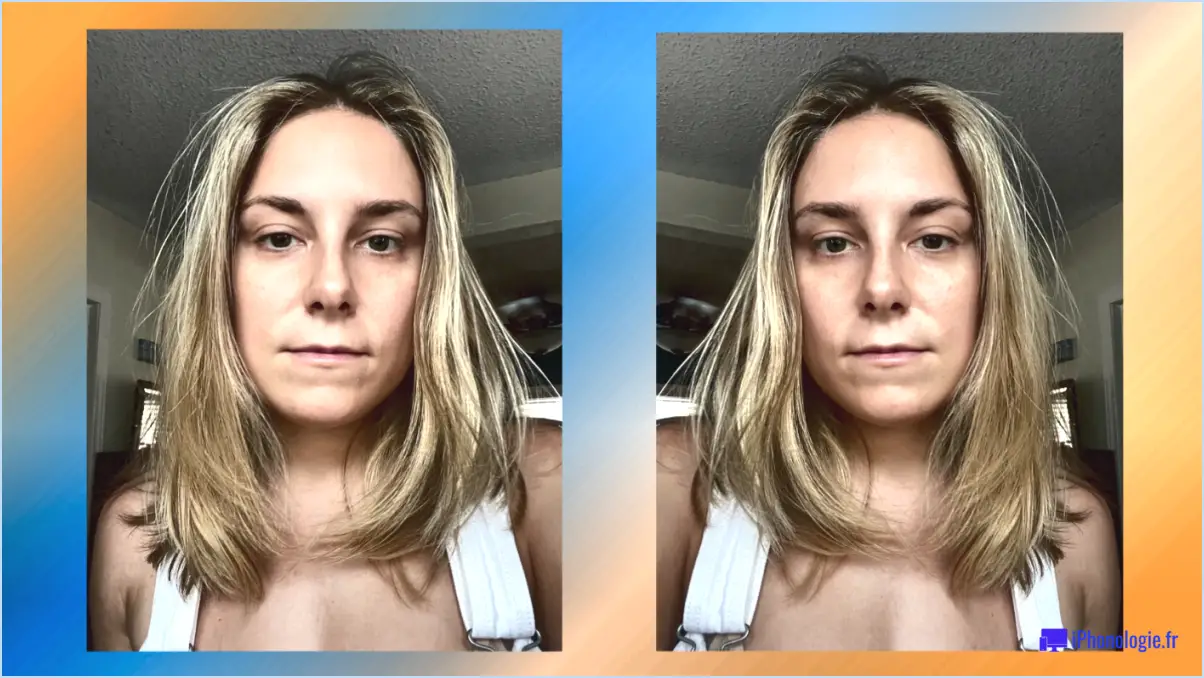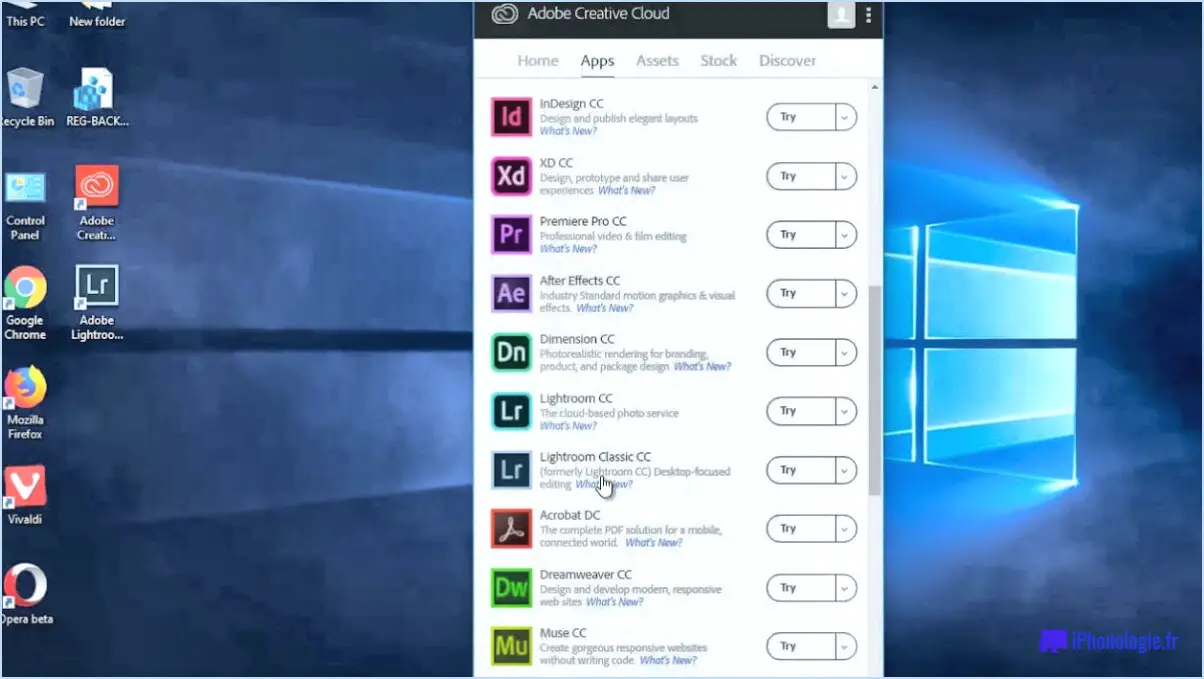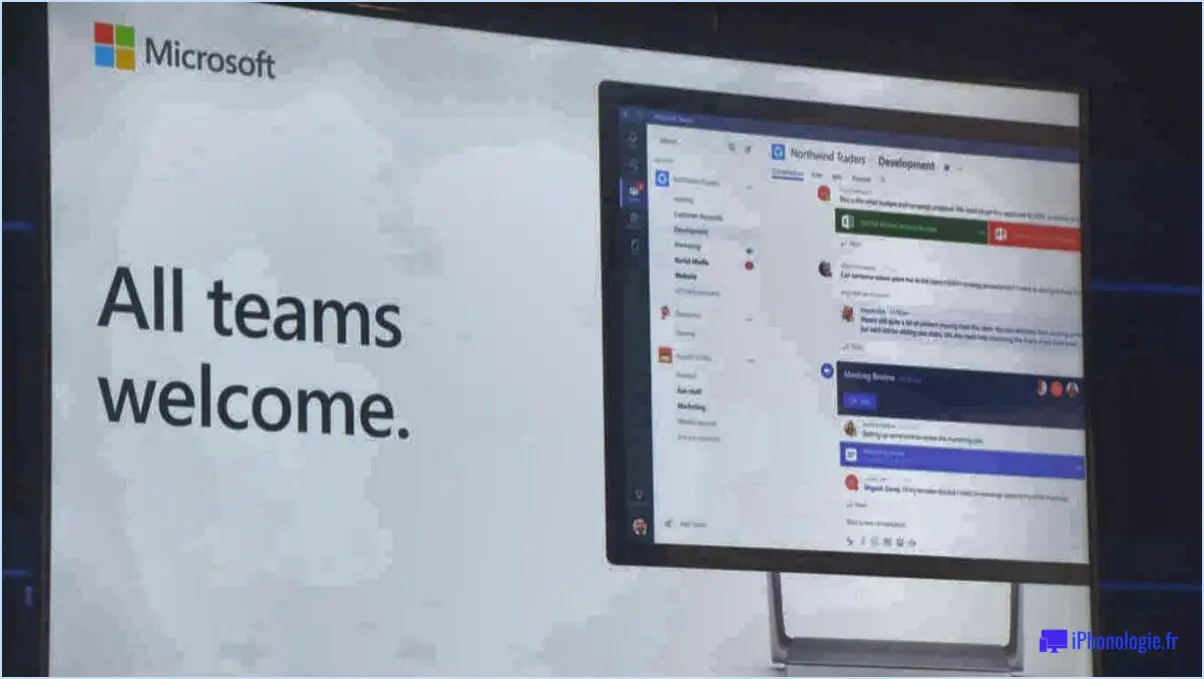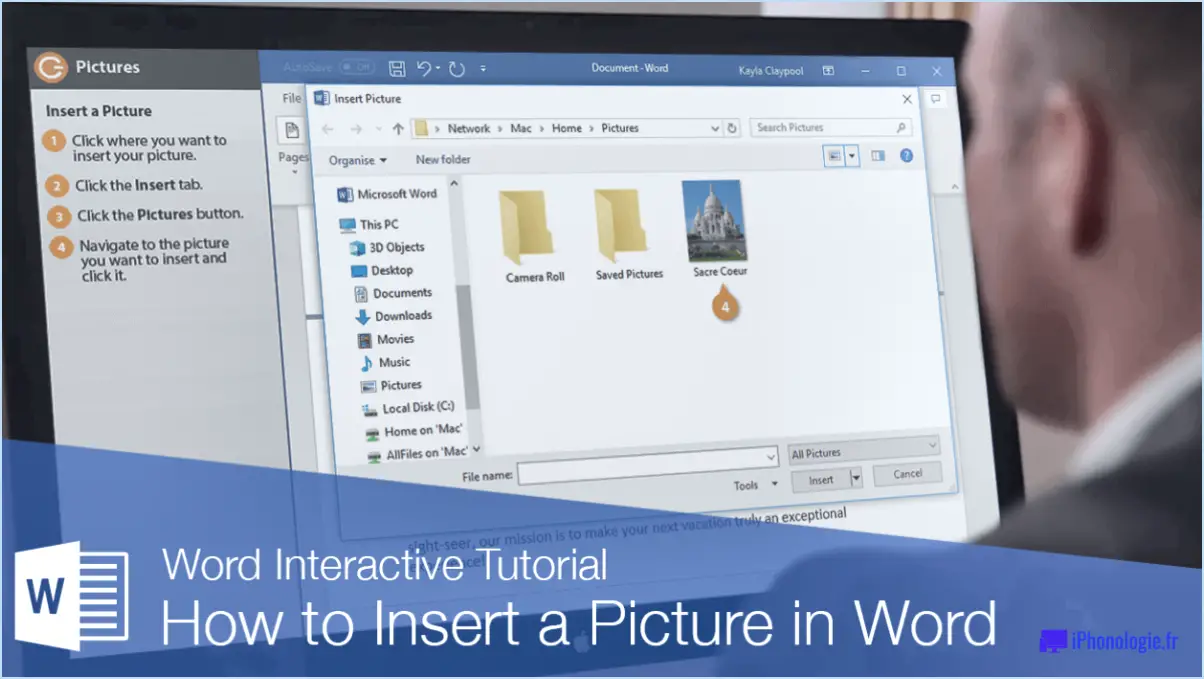Comment utiliser microsoft to do sur windows 7?
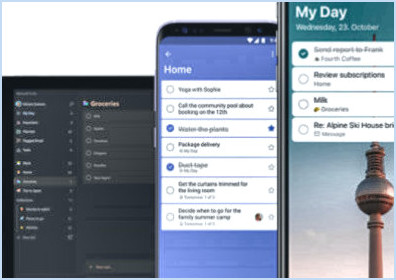
Pour utiliser Microsoft To Do sur Windows 7 et vous organiser, suivez les étapes suivantes :
- Ouvrez le menu Démarrer : Cliquez sur le bouton "Démarrer" situé dans le coin inférieur gauche de votre écran.
- Recherchez "Microsoft Office" : Dans la barre de recherche du menu Démarrer, tapez "Microsoft Office" et appuyez sur Entrée. Une liste des programmes Microsoft Office disponibles s'affiche.
- Sélectionnez "Microsoft Office" : Dans la liste des résultats, localisez et cliquez sur "Microsoft Office" pour ouvrir le programme.
- Lancer Microsoft To Do : Une fois que vous avez ouvert Microsoft Office, localisez l'application "Microsoft To Do". Vous pouvez la trouver dans l'interface principale ou la rechercher dans le programme à l'aide de la barre de recherche.
- Créez une nouvelle tâche : Pour commencer à organiser vos tâches, cliquez sur le bouton "Nouvelle tâche" ou appuyez sur Ctrl+N sur votre clavier. Une nouvelle fenêtre de tâche s'affiche.
- Saisissez les détails de la tâche : Dans la fenêtre de la nouvelle tâche, saisissez le titre de votre tâche dans le champ prévu à cet effet. Vous pouvez également ajouter des détails supplémentaires tels que des dates d'échéance, des rappels et des notes pour fournir plus de contexte.
- Organisez les tâches en listes : Microsoft To Do vous permet de créer plusieurs listes pour classer vos tâches. Pour créer une nouvelle liste, cliquez sur le bouton "Nouvelle liste" ou appuyez sur Ctrl+Shift+N. Donnez un nom à votre liste et commencez à y ajouter des tâches.
- Hiérarchiser les tâches : Pour classer vos tâches par ordre de priorité, vous pouvez leur attribuer différents niveaux d'importance ou fixer des dates d'échéance. Cliquez avec le bouton droit de la souris sur une tâche et sélectionnez le niveau de priorité ou la date d'échéance souhaités parmi les options proposées.
- Marquer les tâches comme terminées : Une fois que vous avez terminé une tâche, il vous suffit de cliquer sur la case à cocher située à côté pour la marquer comme terminée. La tâche sera barrée, indiquant qu'elle est terminée.
- Synchronisation entre appareils : Si vous avez un compte Microsoft, vous pouvez synchroniser vos tâches sur plusieurs appareils en vous connectant à votre compte. Cela vous permet d'accéder à vos tâches et de les gérer à partir de Windows 7 ainsi que d'autres plateformes telles que les appareils mobiles ou les navigateurs Web.
En suivant ces étapes, vous pouvez utiliser efficacement Microsoft To Do sur Windows 7 pour rester organisé et gérer vos tâches efficacement.
Comment utiliser Microsoft To Do?
Pour utiliser efficacement Microsoft Tâches, commencez par lancer l'application Microsoft Tâches sur votre smartphone ou votre ordinateur. Vous pouvez également la localiser dans le menu Démarrer, sous l'intitulé "Microsoft Tasks". Lorsque vous souhaitez créer une nouvelle tâche, il vous suffit de cliquer sur le bouton "Nouvelle tâche". Vous pouvez également sélectionner le bouton "+" de la barre d'outils principale et remplir le formulaire prévu à cet effet. Lorsque vous avez terminé une tâche, cliquez sur le bouton "Terminer la tâche" pour la marquer comme terminée.
Étapes clés de l'utilisation de Microsoft Tasks :
- Ouvrez l'application Microsoft Tasks sur votre appareil.
- Cliquez sur le bouton "Nouvelle tâche" ou utilisez le bouton "+" de la barre d'outils pour créer une nouvelle tâche.
- Remplissez les détails nécessaires dans le formulaire.
- Pour marquer une tâche comme terminée, cliquez sur le bouton "Terminer la tâche".
En suivant ces étapes, vous pouvez utiliser efficacement Microsoft Tasks pour gérer vos tâches et assurer votre productivité.
Puis-je utiliser Microsoft To Do hors ligne?
Oui, Microsoft To Do peut être utilisé hors ligne. Pour utiliser cette fonction, suivez les étapes suivantes :
- Téléchargez l'application Microsoft To Do à partir de l'App Store (pour iOS) ou du Google Play store (pour Android).
- Connectez-vous à l'application à l'aide des informations d'identification de votre compte Microsoft.
- Une fois connecté, vous pouvez accéder à votre liste de tâches et à vos fichiers même sans connexion internet.
L'utilisation de Microsoft To Do hors ligne vous permet de rester organisé et de gérer vos tâches de manière transparente, quel que soit votre état de connectivité. Vous pouvez ainsi accéder à votre liste de tâches et la mettre à jour à tout moment, où que vous soyez, sans dépendre d'une connexion Internet.
Où Microsoft To Do est-il installé?
Microsoft To Do est principalement installé sur Windows 10 appareils. En tant qu'application de productivité intégrée, elle est préinstallée sur la plupart des appareils Windows 10, ce qui garantit un accès facile aux utilisateurs. Que vous ayez un ordinateur de bureau, un ordinateur portable ou une tablette fonctionnant sous Windows 10, vous trouverez Microsoft To Do parmi les applications installées ou dans le menu Démarrer.
Outre Windows 10, Microsoft To Do est également disponible sur diverses plateformes, ce qui vous permet de rester organisé sur tous les appareils. Vous pouvez télécharger et installer Microsoft To Do sur iOS comme les iPhones et les iPads, ainsi que sur les appareils Android tels que les smartphones et les tablettes. En outre, il est possible d'y accéder par le biais d'un navigateur web en visitant le site web Microsoft To Do.
Cette disponibilité multiplateforme garantit que vous pouvez gérer vos tâches et vos listes de manière transparente où que vous soyez, que vous préfériez la familiarité de votre appareil Windows 10 ou la commodité de votre appareil mobile.
Microsoft To Do en vaut-il la peine?
Pour savoir si Microsoft To Do vaut la peine, il est essentiel d'évaluer ses caractéristiques et ses avantages. Microsoft To Do offre plusieurs avantages qui en font un outil de productivité précieux :
- Compatibilité multiplateforme: Microsoft To Do est disponible sur différentes plateformes, notamment Windows, macOS, iOS et Android, ce qui vous permet d'accéder à vos tâches de manière transparente sur tous les appareils.
- Intégration avec Microsoft 365: Si vous utilisez déjà Microsoft 365, vous apprécierez l'intégration transparente avec d'autres apps Microsoft comme Outlook, Teams et OneNote, rationalisant ainsi votre flux de travail.
- Gestion intelligente des tâches: Avec Microsoft To Do, vous pouvez créer et organiser des tâches, définir des dates d'échéance, ajouter des rappels et collaborer avec d'autres personnes, ce qui vous aide à rester au fait de vos responsabilités.
- Personnalisation et organisation: Vous pouvez personnaliser vos listes de tâches, hiérarchiser les éléments, les classer dans différents dossiers ou projets, et même créer des tâches récurrentes, en adaptant l'application à vos besoins.
Bien que les prix et le service clientèle de Microsoft aient été critiqués par le passé, les fonctionnalités et les capacités d'intégration de Microsoft To Do en font un choix intéressant pour les individus et les équipes à la recherche d'une solution de gestion des tâches efficace.
Où puis-je trouver ma liste Microsoft To Do?
Vous pouvez accéder à votre liste Microsoft To Do de plusieurs façons :
- Application Web: Visitez le site web Microsoft To Do sur n'importe quel navigateur web et connectez-vous avec votre compte Microsoft.
- Application Windows: Si vous utilisez Windows 10, 8.1 ou 8, vous pouvez télécharger et installer l'application Microsoft To Do à partir du Microsoft Store.
- Appareils mobiles: Microsoft To Do est disponible sur les plateformes iOS et Android. Il suffit de se rendre sur l'Apple App Store ou le Google Play Store, de rechercher "Microsoft To Do" et de télécharger l'application.
En utilisant ces options, vous pouvez facilement accéder à votre liste Microsoft To Do et la gérer sur différents appareils et plateformes.
Comment ajouter une liste de tâches à mon bureau sous Windows?
Pour ajouter une liste de tâches à votre bureau sous Windows, plusieurs options s'offrent à vous. Vous pouvez commencer par utiliser la fonction de recherche du menu Démarrer. Il vous suffit de cliquer sur le bouton Démarrer et de rechercher "liste de tâches". Vous devriez ainsi voir apparaître des applications ou des widgets pertinents que vous pouvez utiliser.
Vous pouvez également suivre les étapes suivantes : Ouvrez le menu Démarrer, cliquez sur "Tous les programmes", puis naviguez jusqu'au dossier "Accessoires". Dans le dossier "Accessoires", localisez "Microsoft To Do List" et cliquez dessus pour lancer l'application.
Ces deux méthodes vous permettent d'accéder à une liste de tâches directement à partir de votre bureau, ce qui facilite l'organisation et la gestion efficace de vos tâches.
Puis-je utiliser Microsoft To Do avec un compte Gmail?
Absolument ! Microsoft To Do prend en charge l'intégration avec les comptes Gmail, ce qui vous permet de gérer vos tâches et vos listes de tâches de manière transparente. En reliant votre compte Gmail à Microsoft To Do, vous pouvez accéder à vos tâches sur différents appareils et plateformes. Cette intégration vous permet de rester organisé et de garder le contrôle de vos tâches, que vous utilisiez un compte Gmail ou d'autres services Microsoft. Profitez de la synchronisation de vos tâches et améliorez votre productivité avec Microsoft To Do et votre compte Gmail !
Microsoft To Do s'intègre-t-il à Outlook?
Non, Microsoft To Do ne s'intègre pas à Outlook.