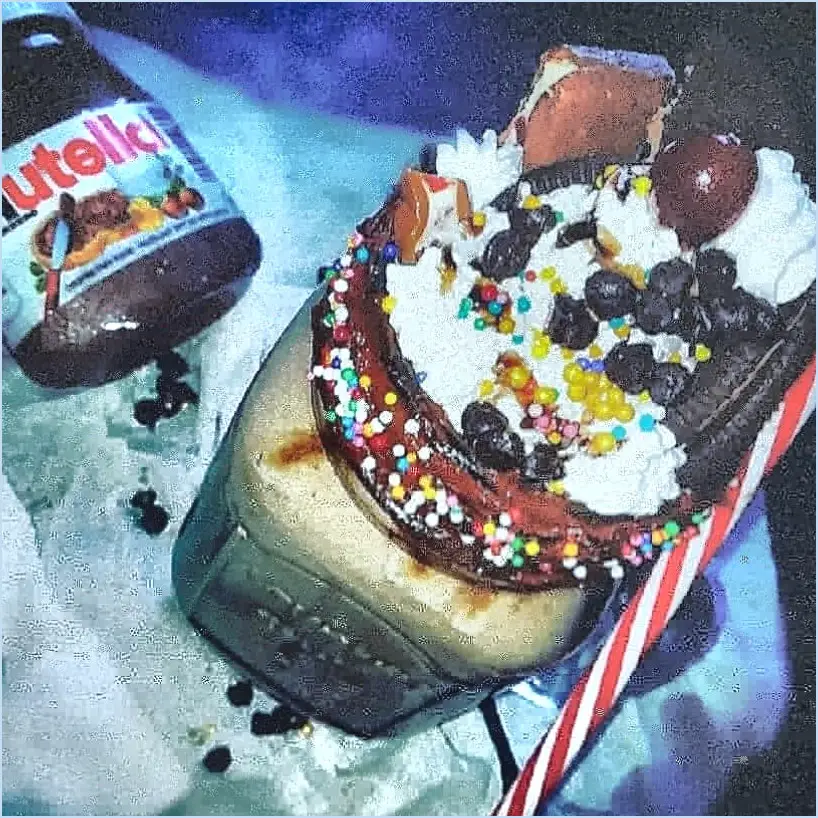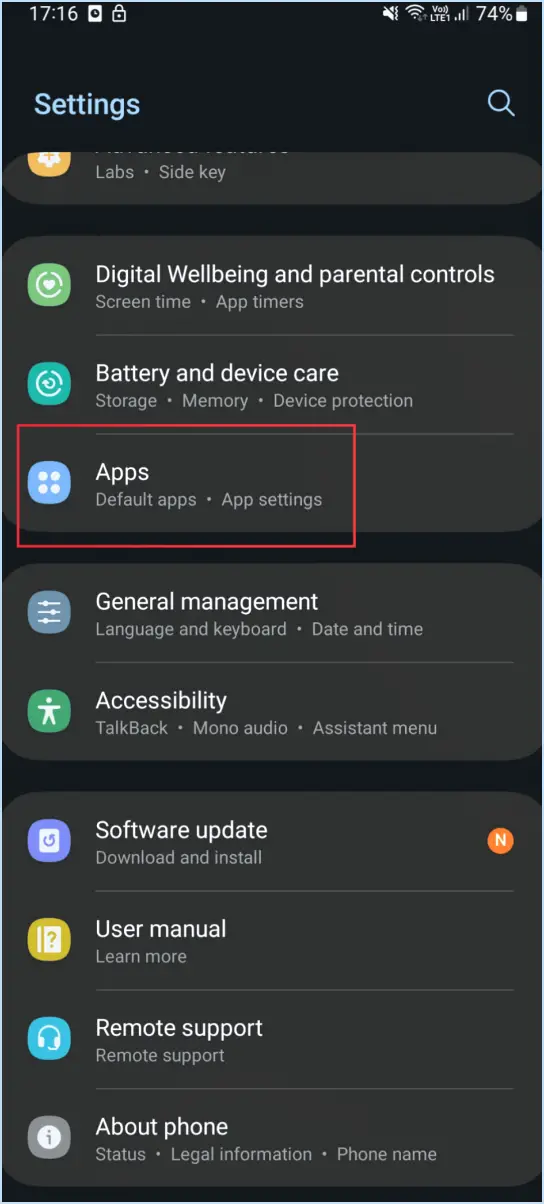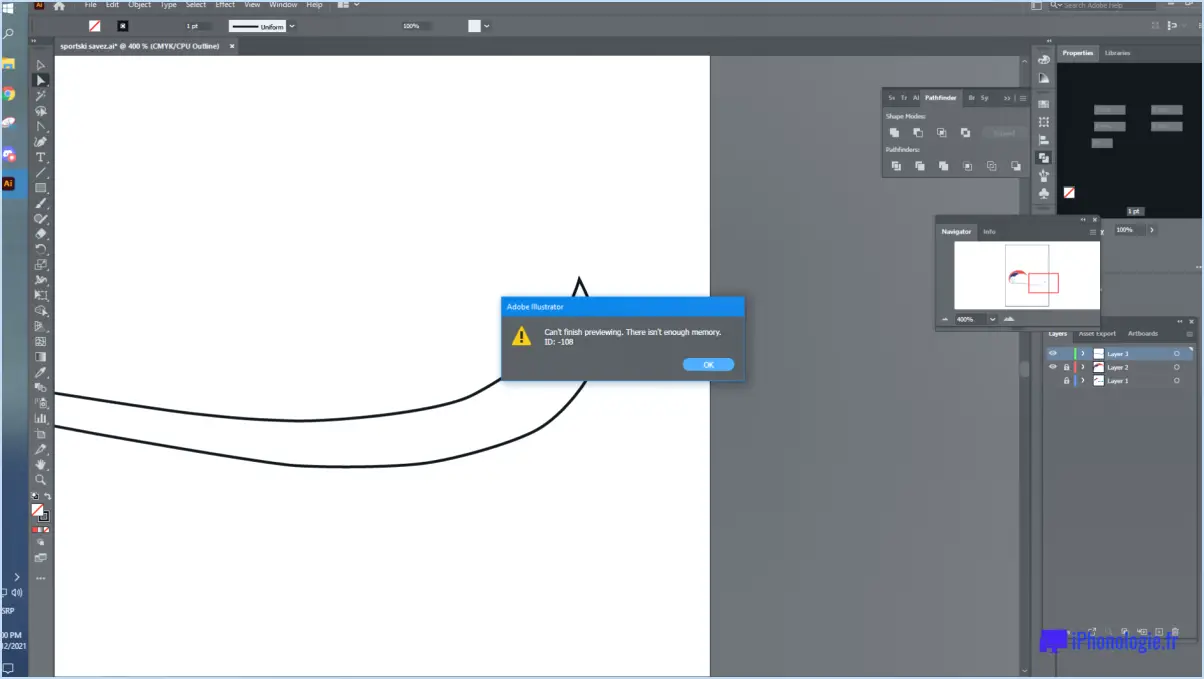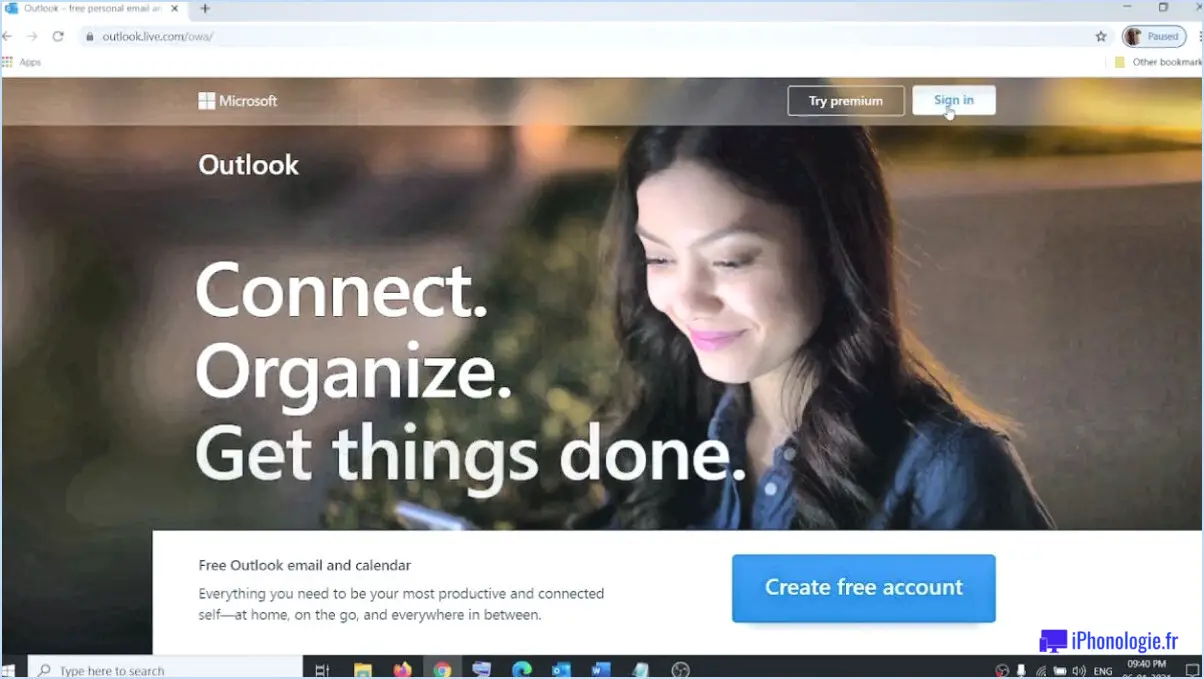Comment utiliser pantera pdf toolkit?
Lorsqu'il s'agit de travailler avec des fichiers PDF, il existe plusieurs boîtes à outils disponibles pour vous aider à gérer, éditer et manipuler vos documents. Bien qu'il n'existe pas de logiciel spécifique appelé "Pantera PDF Toolkit", je peux vous fournir des informations sur des options populaires comme Adobe Acrobat et Microsoft Word, qui sont couramment utilisées pour les tâches liées au PDF.
- Adobe Acrobat : Adobe Acrobat est une boîte à outils puissante et largement reconnue, conçue spécifiquement pour traiter les fichiers PDF. Avec Adobe Acrobat, vous pouvez créer, modifier, convertir et organiser efficacement vos documents PDF. Son interface utilisateur intuitive vous permet d'effectuer toute une série de tâches, notamment l'ajout ou la suppression de pages, la fusion de plusieurs PDF, l'insertion d'éléments multimédias et la sécurisation de vos fichiers par cryptage.
- Microsoft Word : Bien que principalement connu comme un logiciel de traitement de texte, Microsoft Word offre également des fonctionnalités liées au PDF. Dans les versions récentes, Word a intégré des fonctions qui vous permettent d'enregistrer directement des documents en tant que fichiers PDF. Cette fonction est particulièrement utile si vous êtes déjà familiarisé avec Word et que vous souhaitez disposer d'un moyen rapide et simple de convertir vos fichiers.
Pour convertir un document au format PDF à l'aide de Microsoft Word, procédez comme suit :
a. Ouvrez votre document dans Microsoft Word.
b. Cliquez sur l'onglet "Fichier" dans le menu supérieur.
c. Sélectionnez "Enregistrer sous" ou "Enregistrer une copie".
d. Choisissez le format PDF parmi les options disponibles.
e. Spécifiez le nom et l'emplacement du fichier souhaité.
f. Cliquez sur le bouton "Enregistrer" pour créer la version PDF de votre document.
Il ne s'agit là que de deux exemples parmi les nombreux outils PDF disponibles. En fonction de vos besoins spécifiques, vous pouvez explorer d'autres options telles que Foxit PhantomPDF, Nitro PDF, ou des services en ligne tels que Smallpdf ou PDFescape. Chaque boîte à outils possède ses propres caractéristiques et fonctionnalités, il est donc important de les évaluer en fonction de vos besoins et de vos préférences.
N'oubliez pas que la clé d'une utilisation efficace d'une boîte à outils PDF est de vous familiariser avec ses fonctionnalités et d'explorer les options disponibles pour maximiser votre productivité et atteindre les résultats souhaités.
Comment combiner des fichiers PDF avec PDFtk?
Pour combiner des fichiers PDF avec PDFtk, suivez les étapes suivantes :
- Ouvrez les fichiers PDF que vous souhaitez combiner dans des fenêtres séparées. Vous pouvez le faire en double-cliquant sur chaque fichier ou en utilisant l'option "Ouvrir" dans le logiciel PDFtk.
- Une fois que vous avez ouvert tous les fichiers PDF, allez dans le menu "Fichier" en haut du logiciel PDFtk.
- Dans le menu "Fichier", localisez et sélectionnez l'outil "Combiner". Cet outil vous permet de fusionner plusieurs fichiers PDF en un seul document.
- Après avoir sélectionné l'outil "Combiner", une nouvelle fenêtre apparaît. Cette fenêtre affiche une liste des fichiers PDF que vous avez ouverts.
- Disposez les fichiers PDF dans l'ordre souhaité en les faisant glisser et en les déposant dans la liste. L'ordre des fichiers détermine la séquence dans laquelle ils apparaîtront dans le document combiné.
- Une fois que vous êtes satisfait de l'ordre, cliquez sur le bouton "Combiner" ou "Fusionner". PDFtk traitera alors les fichiers et créera un nouveau document PDF qui combine tous les fichiers sélectionnés.
- Enregistrez le document PDF combiné à l'emplacement de votre choix en choisissant l'option "Enregistrer" ou "Enregistrer sous" dans le logiciel PDFtk.
En suivant ces étapes, vous pouvez facilement combiner plusieurs fichiers PDF en un seul document à l'aide de PDFtk.
Que fait PDFtk?
PDFtk, qui signifie PDF Toolkit, est un puissant outil de ligne de commande conçu pour faciliter la création et la gestion des fichiers PDF. Avec PDFtk, vous pouvez effectuer un large éventail d'opérations sur les documents PDF de manière efficace et efficiente. Voici quelques caractéristiques et capacités clés de PDFtk :
- Création de PDF: PDFtk vous permet de générer de nouveaux fichiers PDF à partir de zéro ou de combiner des documents PDF existants en un seul fichier.
- Fractionnement et fusion: Vous pouvez diviser un gros PDF en plusieurs petits ou fusionner plusieurs PDF en un seul document cohérent.
- Extraction de pages: PDFtk vous permet d'extraire des pages spécifiques d'un fichier PDF et de les enregistrer en tant que documents séparés.
- Rotation et filigrane: Vous pouvez faire pivoter les pages d'un PDF selon l'orientation souhaitée ou ajouter des filigranes à des fins de marquage ou de droits d'auteur.
- Cryptage et décryptage: PDFtk propose des options de cryptage pour sécuriser vos PDF à l'aide de mots de passe, empêchant ainsi tout accès non autorisé. Il vous permet également de décrypter les PDF protégés par un mot de passe.
- Modification des métadonnées: Vous pouvez mettre à jour les informations relatives aux métadonnées, telles que le titre, l'auteur, les mots-clés et autres, afin d'améliorer l'organisation et les possibilités de recherche de vos PDF.
PDFtk est un outil polyvalent qui permet aux utilisateurs de manipuler efficacement les fichiers PDF via l'interface de ligne de commande, offrant flexibilité et automatisation pour diverses tâches liées aux PDF.
Qu'est-ce que Active PDF Toolkit?
Active PDF Toolkit est une puissante boîte à outils open-source conçue pour créer et gérer des PDF. Grâce à son ensemble complet de fonctionnalités, il permet aux utilisateurs de gérer efficacement diverses tâches liées aux PDF. La boîte à outils offre une convertisseur PDF intégré qui permet une conversion transparente entre différents formats de fichiers et PDF. En outre, il fournit des outils d'annotation pour ajouter des commentaires, mettre du texte en surbrillance et insérer des éléments graphiques. En outre, Active PDF Toolkit offre protection par mot de passe pour sécuriser les documents PDF sensibles. Cette boîte à outils polyvalente offre aux utilisateurs des outils essentiels pour manipuler et améliorer les fichiers PDF afin de répondre à leurs besoins spécifiques.
Comment fusionner des fichiers PDF?
Pour fusionner des fichiers PDF, vous disposez de plusieurs options. Voici deux méthodes efficaces :
- Programme de fusion PDF: L'utilisation d'un programme de fusion PDF est une approche simple. Il existe de nombreux outils logiciels qui vous permettent de combiner plusieurs fichiers PDF en un seul document sans effort. Ces programmes ont généralement une interface conviviale, vous permettant de sélectionner les fichiers PDF que vous souhaitez fusionner, d'arranger leur ordre si nécessaire, puis de lancer le processus de fusion. Parmi les programmes de fusion de PDF les plus répandus, citons Adobe Acrobat, Smallpdf et PDFsam.
- Fonction "fusionner en texte" d'Adobe Acrobat: Si vous avez accès à Adobe Acrobat, une autre méthode pour fusionner des fichiers PDF consiste à utiliser la fonction "fusionner en texte". Cette option vous permet de convertir des PDF en fichiers texte, de les fusionner à l'aide d'un éditeur de texte ou d'un logiciel de traitement de texte, puis de reconvertir le fichier fusionné en PDF. Bien que cette méthode nécessite plus d'étapes, elle peut s'avérer utile si vous préférez travailler avec des formats textuels.
N'oubliez pas d'enregistrer votre fichier PDF fusionné dans un emplacement sécurisé une fois le processus de fusion terminé.
PDFtk est-il sûr?
PDFtk est largement considéré comme l'un des meilleurs outils PDF disponibles aujourd'hui. Ses fonctions de sécurité ont fait l'objet de tests rigoureux, ce qui permet aux utilisateurs de travailler en toute sérénité sur des documents sensibles. Bénéficiant d'une solide réputation sur le marché, PDFtk a constamment démontré sa fiabilité et sa robustesse. En mettant en œuvre des mesures de sécurité rigoureuses, telles que le cryptage et la protection par mot de passe, PDFtk garantit la sécurité et la confidentialité de vos fichiers PDF. Lorsqu'il s'agit de protéger vos données, PDFtk s'impose comme une solution sûre et fiable.
Comment bloquer l'impression au format PDF?
Pour bloquer l'impression au format PDF, plusieurs options s'offrent à vous. Tout d'abord, vous pouvez utiliser la boîte de dialogue Paramètres d'impression. Ouvrez le document que vous souhaitez imprimer et, lorsque la boîte de dialogue Imprimer s'affiche, recherchez la case à cocher "Imprimer au format PDF". Cochez-la, puis choisissez une imprimante parmi les options disponibles. Une autre méthode consiste à utiliser les paramètres de l'imprimante dans Windows 10. Ouvrez le document, accédez à la boîte de dialogue Imprimer et recherchez la case "Imprimer au format PDF" dans les paramètres. Activez-la et sélectionnez l'imprimante de votre choix. Ces méthodes vous permettent de convertir facilement vos documents au format PDF.
Comment désactiver l'impression et la copie d'un document PDF?
Pour désactiver l'impression et la copie d'un document PDF à l'aide d'Adobe Reader, procédez comme suit :
- Ouvrez le fichier PDF dans Adobe Reader.
- La barre d'outils se trouve en haut de l'écran.
- Repérez les boutons "Imprimer" et "Copier" dans la barre d'outils.
- Cliquez sur le bouton "Imprimer" et un menu contextuel apparaît.
- Dans le menu, sélectionnez "Désactiver" pour empêcher l'impression.
- De même, cliquez sur le bouton "Copier" et choisissez "Désactiver" dans le menu contextuel pour restreindre la copie.
En suivant ces étapes, vous pouvez désactiver efficacement les options d'impression et de copie de votre fichier PDF dans Adobe Reader.
Remarque : N'oubliez pas que ces paramètres sont spécifiques à Adobe Reader et qu'ils peuvent ne pas s'appliquer à d'autres logiciels ou visionneurs de PDF.
Pourquoi mon document Word change-t-il lorsque je le convertis en PDF?
Il y a plusieurs raisons possibles pour lesquelles votre document Word peut changer lorsque vous le convertissez en PDF. L'une d'entre elles est que le document a été créé dans un format qui n'est pas pris en charge par le processus de conversion au format PDF. Une autre raison pourrait être la corruption du fichier au cours de la conversion. Pour résoudre ce problème, essayez ce qui suit :
- Vérifiez le format du document d'origine pour vous assurer qu'il est compatible avec la conversion PDF.
- Vérifiez l'intégrité de l'outil de conversion ou essayez un autre outil.
- Si vous utilisez Adobe Acrobat, essayez une version différente pour voir si le problème persiste.
En explorant ces options, vous pouvez identifier la cause et trouver une solution appropriée pour une conversion PDF précise.