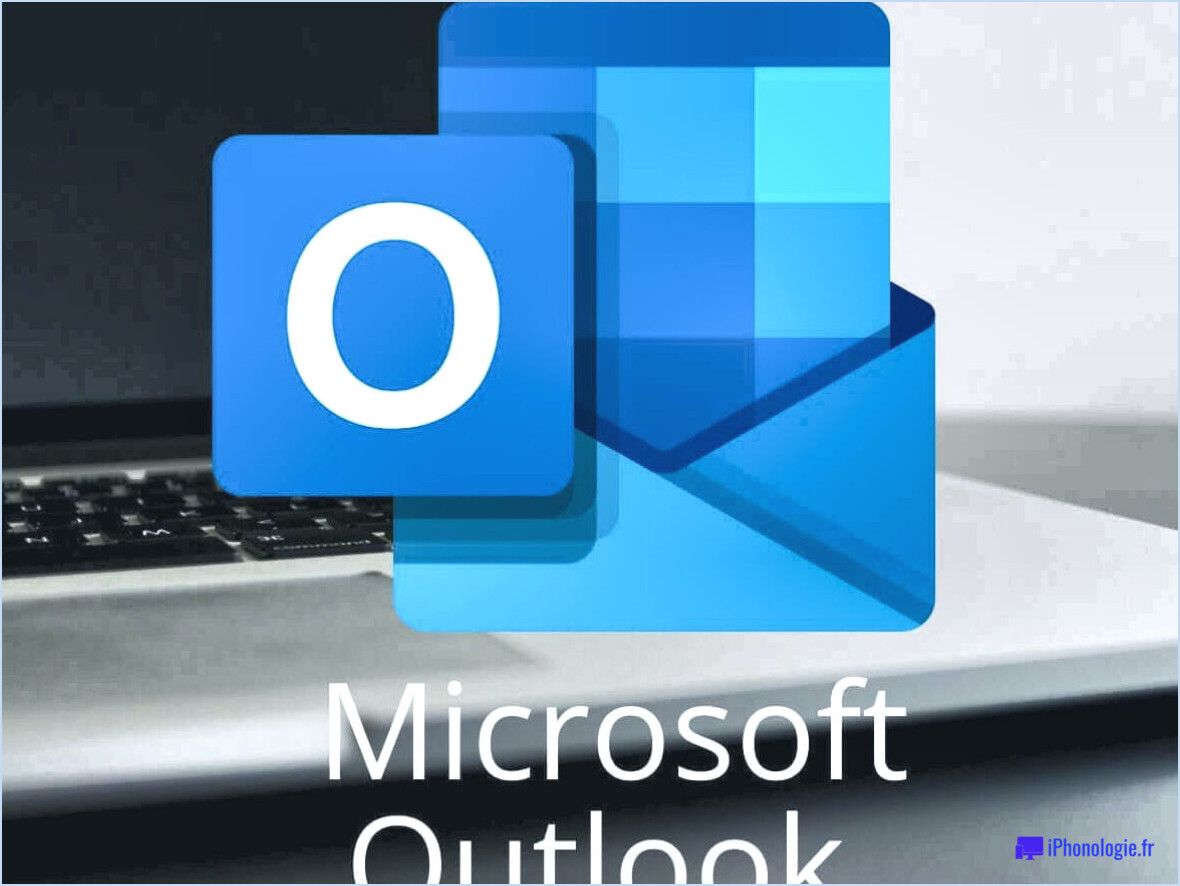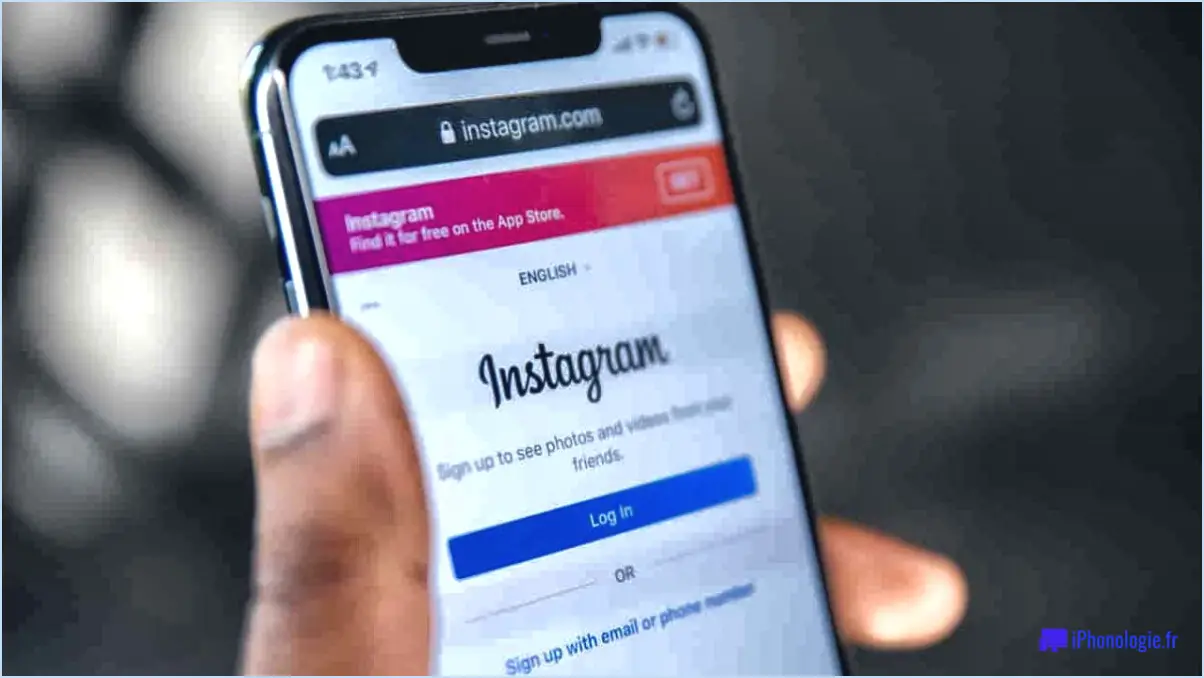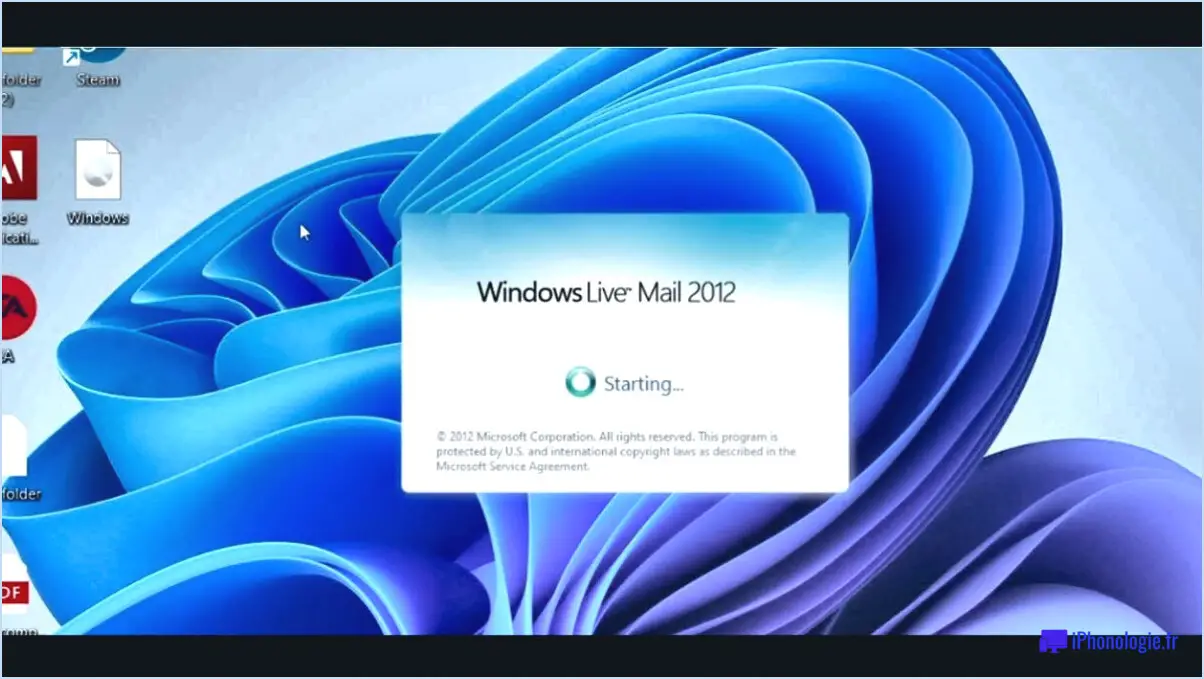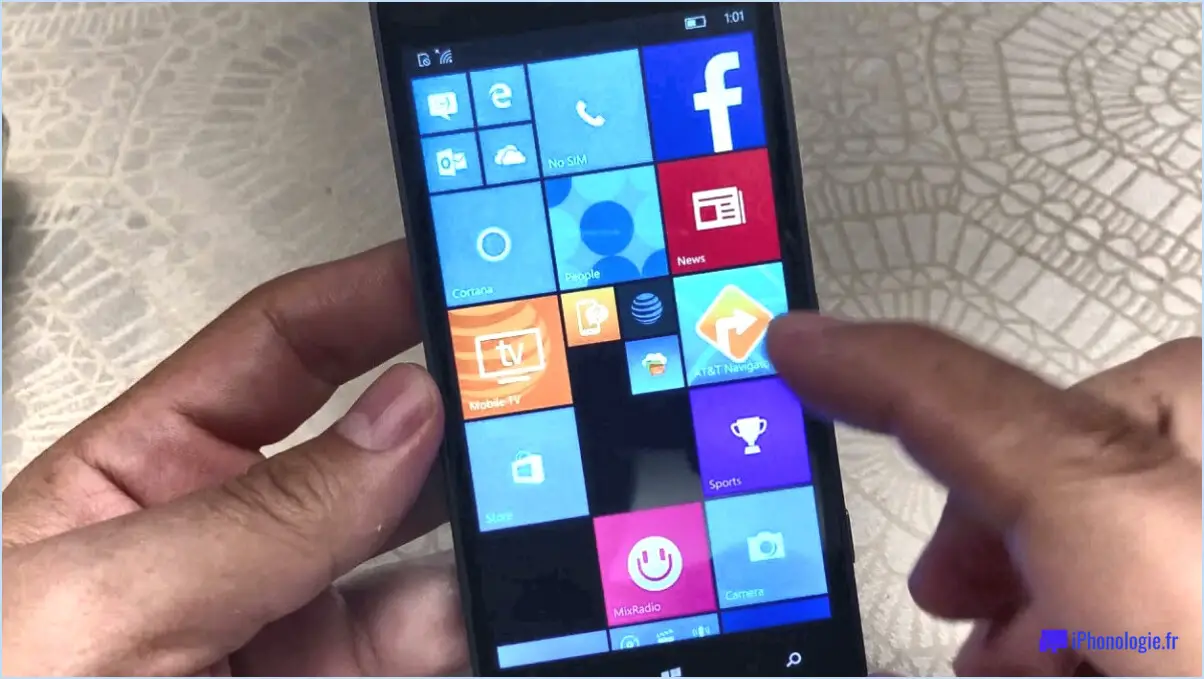Comment utiliser plusieurs bureaux dans windows 11?
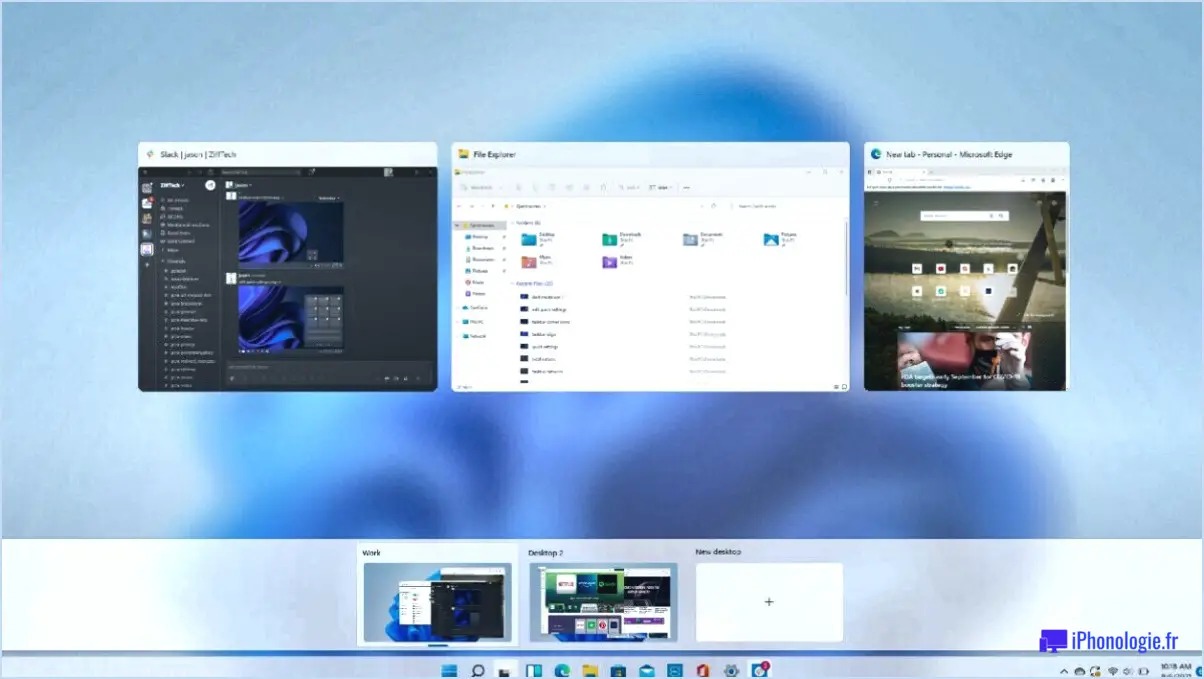
Dans Windows 11, vous pouvez utiliser efficacement plusieurs bureaux pour organiser vos tâches et améliorer votre productivité. Il existe des fonctionnalités intégrées et des applications tierces qui peuvent vous aider dans ce processus. Voyons comment vous pouvez tirer le meilleur parti de plusieurs bureaux dans Windows 11.
- Utiliser la vue des tâches: Windows 11 offre un gestionnaire de bureau virtuel intégré appelé Vue des tâches, qui vous permet de créer et de basculer entre plusieurs bureaux sans effort. Pour accéder à la Vue des tâches, vous pouvez cliquer sur le bouton Vue des tâches dans la barre des tâches ou appuyer sur la touche Windows + Tab. Une fois dans la Vue des tâches, vous pouvez suivre les étapes suivantes :
- Créer un nouveau bureau: Cliquez sur le bouton "Nouveau bureau" situé dans le coin inférieur droit de l'écran Vue des tâches. Vous pouvez également utiliser le raccourci clavier Windows + Ctrl + D pour créer un nouveau bureau.
- Passer d'un bureau à l'autre: Dans l'affichage des tâches, vous verrez une vue miniature de tous vos bureaux. Il vous suffit de cliquer sur le bureau vers lequel vous souhaitez basculer ou d'utiliser le raccourci clavier Windows + Ctrl + flèche gauche/droite pour naviguer entre les bureaux.
- Déplacer des fenêtres entre les bureaux: Ouvrez la vue des tâches, cliquez et faites glisser la fenêtre souhaitée vers la vignette du bureau cible.
- Applications tierces: Si vous préférez des fonctions plus avancées et des options de personnalisation, vous pouvez opter pour des applications tierces telles que Dexpot ou VirtuaWin. Ces applications offrent des fonctionnalités supplémentaires pour créer et gérer plusieurs bureaux virtuels sur votre PC.
- Dexpot: Dexpot offre une série de fonctionnalités, notamment la possibilité de configurer des touches de raccourci personnalisées, d'affecter des applications spécifiques à certains bureaux et d'activer des fonds d'écran différents pour chaque bureau. Vous pouvez télécharger et installer Dexpot à partir de son site officiel.
- VirtuaWin: VirtuaWin est une autre option fiable qui vous permet de créer plusieurs bureaux et de passer de l'un à l'autre en toute simplicité. Il prend en charge les touches de raccourci personnalisables et offre la possibilité de définir des règles de fenêtre spécifiques pour chaque bureau. Vous pouvez trouver VirtuaWin sur son site officiel pour le téléchargement et l'installation.
Grâce à la fonction intégrée Task View ou à des applications tierces telles que Dexpot ou VirtuaWin, vous pouvez gérer et organiser efficacement vos tâches sur plusieurs bureaux dans Windows 11, en adaptant votre espace de travail à vos besoins.
Comment afficher les bureaux dans Windows 11?
Pour visualiser les bureaux dans Windows 11, vous pouvez utiliser la fonction pratique "Vue des tâches". Il vous suffit d'appuyer simultanément sur la touche Windows et sur la touche Tab pour ouvrir le volet d'affichage des tâches. Cette action révèle une représentation visuelle de tous vos bureaux, ce qui vous permet de les gérer et de naviguer entre eux sans effort.
Dans le volet Vue des tâches, vous trouverez une collection d'aperçus de vignettes pour chaque bureau. En cliquant sur la vignette d'un bureau spécifique, vous pouvez rapidement basculer vers cet environnement de bureau particulier. Cette fonctionnalité est particulièrement utile pour le multitâche et l'organisation de votre travail ou de vos activités personnelles sur plusieurs bureaux.
N'oubliez pas que la combinaison de la touche Windows et de la touche Tab est votre porte d'entrée pour explorer et accéder de manière transparente à différents bureaux dans Windows 11. Profitez de l'amélioration de la productivité et de la flexibilité que cette fonctionnalité apporte à votre expérience informatique !
Windows 11 prend-il en charge plusieurs bureaux?
Malheureusement, Windows 11 ne prend pas en charge les bureaux multiples. Cette fonctionnalité, qui était disponible dans son prédécesseur, Windows 10, permet aux utilisateurs de créer des environnements de bureau distincts pour organiser et basculer entre différents ensembles de fenêtres et d'applications ouvertes. Cependant, Windows 11 a fait l'objet de plusieurs modifications et améliorations, et la fonction de bureaux multiples n'a pas été intégrée au nouveau système d'exploitation. Bien que cela puisse être décevant pour les utilisateurs qui trouvaient cette fonctionnalité utile, Windows 11 offre d'autres améliorations et fonctionnalités pour améliorer la productivité et l'expérience de l'utilisateur. Il est toujours bon de se tenir au courant des dernières informations et des annonces officielles de Microsoft concernant les changements ou les ajouts apportés à l'ensemble des fonctionnalités de Windows 11.
Quelle est la touche de raccourci pour passer d'un bureau à l'autre dans Windows 11?
Dans Windows 11, il n'existe pas de touche de raccourci spécifique pour passer d'un bureau à l'autre. Cependant, vous disposez de plusieurs options pour naviguer efficacement entre les différents bureaux. Tout d'abord, vous pouvez utiliser le bouton Vue des tâches situé dans la barre des tâches. Deuxièmement, vous pouvez utiliser des raccourcis clavier pour passer rapidement d'un bureau à l'autre. En appuyant sur les touches Ctrl + logo Windows + flèche gauche, vous accédez au bureau de gauche, tandis que les touches Ctrl + logo Windows + flèche droite vous permettent d'accéder au bureau de droite. Ces raccourcis constituent un moyen pratique de gérer plusieurs bureaux de manière transparente dans Windows 11.
Windows 11 est-il adapté aux jeux?
Windows 11 est un choix fantastique pour les amateurs de jeux en raison de sa pléthore de fonctionnalités centrées sur les joueurs. Tout d'abord, l'inclusion d'une barre de jeu intégrée vous permet de capturer sans effort le gameplay, de faire des captures d'écran et d'engager des discussions avec d'autres joueurs. En outre, le mode de jeu dédié sert à optimiser votre ordinateur pour les performances de jeu, garantissant une expérience fluide et immersive. Grâce à ces caractéristiques remarquables, Windows 11 répond aux besoins des joueurs et améliore leur expérience de jeu.
Windows 11 est-il nul?
Windows 11 est loin d'être nul. En fait, il s'agit d'un système d'exploitation remarquable qui apporte une série de fonctionnalités et d'améliorations intéressantes. Voici pourquoi Windows 11 se distingue :
- Interface utilisateur améliorée: Windows 11 présente une interface fraîche et moderne, avec un menu Démarrer centré, une barre des tâches simplifiée et des éléments de conception esthétiques.
- Productivité améliorée: Avec les bureaux virtuels, les présentations instantanées et le Microsoft Store remanié, Windows 11 vise à améliorer la productivité et à rationaliser le multitâche pour les utilisateurs.
- Optimisation des jeux: Les joueurs ont des raisons de se réjouir de l'accent mis par Windows 11 sur les performances de jeu, notamment DirectX 12 Ultimate, Auto HDR et DirectStorage, qui contribuent à une expérience de jeu plus immersive.
- Compatibilité améliorée: Windows 11 maintient la compatibilité avec la plupart des applications et appareils Windows 10, assurant une transition en douceur pour les utilisateurs.
- Sécurité et confidentialité: Microsoft a mis en œuvre plusieurs améliorations en matière de sécurité dans Windows 11, telles que Windows Hello, TPM 2.0 et le démarrage sécurisé, afin de fournir un environnement informatique sécurisé.
Dans l'ensemble, Windows 11 offre une expérience utilisateur rafraîchissante, des fonctions de productivité et des capacités de jeu améliorées, ainsi que des mesures de sécurité solides. C'est un système d'exploitation qui mérite d'être considéré pour le travail et les loisirs.