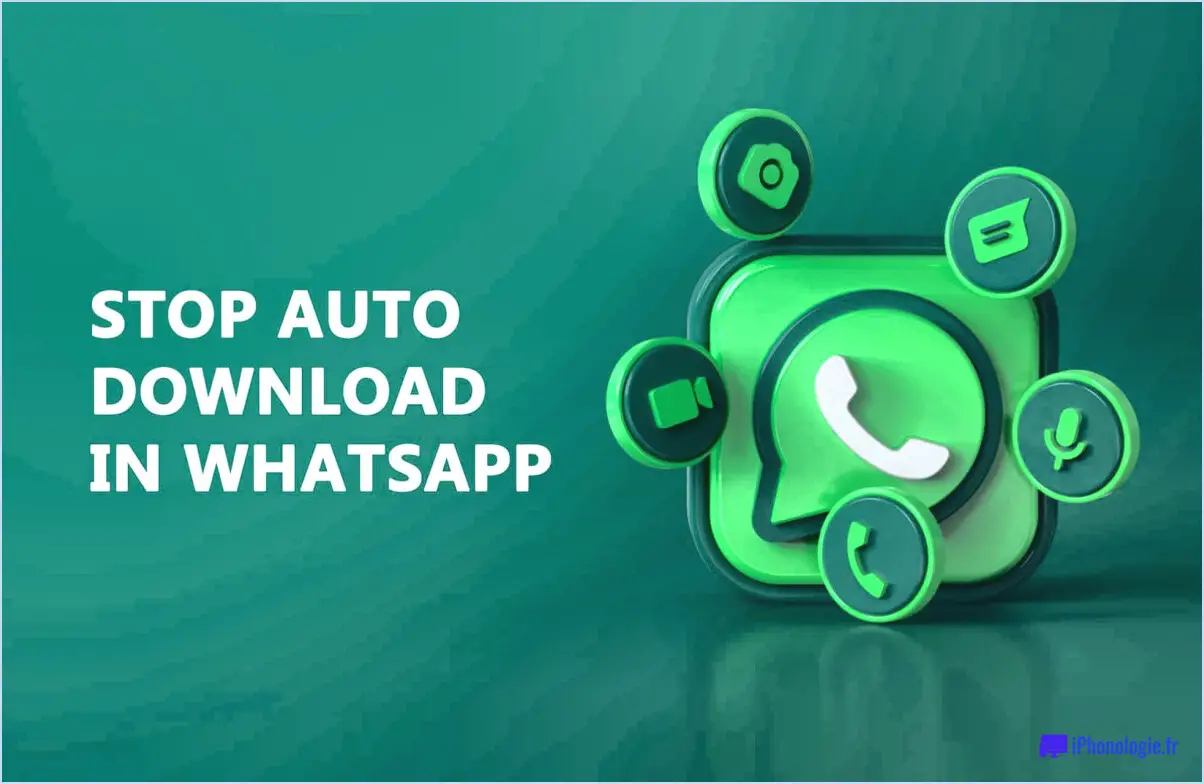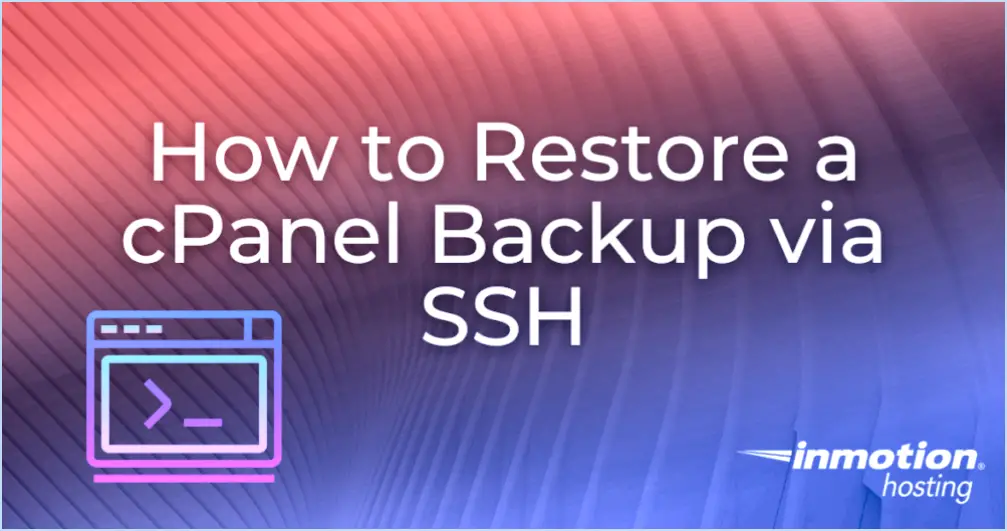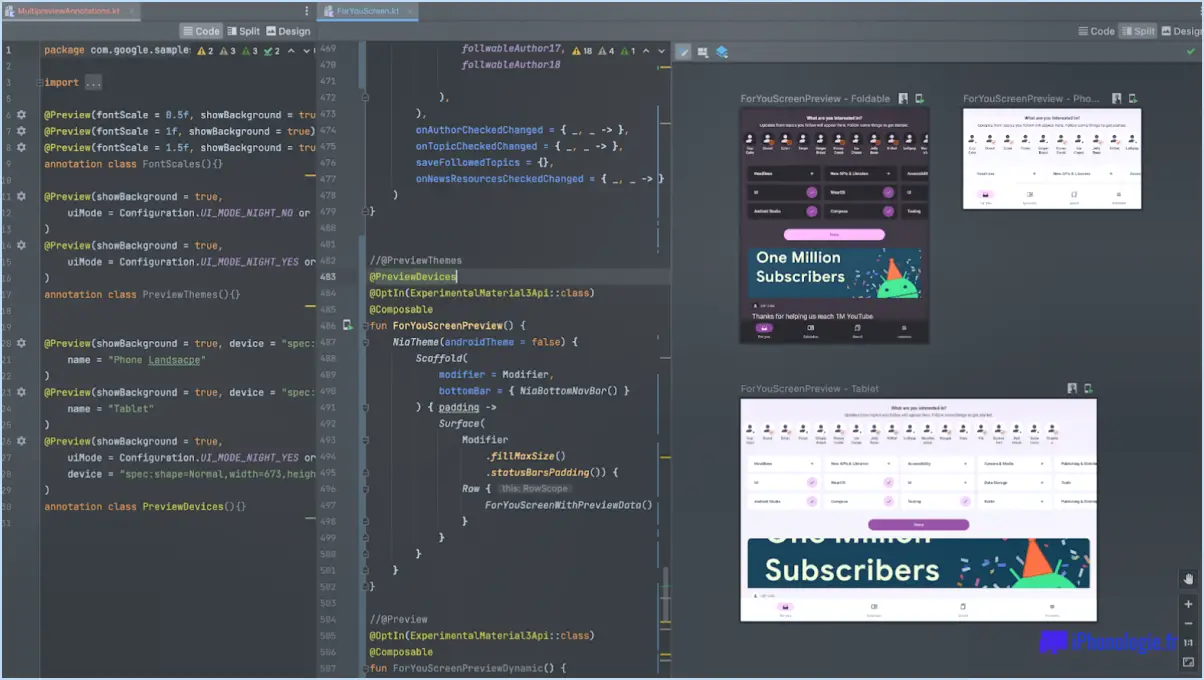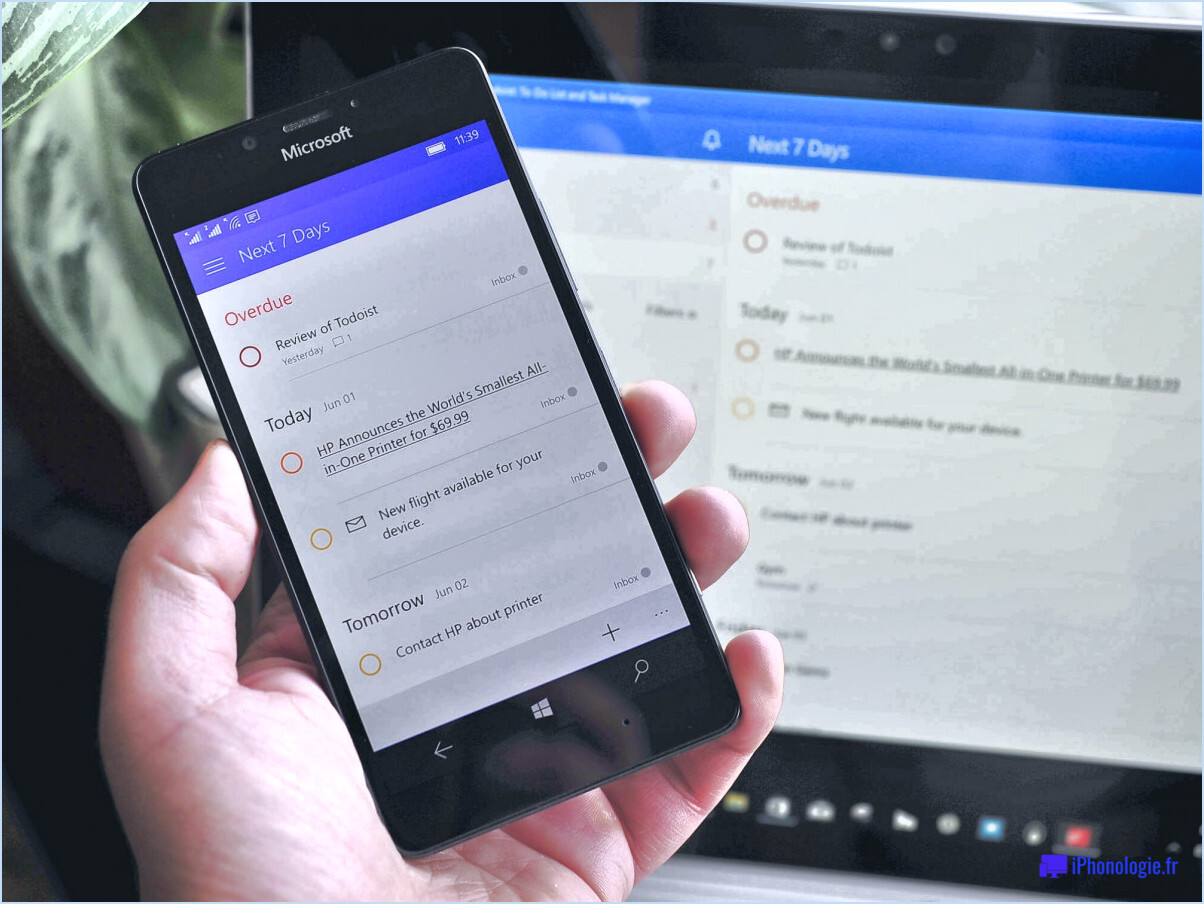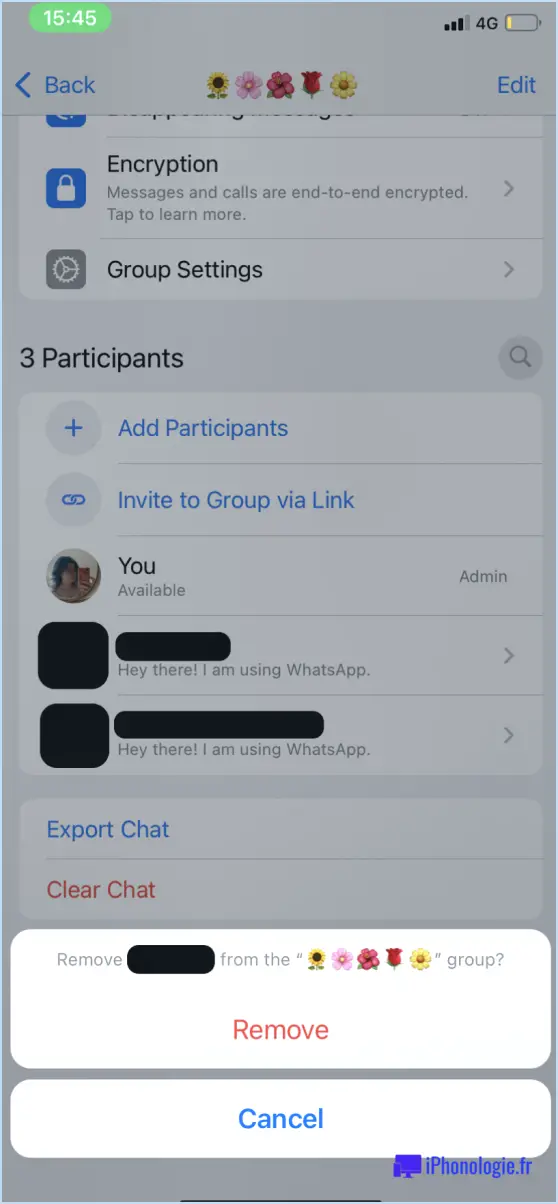Comment utiliser problem steps recorder sous windows 7?
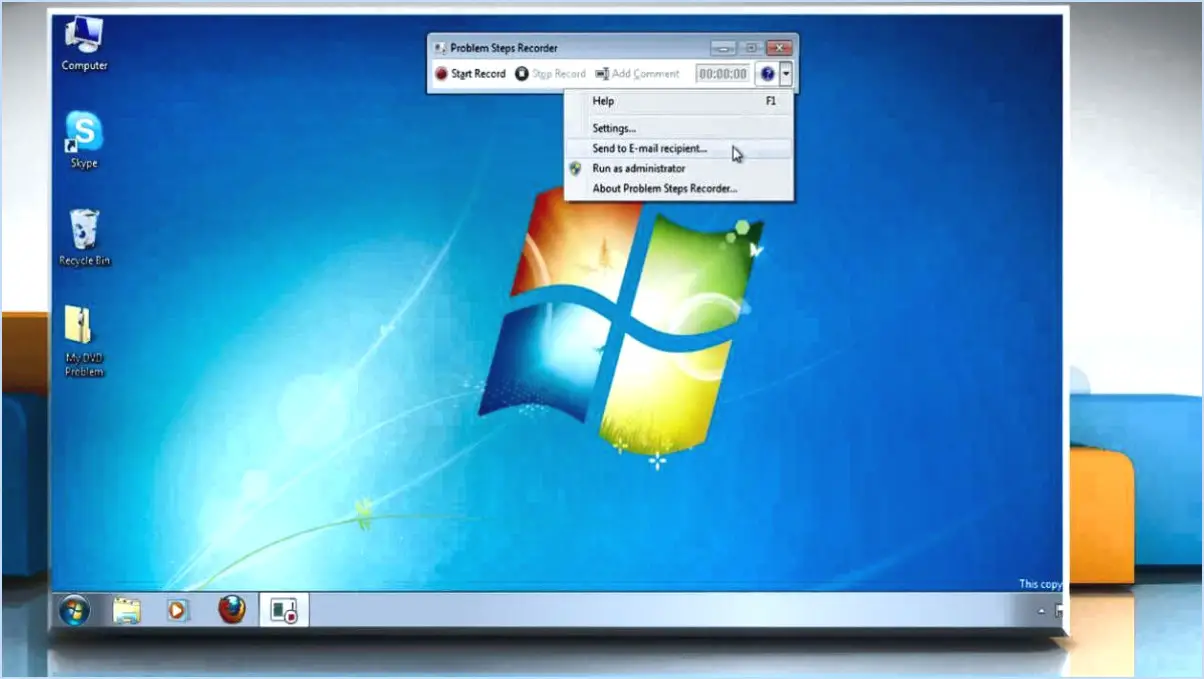
Pour utiliser l'Enregistreur d'étapes du problème dans Windows 7, suivez les étapes suivantes :
- Ouvrez le menu Démarrer en cliquant sur l'icône Windows située dans le coin inférieur gauche de votre écran.
- Dans le champ de recherche, tapez "psr" sans les guillemets. Au fur et à mesure que vous tapez, les résultats de la recherche s'affichent.
- Recherchez le programme "psr.exe" dans les résultats de la recherche. Il doit s'appeler "psr - Problem Steps Recorder".
- Cliquez sur le programme "psr.exe" pour lancer l'Enregistreur d'étapes du problème.
Une fois que vous avez ouvert l'Enregistreur d'Étapes Problèmes, vous verrez une petite fenêtre avec quelques options. Voici un aperçu des principales fonctions et de la manière de les utiliser efficacement :
- Enregistrer: Cliquez sur le bouton "Démarrer l'enregistrement" pour commencer à enregistrer les actions que vous effectuez sur votre ordinateur. L'enregistreur documentera chaque action, y compris les clics de souris, les saisies au clavier et les changements d'écran.
- Commentaire: Si vous souhaitez ajouter des commentaires ou des explications à des étapes spécifiques, cliquez sur le bouton "Ajouter un commentaire". Cela vous permet de fournir un contexte ou des instructions supplémentaires pour chaque action enregistrée.
- Arrêter l'enregistrement: Pour arrêter l'enregistrement, cliquez sur le bouton "Arrêter l'enregistrement". Vous pouvez également interrompre et reprendre l'enregistrement à l'aide des boutons correspondants.
- Sauvegarder: Une fois l'enregistrement terminé, cliquez sur le bouton "Enregistrer" pour sauvegarder les étapes enregistrées dans un fichier ZIP. Choisissez un emplacement sur votre ordinateur où vous souhaitez enregistrer le fichier.
- Révision: Pour revoir les étapes enregistrées, ouvrez le fichier ZIP sauvegardé. Il contient un document HTML qui affiche les actions enregistrées ainsi que les commentaires que vous avez ajoutés.
L'enregistreur d'étapes de problèmes est un outil précieux pour le dépannage et la documentation des problèmes sur votre ordinateur Windows 7. En suivant ces étapes, vous pouvez facilement enregistrer et partager les étapes que vous avez suivies avant de rencontrer un problème, aidant ainsi les autres à comprendre et à reproduire le problème plus efficacement.
Comment libérer de l'espace après avoir supprimé des fichiers?
Pour libérer de l'espace après avoir supprimé des fichiers, suivez les étapes suivantes en fonction de votre système d'exploitation :
Pour les utilisateurs de Mac :
- Ouvrez le Finder et sélectionnez "Applications".
- Faites défiler vers le bas jusqu'à "Utilitaires" et ouvrez "Terminal".
- Dans la fenêtre Terminal, tapez la commande :
sudo diskutil eraseVolume HFS+ 'Name of Volume' /dev/disk1(sans les guillemets). - Appuyez sur la touche retour pour exécuter la commande.
- Cette opération efface le contenu du lecteur et libère de l'espace.
Pour les utilisateurs de PC :
- Ouvrez l'explorateur Windows et sélectionnez "Ce PC".
- Cliquez avec le bouton droit de la souris sur le lecteur ou le dossier où vous avez supprimé les fichiers.
- Choisissez "Propriétés" dans le menu contextuel.
- Dans la fenêtre Propriétés, cliquez sur le bouton "Nettoyage du disque".
- Sélectionnez les fichiers que vous souhaitez supprimer et cliquez sur "OK" pour les supprimer et libérer de l'espace.
N'oubliez pas de faire preuve de prudence lorsque vous utilisez le terminal ou que vous supprimez des fichiers, car cela peut supprimer des données de manière permanente. Vérifiez toujours deux fois avant d'exécuter une commande.
Où se trouvent les téléchargements sur un téléphone Android?
Sur un téléphone Android, vous pouvez trouver le dossier Téléchargements dans lequel vous stockez les fichiers téléchargés depuis Internet. Pour le localiser, procédez comme suit :
- Ouvrez l'application Gestionnaire de fichiers sur votre téléphone Android.
- Recherchez le dossier "Téléchargements" dans la liste des dossiers disponibles.
- Tapez sur le dossier "Téléchargements" pour accéder à son contenu.
Une fois dans le dossier Téléchargements, vous pouvez gérer les fichiers qui y sont stockés. Si vous souhaitez supprimer des fichiers inutiles et libérer de l'espace, il vous suffit de sélectionner les fichiers dont vous n'avez plus besoin et de les supprimer. Cela vous permettra d'organiser votre dossier Téléchargements et d'éviter qu'il ne devienne encombré.
Pensez à nettoyer régulièrement votre dossier Téléchargements pour conserver un espace de stockage ordonné sur votre téléphone Android.
Comment nettoyer mon dossier Téléchargements?
Pour nettoyer votre dossier Téléchargements et le garder organisé, suivez ces étapes simples :
- Ouvrez votre dossier Téléchargements: Localisez le dossier sur votre ordinateur. Il se trouve généralement dans l'explorateur de fichiers ou sur votre bureau.
- Trier les fichiers par date: Cliquez sur la colonne "Date de modification" pour trier les fichiers par date. Cela vous aidera à identifier les fichiers plus anciens dont vous n'avez peut-être plus besoin.
- Supprimer les fichiers inutiles: Sélectionnez les fichiers que vous souhaitez supprimer en maintenant la touche Ctrl enfoncée et en cliquant sur chaque fichier. Appuyez ensuite sur la touche Suppr ou cliquez avec le bouton droit de la souris et choisissez "Supprimer" dans le menu contextuel.
- Vider la corbeille: Après avoir supprimé les fichiers, n'oubliez pas de vider votre corbeille ou votre dossier Trash pour les supprimer définitivement de votre ordinateur.
En nettoyant régulièrement votre dossier Téléchargements, vous pouvez libérer de l'espace de stockage et garder vos fichiers organisés. Bon nettoyage !
Pourquoi mon fichier reste-t-il volumineux même après avoir supprimé des éléments?
Il y a plusieurs raisons pour lesquelles votre fichier peut rester volumineux même après avoir supprimé des éléments :
- Suppression incomplète: Les éléments supprimés n'ont peut-être pas été complètement effacés de votre ordinateur. Vérifiez la corbeille sur votre bureau et assurez-vous que les fichiers que vous avez supprimés ne sont pas encore présents. Si c'est le cas, cliquez dessus avec le bouton droit de la souris et sélectionnez "Vider la corbeille".
- Emplacements de stockage non vidés: Les fichiers que vous avez supprimés peuvent être stockés dans un emplacement de votre ordinateur qui n'a pas encore été vidé. Vérifiez à nouveau les autres dossiers, les fichiers temporaires ou les dossiers de téléchargement où ces fichiers pourraient encore se trouver.
- Compression de fichiers: Certains types de fichiers, tels que les images ou les vidéos, peuvent rester volumineux même après leur suppression en raison de leur taille inhérente. Envisagez de compresser ces fichiers à l'aide d'un logiciel approprié pour réduire davantage leur taille.
- Sauvegardes du système: Il se peut que votre ordinateur crée des sauvegardes automatiques de fichiers, ce qui peut contribuer à la taille globale des fichiers. Passez en revue vos paramètres de sauvegarde et supprimez les sauvegardes inutiles pour libérer de l'espace.
Pensez à nettoyer régulièrement votre ordinateur, à vider la corbeille et à gérer vos fichiers pour conserver une capacité de stockage optimale.
Comment supprimer d'anciens fichiers sur Android?
Pour supprimer d'anciens fichiers sur Android, plusieurs options s'offrent à vous. Tout d'abord, vous pouvez utiliser l'application Gestionnaire de fichiers. Ouvrez l'application, recherchez le dossier contenant les fichiers que vous souhaitez supprimer, puis appuyez longuement sur le fichier ou le dossier. Dans le menu qui s'affiche, sélectionnez "Supprimer" pour le supprimer. Vous pouvez également utiliser la fonction Corbeille intégrée à l'application Fichiers. Ouvrez l'application, localisez le fichier ou le dossier que vous souhaitez supprimer et appuyez sur l'icône de menu à trois points. Choisissez ensuite "Supprimer" pour supprimer définitivement l'élément sélectionné. Pensez à vider régulièrement le dossier Corbeille pour libérer de l'espace de stockage.
Pourquoi ne puis-je pas supprimer des téléchargements sur mon téléphone?
Il y a plusieurs raisons pour lesquelles vous ne pouvez pas supprimer des téléchargements sur votre téléphone. L'une d'entre elles est que le sont nécessaires au bon fonctionnement du téléphone. Il peut s'agir de fichiers système ou de composants essentiels au bon fonctionnement du système d'exploitation. Une autre raison peut être que le sont utilisés par une application ou un service sur votre téléphone. Certaines applications peuvent verrouiller certains fichiers pour éviter toute suppression accidentelle ou pour garantir leur bon fonctionnement. Si vous ne savez pas pourquoi vous ne pouvez pas supprimer un fichier spécifique, nous vous conseillons de procéder comme suit de vérifier auprès du fabricant ou de votre opérateur pour obtenir plus d'informations et de conseils.
La suppression des téléchargements libère-t-elle de l'espace?
Oui, la suppression des téléchargements peut libérer de l'espace sur votre appareil. Lorsque vous supprimez un téléchargement, le fichier est supprimé de votre appareil, l'espace qu'il occupait est libéré pour d'autres fichiers. Cela peut s'avérer particulièrement utile si vous disposez d'une capacité de stockage limitée et que vous devez libérer de l'espace pour de nouveaux téléchargements ou d'autres fichiers importants. En supprimant régulièrement les téléchargements inutiles, vous pouvez optimiser l'espace de stockage de votre appareil et garantir son bon fonctionnement. N'oubliez pas de vérifier vos téléchargements et de ne supprimer que les fichiers dont vous n'avez plus besoin afin d'éviter de supprimer accidentellement un fichier important.