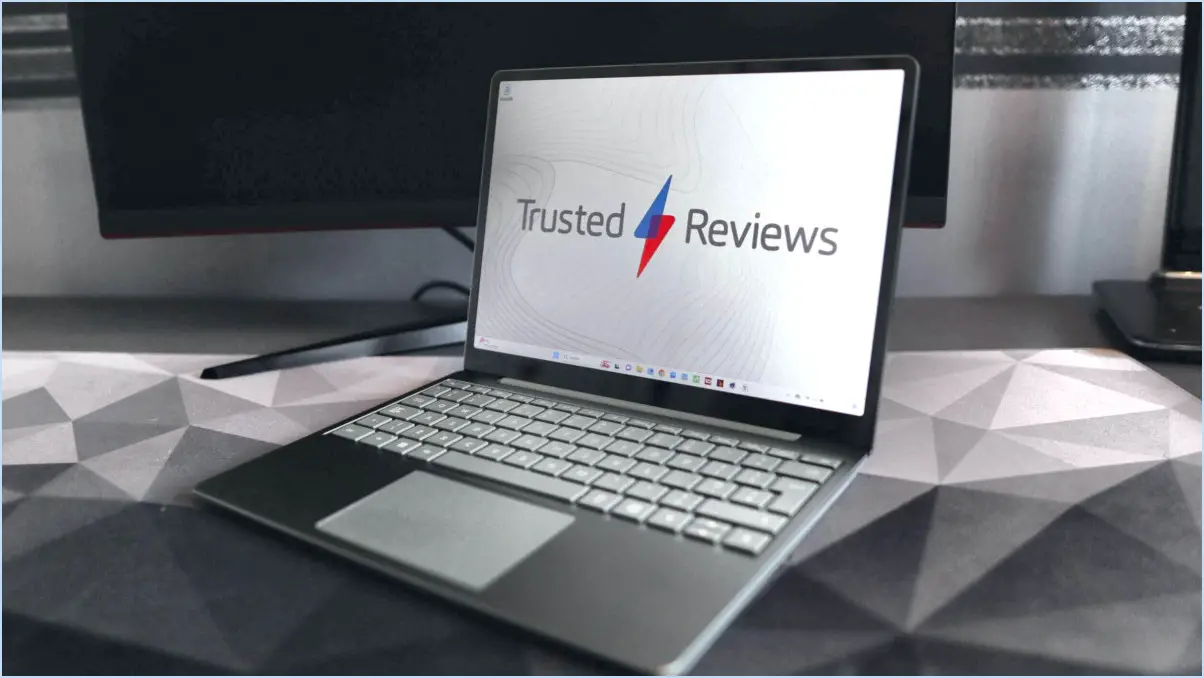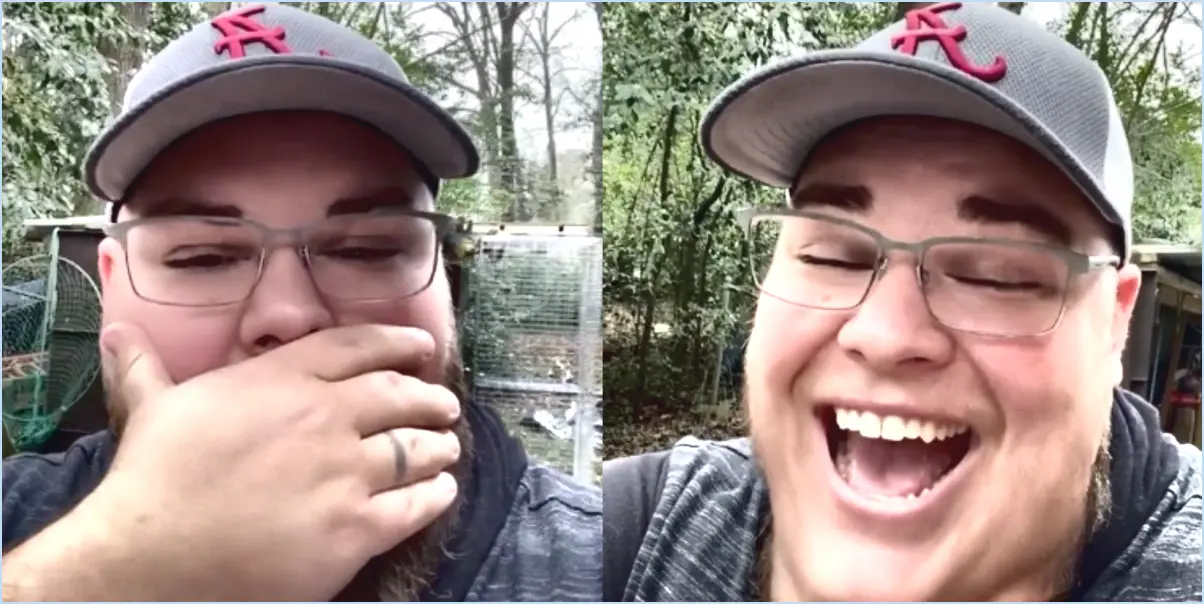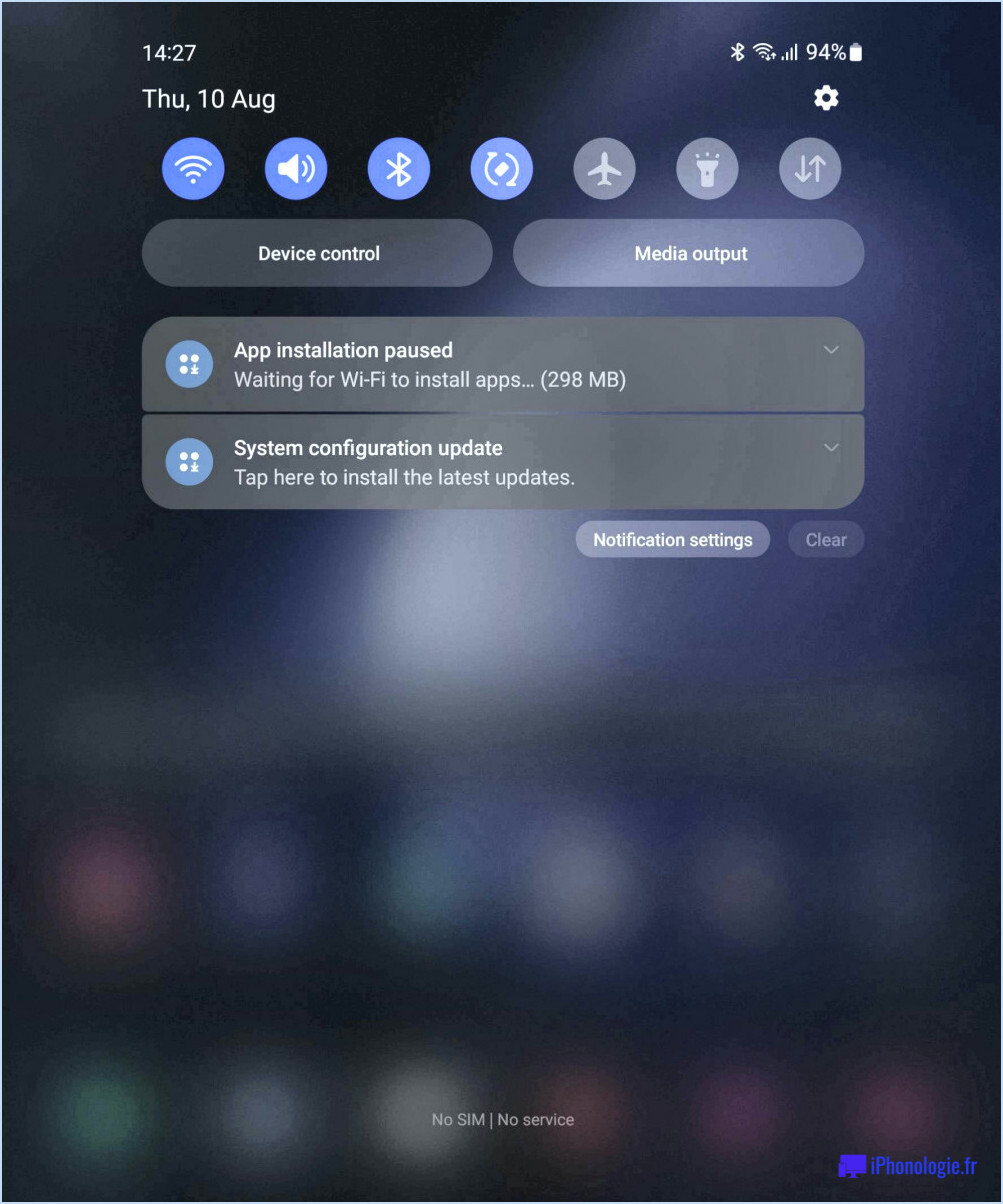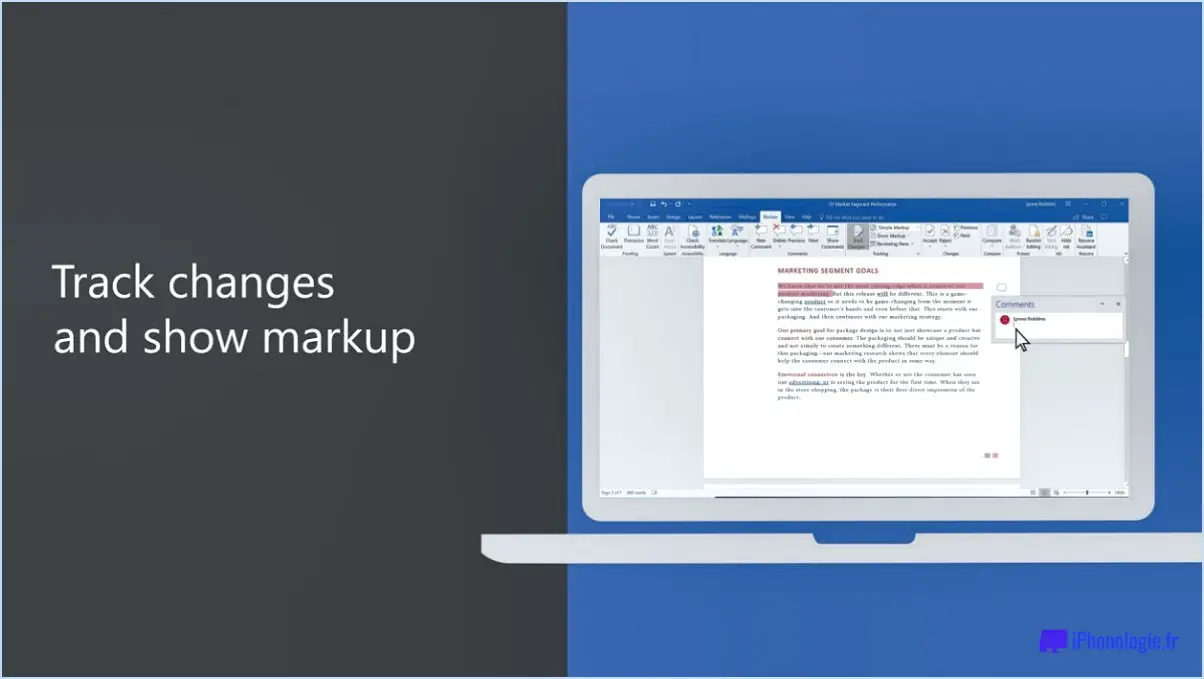Comment vérifier l'adresse email d'un compte microsoft sur windows 10?
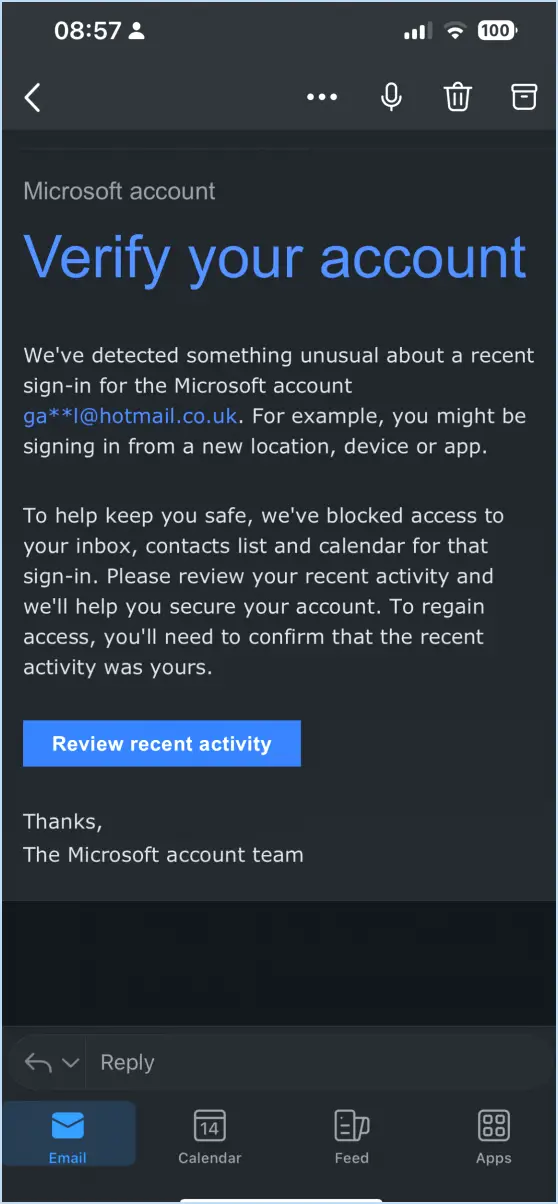
Pour vérifier l'adresse électronique de votre compte Microsoft sur Windows 10, suivez ces étapes simples :
- Ouvrez l'application Courrier : Commencez par lancer l'application Courrier sur votre ordinateur Windows 10.
- Ouvrez une session : Si vous ne vous êtes pas encore connecté avec votre compte Microsoft, veillez à le faire en utilisant vos identifiants.
- Accéder aux boîtes de réception : Une fois que vous êtes connecté, localisez et cliquez sur l'onglet "Boîtes de réception". Cette section affiche les différentes adresses électroniques associées à votre compte Microsoft.
- Sélectionnez l'adresse électronique : Choisissez l'adresse électronique spécifique que vous souhaitez vérifier dans la liste.
- Vérifier les détails : Dans la partie droite de la fenêtre, vous trouverez la section "Détails". Vous y trouverez une option intitulée "Verify" (vérifier). Cliquez sur cette option.
- Processus de vérification : Windows 10 va maintenant lancer le processus de vérification de l'adresse e-mail sélectionnée.
- Vérifier l'état : Une fois le processus de vérification terminé, vérifiez la colonne "Statut" dans la même fenêtre. Si l'adresse e-mail est valide, elle sera marquée comme "vérifiée".
En suivant ces étapes, vous pouvez vous assurer que l'adresse électronique de votre compte Microsoft est correctement vérifiée sur votre appareil Windows 10. Ce processus de vérification permet de renforcer la sécurité et la crédibilité de votre compte.
N'oubliez pas qu'une adresse électronique vérifiée est importante pour préserver l'intégrité de votre compte Microsoft. Elle ajoute une couche supplémentaire de protection contre les accès non autorisés et garantit que vous avez accès aux informations importantes liées à votre compte.
En conclusion, la vérification de l'adresse électronique de votre compte Microsoft sur Windows 10 est un processus rapide et essentiel. En accédant à l'application Courrier, en sélectionnant l'adresse électronique et en vérifiant ses détails, vous pouvez être assuré que votre compte est sécurisé et fonctionnel.
Comment valider mon compte Outlook?
Pour valider efficacement votre compte Outlook, suivez les étapes suivantes :
- Ouvrez Outlook: Lancez l'application Outlook.
- Se connecter: Connectez-vous à l'aide des informations d'identification de votre compte Microsoft.
- Comptes multiples: Si vous avez plusieurs comptes associés à votre compte Microsoft, connectez-vous à chacun d'entre eux pour les valider simultanément.
- Créer un compte Microsoft: Si vous n'avez pas de compte Microsoft, visitez le site microsoft.com/accounts pour en créer un.
- Saisir les informations d'identification: Après avoir créé un compte, saisissez votre adresse électronique et votre mot de passe dans les champs prévus à cet effet sur la page de connexion.
En suivant ces instructions, vous validerez avec succès votre compte Outlook et profiterez de ses avantages en toute transparence.
Microsoft vous oblige-t-il à vérifier votre compte de messagerie?
Non, Microsoft ne vous oblige pas à vérifier votre compte de messagerie. Lorsque vous vous inscrivez pour un compte Microsoft, vous fournissez une adresse électronique et, bien qu'il soit fortement recommandé de la vérifier, ce processus n'est pas obligatoire. Cependant, il y a plusieurs raisons pour lesquelles la vérification de votre adresse électronique est bénéfique :
- Sécurité du compte : La vérification de votre adresse électronique ajoute une couche supplémentaire de sécurité à votre compte, ce qui permet d'éviter les accès non autorisés.
- Récupération de compte : Une adresse électronique vérifiée facilite la récupération du compte en cas d'oubli du mot de passe ou de problème.
- Communication : Microsoft peut envoyer des notifications et des mises à jour importantes à votre adresse électronique vérifiée.
Bien qu'elle ne soit pas obligatoire, la vérification de l'adresse électronique améliore l'expérience globale de votre compte Microsoft en garantissant une communication plus fluide et une sécurité accrue.
Comment puis-je vérifier si une adresse électronique est valide?
Pour vérifier la validité d'une adresse électronique, procédez comme suit :
- Vérifier le format de l'e-mail: Assurez-vous que l'email respecte le format standard, comme "username@example.com."
- Envoyer un courriel de test: Envoyez un message de test à l'adresse et observez l'échec de la livraison.
- Utiliser les outils en ligne: Utiliser des outils de vérification d'email en ligne pour valider l'adresse.
- Recherchez les erreurs de syntaxe: Vérifiez si l'adresse contient des erreurs de syntaxe ou des fautes de frappe évidentes.
- Confirmer le domaine: Vérifier l'authenticité de la partie "domaine" de l'e-mail.
Rappelez-vous que ces étapes fournissent une validation initiale, mais ne peuvent pas garantir une exactitude totale.
Comment configurer Outlook sur Windows 10?
La configuration d'Outlook sur Windows 10 est simple :
- Télécharger: Téléchargez Outlook à partir du Microsoft Store.
- Installer: Ouvrez Microsoft Store, recherchez "Outlook" et installez l'application.
- Lancer l'application: Ouvrir Outlook après l'installation.
- Ouvrir une session: Connectez-vous à l'aide de vos informations d'identification.
Profitez des fonctions gratuites de messagerie et de calendrier d'Outlook !
Comment obtenir Microsoft Authenticator sur mon PC?
Pour obtenir Microsoft Authenticator sur votre PC, suivez les étapes suivantes :
- Ouvrez le Microsoft Store: Tout d'abord, lancez le Microsoft Store sur votre PC. Vous pouvez le faire en cliquant sur l'icône Microsoft Store dans votre barre des tâches ou en recherchant "Microsoft Store" dans le menu Démarrer.
- Recherchez Microsoft Authenticator: Dans le Microsoft Store, utilisez la barre de recherche située dans le coin supérieur droit. Tapez "Microsoft Authenticator" et appuyez sur Entrée.
- Sélectionnez Microsoft Authenticator: Dans les résultats de la recherche, cliquez sur l'application "Microsoft Authenticator".
- Installer l'application: Sur la page Microsoft Authenticator, cliquez sur le bouton "Installer". L'application commencera à se télécharger et à s'installer sur votre PC.
- Ouvrir Microsoft Authenticator: Une fois l'installation terminée, vous pouvez ouvrir l'application à partir de votre menu Démarrer ou en recherchant "Microsoft Authenticator" dans le menu Démarrer.
- Configurer les comptes: Pour utiliser Microsoft Authenticator, vous devez ajouter vos comptes en scannant les codes QR ou en suivant les instructions de configuration fournies par les services que vous souhaitez sécuriser.
- Vérification: Après avoir configuré vos comptes, l'application génère des codes de vérification que vous pouvez utiliser pour l'authentification à deux facteurs.
Voilà, c'est fait ! Vous avez installé et configuré avec succès Microsoft Authenticator sur votre PC, ajoutant ainsi une couche de sécurité supplémentaire à vos comptes en ligne.
Que signifie l'indication selon laquelle vous devez vous authentifier pour accéder aux services Microsoft?
S'authentifier aux services Microsoft implique fournir vos informations de connexion (nom d'utilisateur et mot de passe) pour vérifier votre identité. Lorsque vous utilisez des services comme Office 365 ou Skype, cette étape permet de s'assurer que vous êtes bien l'utilisateur autorisé qui tente d'accéder à la plateforme.
Comment sauter la vérification du compte Microsoft?
Pour éviter la vérification de votre compte Microsoft, procédez comme suit :
- Se déconnecter: Déconnectez-vous de votre compte Microsoft actuel à partir de l'appareil. Cela interrompra le processus de vérification.
- Utiliser un compte secondaire: Utilisez un compte Microsoft secondaire pour vous connecter, en contournant la vérification associée à votre compte principal.
N'oubliez pas que la modification des paramètres d'un compte peut avoir un impact sur la sécurité et l'accès. Choisissez l'approche qui correspond à vos besoins.