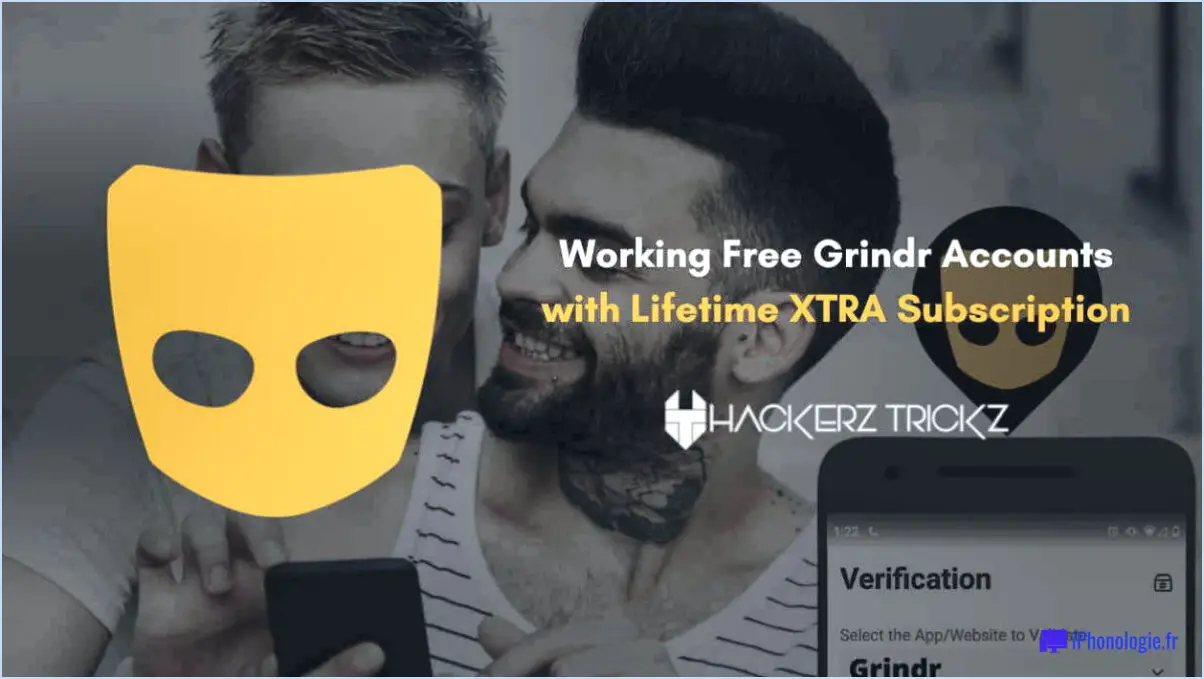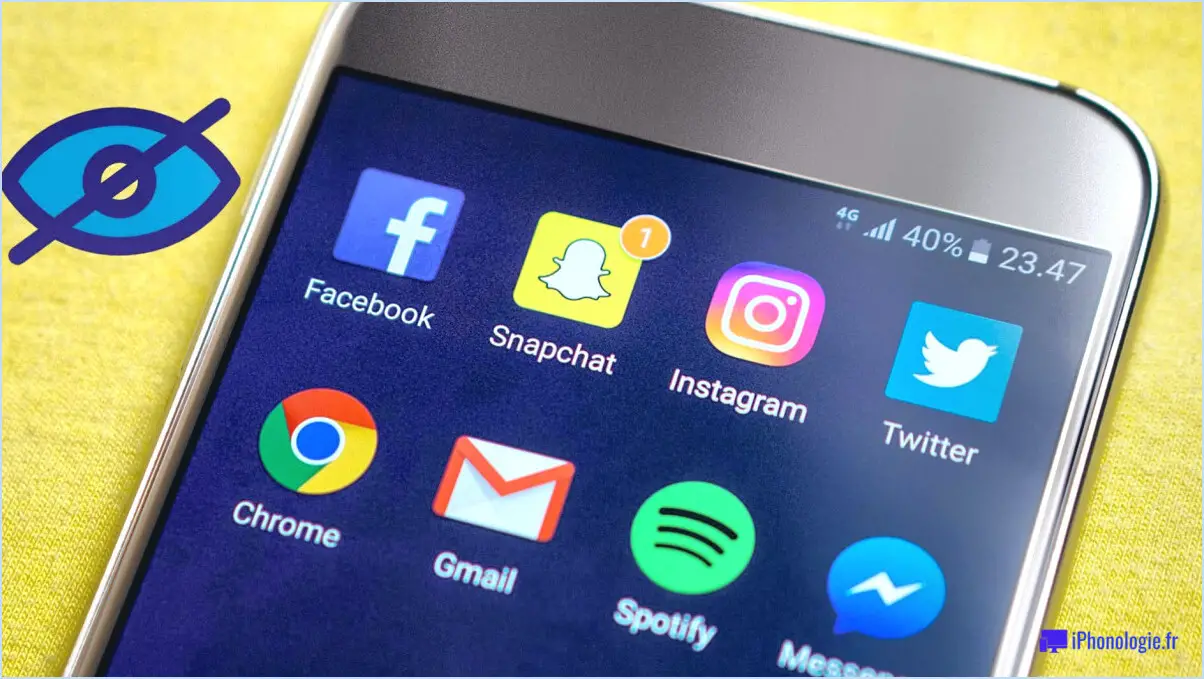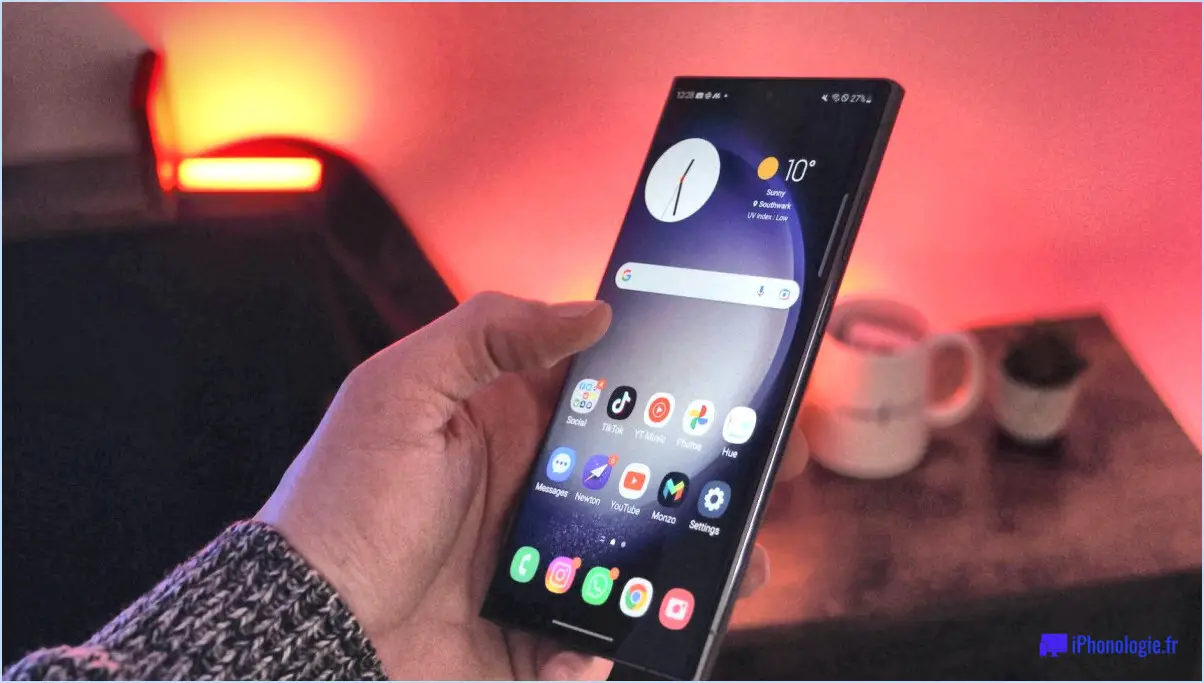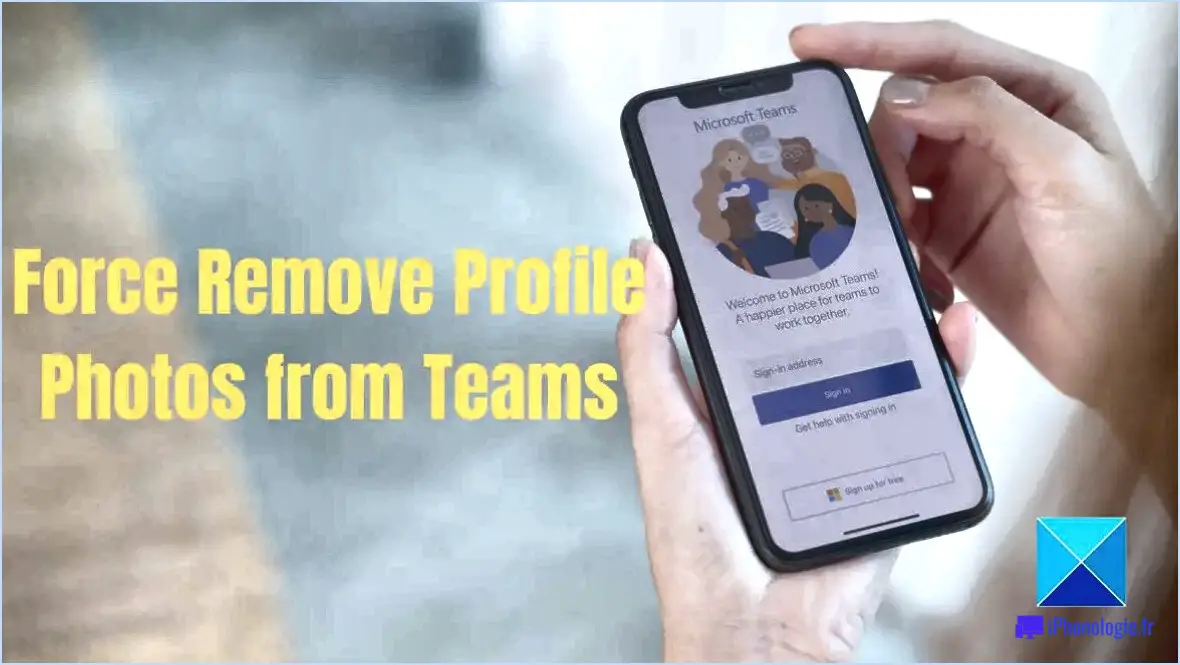Trello : Comment exporter vos tableaux?
Pour exporter vos tableaux dans Trello, suivez ces étapes simples :
- Allez dans l'onglet "boards" : Sur le côté gauche de l'interface Trello, vous trouverez l'onglet "boards". Cliquez dessus pour accéder à votre liste de tableaux.
- Sélectionnez le tableau à exporter : Dans la liste des tableaux, choisissez celui que vous souhaitez exporter. Cliquez sur son nom pour l'ouvrir.
- Localisez le bouton d'exportation : Une fois le tableau ouvert, regardez vers la droite de l'écran. Vous trouverez un bouton "export" sur lequel vous devez cliquer.
- Choisissez le format de fichier : Après avoir cliqué sur le bouton d'exportation, une invite apparaît, vous demandant de sélectionner un format de fichier. Dans ce cas, choisissez "Trelloboard as JSON" comme format d'exportation.
- Lancez l'exportation : Une fois que vous avez sélectionné le format de fichier, cliquez sur le bouton "export" pour lancer le processus d'exportation.
- Enregistrer le fichier exporté : Après avoir lancé l'exportation, Trello génère un fichier contenant les données de votre tableau au format JSON. Vous serez invité à enregistrer ce fichier à l'emplacement de votre choix sur votre ordinateur.
En suivant ces étapes, vous pourrez exporter votre tableau Trello sous forme de fichier JSON. JSON (JavaScript Object Notation) est un format d'échange de données largement utilisé qui est à la fois lisible par l'homme et par la machine, ce qui le rend pratique à diverses fins.
N'oubliez pas que l'exportation de votre tableau vous permet de créer des sauvegardes, de partager des données avec d'autres personnes ou même de migrer vos tableaux vers d'autres plateformes qui prennent en charge les fichiers JSON. Il s'agit d'une fonctionnalité utile qui vous permet de mieux contrôler vos données Trello.
Est-il possible d'exporter un tableau Trello au format PDF?
Oui, vous pouvez exporter un tableau Trello au format PDF. Pour ce faire, suivez les étapes suivantes :
- Ouvrez le tableau Trello que vous souhaitez exporter.
- Localisez le bouton "Fichier" dans le coin supérieur droit de la fenêtre principale du tableau et cliquez dessus.
- Dans le menu déroulant, sélectionnez "Exporter".
- Dans le menu "Exporter sous", choisissez "PDF" comme format souhaité.
- Enfin, cliquez sur le bouton "Démarrer l'exportation" pour lancer le processus d'exportation.
En suivant ces étapes, vous pourrez convertir votre tableau Trello en fichier PDF, ce qui vous permettra de le sauvegarder et de le partager dans un format plus portable et plus accessible.
Comment partager un tableau Trello?
Pour partager un tableau Trello, suivez ces étapes simples :
- Ouvrez le tableau Trello que vous souhaitez partager sur votre ordinateur.
- Copiez le URL du forum dans la barre d'adresse de votre navigateur web.
- Ouvrir un nouvel onglet ou une nouvelle fenêtre du navigateur web.
- Collez le URL dans la barre d'adresse et appuyez sur Entrée.
- Si vous n'êtes pas déjà connecté, vous serez invité à vous connecter ou de créer un nouveau compte.
- Saisissez votre informations de connexion si vous avez déjà un compte.
- Une fois connecté, vous verrez le tableau Trello que vous souhaitez partager.
- Cliquez sur l'icône "Partager" situé sur le côté droit du tableau.
- Dans les options de partage, vous pouvez inviter des personnes spécifiques en saisissant leur adresse électronique ou créer un groupe de discussion. lien partageable à envoyer à d'autres personnes.
- Choisissez l'option de partage souhaitée et cliquez sur "Inviter" ou sur "Créer un lien".
Voilà, c'est fait ! Vous avez réussi à partager votre tableau Trello avec d'autres personnes.
Un tableau Trello peut-il être téléchargé?
Oui, un tableau Trello peut en effet être téléchargé. Trello offre une fonction pratique qui permet aux utilisateurs d'exporter leurs tableaux pour un accès hors ligne ou à des fins de sauvegarde. En téléchargeant un tableau Trello, vous pouvez disposer d'une copie locale de toutes les informations qu'il contient. Voici comment télécharger un tableau Trello :
- Ouvrez le tableau Trello que vous souhaitez télécharger.
- Cliquez sur le bouton "Afficher le menu" situé sur le côté droit du tableau.
- Dans le menu, sélectionnez "Plus", puis choisissez "Imprimer et exporter".
- Dans la section "Imprimer et exporter", cliquez sur l'option "Exporter en JSON".
- Votre navigateur commence à télécharger un fichier JSON contenant toutes les données du tableau Trello.
Une fois le téléchargement terminé, vous pouvez ouvrir le fichier JSON à l'aide de diverses applications ou le réimporter dans Trello si nécessaire. Cette fonctionnalité vous permet de disposer d'une copie de votre tableau Trello accessible hors ligne.
Peut-on déplacer des cartes d'un tableau à l'autre dans Trello?
Oui, vous pouvez déplacer des cartes d'un tableau à l'autre dans Trello. Pour ce faire, suivez les étapes suivantes :
- Ouvrez le tableau dans lequel vous souhaitez déplacer la carte.
- Cliquez sur la carte que vous souhaitez déplacer.
- Cliquez sur le tableau vers lequel vous souhaitez déplacer la carte.
- Cliquez sur la flèche verte à côté du bouton "Déplacer".
En suivant ces étapes, vous pouvez facilement transférer des cartes d'un tableau à un autre dans Trello. Cette fonctionnalité vous permet d'organiser efficacement vos tâches et vos informations sur différents tableaux. Profitez de la flexibilité et de la commodité du déplacement des cartes entre les tableaux dans Trello !
Que sont les automatismes dans Trello?
Les automatismes dans Trello sont les tâches conçues pour rationaliser votre processus de travail. Elles servent de des raccourcis pour gagner du temps que vous pouvez créer pour simplifier les actions répétitives. Avec les automatismes, vous pouvez déclencher automatiquement des actions spécifiques en fonction de certains événements ou conditions. Par exemple, vous pouvez mettre en place un automatisme pour vous envoyer un rappel avant une réunion à venir, ce qui vous permet de ne jamais manquer un rendez-vous important. Ces automatismes vous aident à augmenter la productivité en réduisant les tâches manuelles et en vous permettant de rester organisé. En tirant parti de la puissance des automatismes, vous pouvez optimiser votre flux de travail et vous concentrer sur des tâches plus importantes.
Trello dispose-t-il d'un calendrier?
Oui, Trello offre une vue calendrier. vue calendrier du calendrier. Cette fonction permet aux utilisateurs de visualiser leurs tâches et leurs échéances sous forme de calendrier, ce qui leur donne une vue d'ensemble claire de leur emploi du temps. Grâce à la vue calendrier, vous pouvez facilement suivre les dates d'échéance, planifier à l'avance et gérer votre flux de travail plus efficacement. C'est un outil utile pour les individus et les équipes qui préfèrent une représentation visuelle de leurs tâches. L'affichage du calendrier de Trello améliore la productivité et l'organisation en fournissant une vue d'ensemble des événements et des échéances à venir.
Que fait Butler dans Trello?
Butler dans Trello est un puissant outil d'automatisation conçu pour améliorer la productivité et rationaliser les flux de travail. Il aide les utilisateurs en automatisant diverses tâches, notamment la création de nouvelles cartes et l'ajout de pièces jointes aux cartes existantes. Avec Butler, les utilisateurs de Trello peuvent économiser du temps et des efforts en éliminant les processus manuels et en se concentrant sur des aspects plus importants de leur travail. Cet outil permet aux individus et aux équipes de gérer leurs tableaux et leurs cartes plus efficacement, ce qui favorise une collaboration plus fluide et une meilleure organisation. En automatisant les actions répétitives, Butler contribue à optimiser la productivité et à améliorer l'expérience globale de Trello.