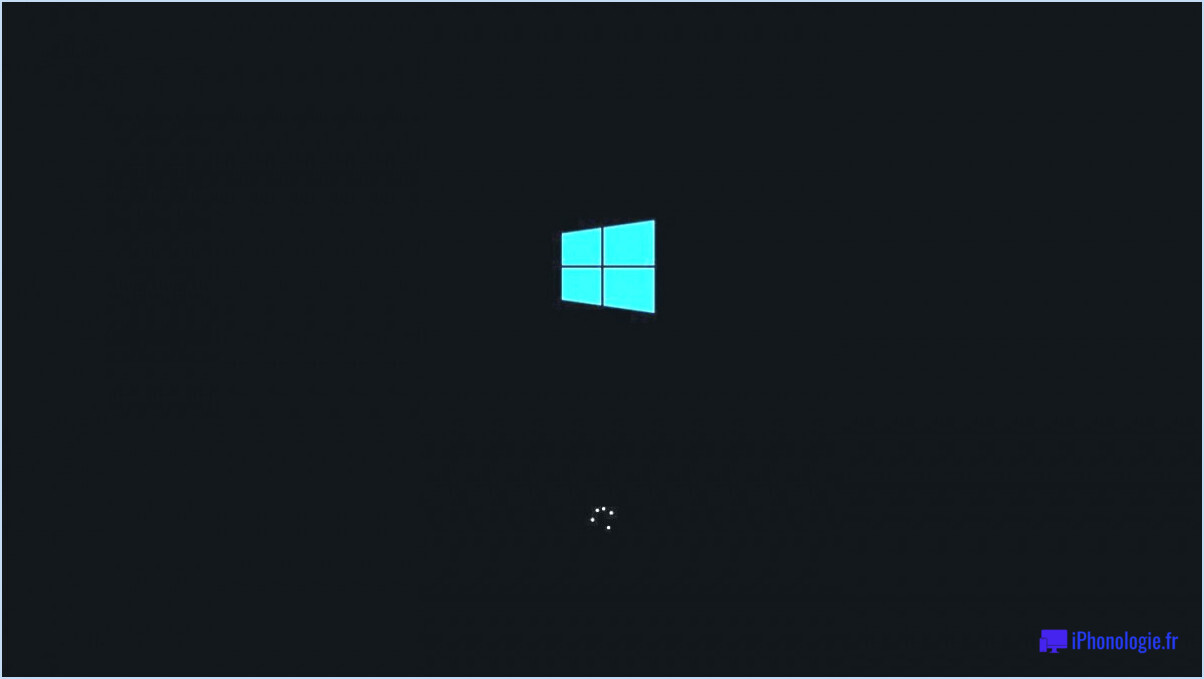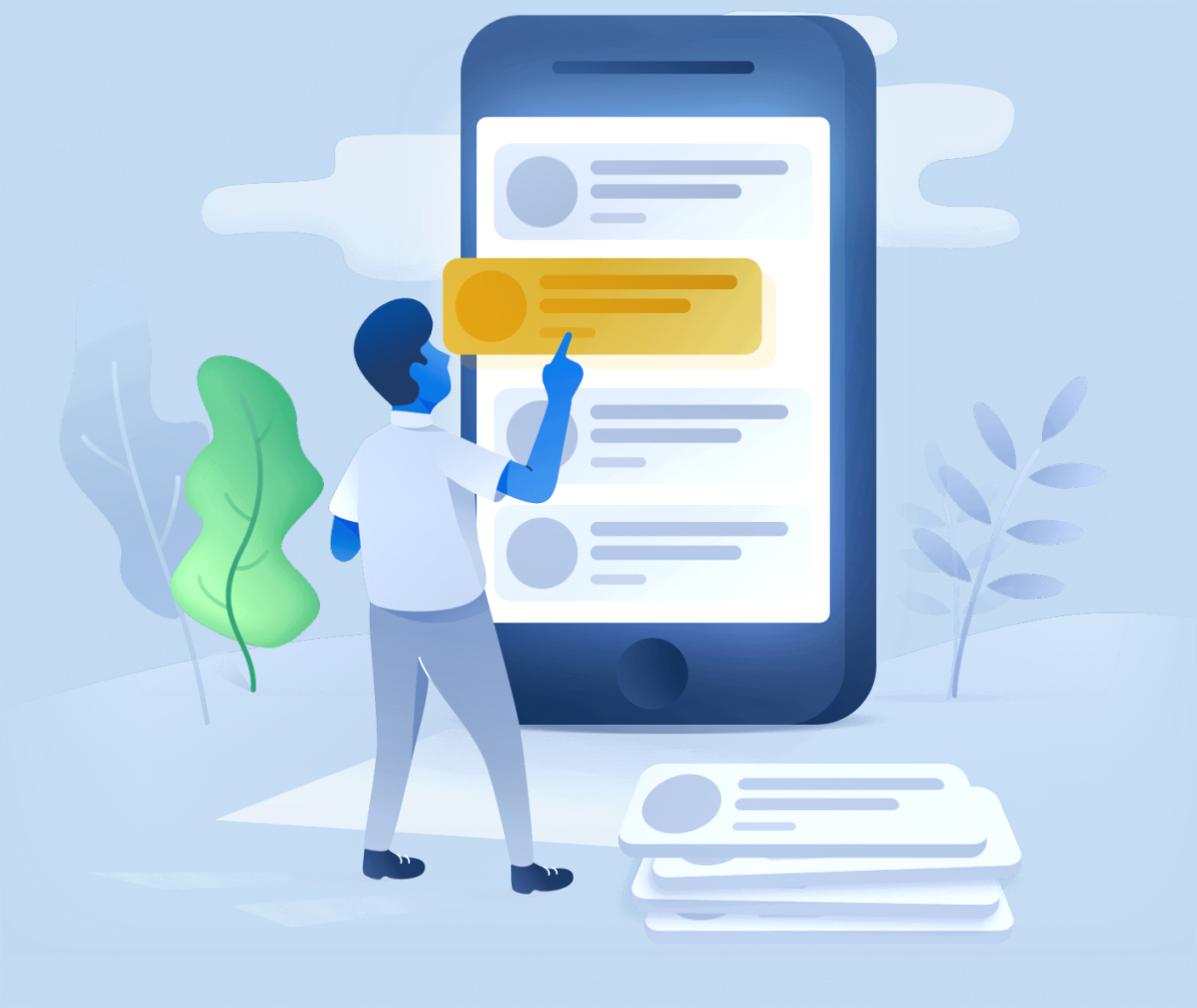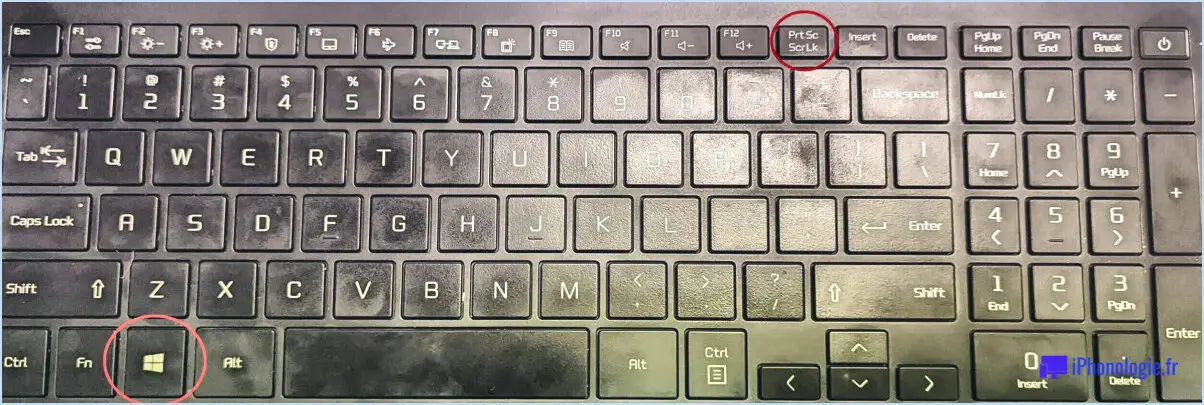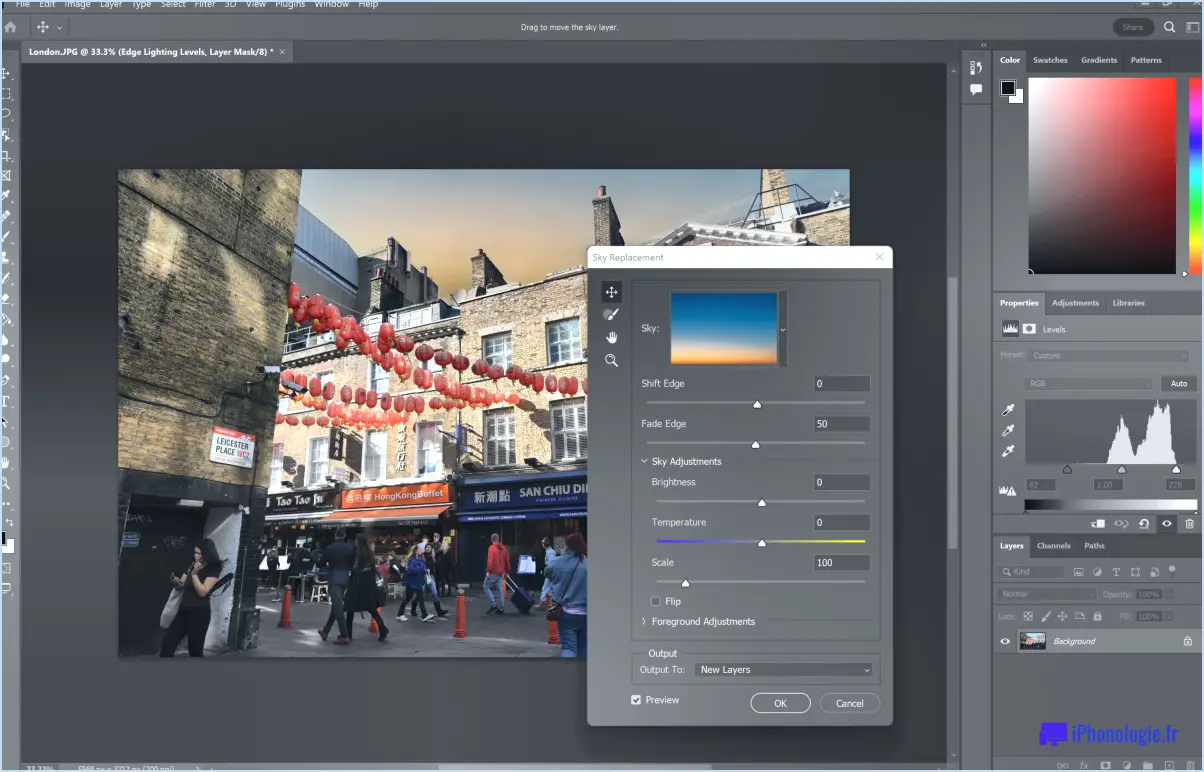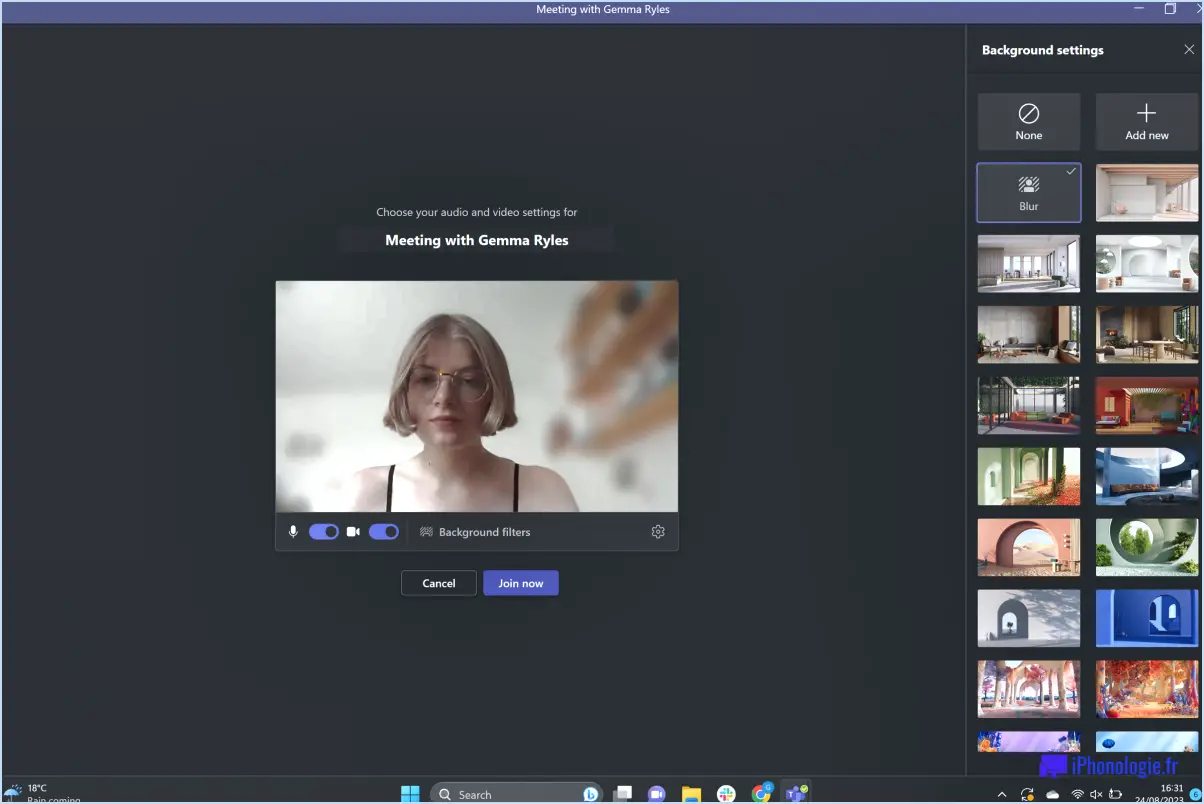Comment vérifier qui a édité un document microsoft word?
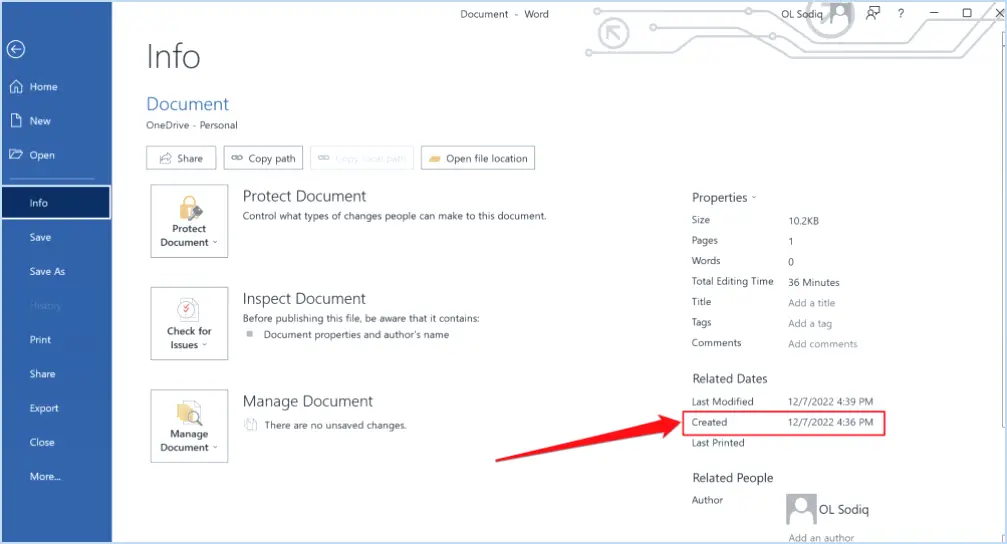
Pour déterminer qui a édité un document Microsoft Word, vous pouvez recourir à des solutions tierces car il n'existe pas de fonction intégrée à cet effet dans l'application Word elle-même. Un outil pratique que vous pouvez utiliser est "Document Properties and Personal Information Remover", un complément offert par Microsoft. Ce complément vous permet d'inspecter les propriétés et les métadonnées d'un document, y compris les détails concernant les modifications et les révisions. Pour utiliser cet outil :
- Installez le complément: Tout d'abord, téléchargez et installez le complément "Document Properties and Personal Information Remover" à partir du Microsoft Office Store.
- Accéder aux propriétés du document: Après avoir installé le complément, ouvrez le document Word que vous souhaitez examiner. Allez dans l'onglet "Fichier", cliquez sur "Vérifier les problèmes", puis sélectionnez "Inspecter le document".
- Inspecter les propriétés du document: Dans la boîte de dialogue "Inspecteur de document", assurez-vous que l'option "Propriétés du document et informations personnelles" est cochée. Cliquez sur le bouton "Inspecter".
- Examen des résultats de l'inspection: L'outil analysera le document à la recherche de diverses propriétés et métadonnées, y compris les informations d'édition. Une fois l'inspection terminée, un résumé des données identifiées vous sera présenté.
- Visualiser les informations d'édition: Recherchez la section "Commentaires, révisions, versions et annotations" dans les résultats de l'inspection. Cette section peut fournir des détails sur les modifications apportées au document, y compris les noms des contributeurs et les dates des révisions.
N'oubliez pas que la précision des informations d'édition que vous obtenez peut dépendre de facteurs tels que la manière dont le document a été partagé et édité, ainsi que les autorisations attribuées aux contributeurs. En outre, gardez à l'esprit que le complément "Document Properties and Personal Information Remover" se concentre principalement sur les métadonnées, de sorte qu'il peut ne pas capturer toutes les activités d'édition de manière exhaustive.
Bien que le complément offre une méthode permettant d'explorer l'historique des modifications, il est essentiel de reconnaître que les solutions tierces peuvent avoir des limites et des variations dans leur efficacité. Il est donc conseillé de faire preuve de prudence et de tenir compte des spécificités de votre situation lorsque vous utilisez ces outils.
Comment puis-je savoir qui a modifié un fichier d'équipe?
Pour déterminer qui a édité un fichier d'équipe, vous pouvez utiliser plusieurs approches :
- Les droits d'accès : Examinez les droits d'accès au fichier. Recherchez les utilisateurs ayant des privilèges d'édition. Cela ne permet pas d'identifier l'éditeur exact, mais réduit les possibilités.
- Historique des modifications : Vérifiez l'historique des versions du fichier, s'il est disponible. De nombreux outils de collaboration assurent le suivi des modifications et indiquent qui les a effectuées. Cela vous permet d'avoir une vision claire des contributeurs récents.
- Métadonnées : Examinez les métadonnées du fichier. Certaines plateformes stockent des informations sur le dernier utilisateur modifié et l'horodatage. Cela fournit des indices précieux sur le dernier éditeur.
- Communication : Interrogez directement les membres de l'équipe. Si vous soupçonnez des personnes en particulier, elles peuvent confirmer ou infirmer leur implication.
N'oubliez pas que si ces méthodes permettent d'obtenir des informations, elles ne permettent pas toujours d'obtenir une réponse définitive. Combinez-les pour obtenir une image plus complète de l'édition des fichiers.
Pouvez-vous suivre les modifications apportées à Word après coup?
Oui, c'est possible. suivre les modifications dans Word après coup. Pour ce faire, accédez à Word et optez pour Fichier > Enregistrer sous. Dans la boîte de dialogue Enregistrer sous qui s'ouvre, indiquez un emplacement de stockage sur votre appareil et fournissez un nom de fichier approprié. Vous pouvez également enregistrer une copie du document au format PDF. Confirmez votre choix en cliquant sur Enregistrer. Naviguez maintenant jusqu'à l'écran Fichier et choisissez Comparez avec. Ceci provoque l'émergence de la boîte de dialogue Comparer avec. Dans la colonne de gauche, sous Type de document, recherchez et cliquez sur Word 2007.
Les documents Word peuvent-ils être tracés?
Oui, les documents Word peuvent être tracés à l'aide de la fonction "Suivi des modifications" caractéristique. Cet outil permet de capturer et d'enregistrer les modifications apportées aux documents, fournissant ainsi un historique complet des modifications. Métadonnées dans les fichiers Word peuvent également révéler la paternité et les détails de l'édition. En outre, les documents filigrane et signatures numériques améliorent la traçabilité, offrant des niveaux supplémentaires de responsabilité.
Pourquoi ne puis-je pas voir les modifications suivies dans Word?
Le fait de ne pas voir les modifications suivies dans Word peut résulter de plusieurs facteurs. Premièrement, le manque de sécurité d'Office 365 & Centre de conformité peut en être la cause. Veillez à l'obtenir via le site d'Office 365. En outre, si vous êtes n'utilisez pas la version la plus récente de Word les modifications suivies risquent de ne pas s'afficher. Il est essentiel de maintenir votre logiciel à jour. Pour résoudre ce problème, envisagez les étapes suivantes :
- Installez Office 365 Security & Centre de conformité: Obtenez-le sur le site web d'Office 365 pour permettre la visualisation des modifications suivies.
- Mettre à jour Word: Assurez-vous que vous utilisez la dernière version de Word, car les versions plus anciennes peuvent ne pas disposer de cette fonctionnalité.
En tenant compte de ces possibilités, vous devriez être en mesure d'afficher de manière transparente les modifications suivies dans Word.
Comment supprimer les restrictions d'édition dans Word sans mot de passe?
A supprimer les restrictions d'édition dans Word sans mot de passe, procédez comme suit :
- Vérifier la protection du document : Ouvrez le document et accédez à l'onglet "Révision". Recherchez l'option "Protéger le document". Si elle est surlignée, cliquez dessus pour désactiver la protection.
- Modifier les restrictions : Si le document n'est pas protégé mais qu'il fait l'objet de restrictions, accédez à l'onglet "Révision" et cliquez sur "Restreindre l'édition". Dans le volet des tâches, cliquez sur "Arrêter la protection" si elle est activée.
- Outil de réinitialisation du mot de passe Office 365 : Pour les versions de Word antérieures à 2007, utilisez l'outil Outil de réinitialisation du mot de passe Office 365. Visitez le site officiel de Microsoft, localisez l'outil et suivez les instructions pour réinitialiser le mot de passe et supprimer les restrictions de modification.
- Enregistrez en tant que nouveau document : Si les étapes ci-dessus ne fonctionnent pas, enregistrez le document sous un nouveau nom (Fichier > Enregistrer sous) et essayez ensuite d'éditer la nouvelle copie.
- Méthode macro : En dernier recours, utilisez les macros VBA pour contourner les restrictions. Appuyez sur "Alt + F11" pour ouvrir l'éditeur Visual Basic for Applications. Insérez un nouveau module et collez le code de la macro pour supprimer les restrictions. Exécutez la macro et enregistrez le document.
N'oubliez pas que ces méthodes peuvent ne pas fonctionner pour tous les documents et qu'il est essentiel de respecter les intentions de l'auteur. Assurez-vous toujours que vous avez le droit de modifier le document.
Comment pouvez-vous vous assurer que les réviseurs utilisent le suivi des modifications lorsqu'ils modifient un document?
Pour s'assurer que les réviseurs utilisent efficacement le suivi des modifications, il convient de prendre en compte les méthodes suivantes :
- Application automatisée : Mettez en place un système automatisé qui applique les modifications de suivi à toutes les modifications effectuées par les réviseurs.
- Option de la barre d'outils : Inclure un bouton "suivi des modifications" bien en vue dans la barre d'outils de l'éditeur, ce qui simplifie l'accès à cette fonction.
En combinant ces approches, vous pouvez encourager l'utilisation transparente du suivi des modifications pendant l'édition des documents.
Comment supprimer définitivement le suivi des modifications d'un document Word?
Pour supprimer définitivement les modifications de suivi d'un document Word, procédez comme suit :
- Commande d'annulation: Appuyez sur Ctrl + Z pour annuler les modifications une à une jusqu'à ce que le document retrouve son état d'origine.
- Boîte de dialogue Suivi des modifications:
a. Cliquez sur l'onglet "Révision" dans Word.
b. Repérez le bouton "Suivi des modifications" et cliquez sur la flèche située en dessous.
c. Sélectionnez "Options de suivi des modifications" dans le menu déroulant.
d. Dans la boîte de dialogue, sous la section "Avancé", cliquez sur "Modifier le nom d'utilisateur" et effacez votre nom.
e. Cochez la case "Garder la trace du formatage" et décochez les autres.
f. Cliquez sur "OK" pour confirmer et quitter la boîte de dialogue.
En suivant ces étapes, vous supprimerez de manière efficace et permanente les modifications de suivi de votre document Word.