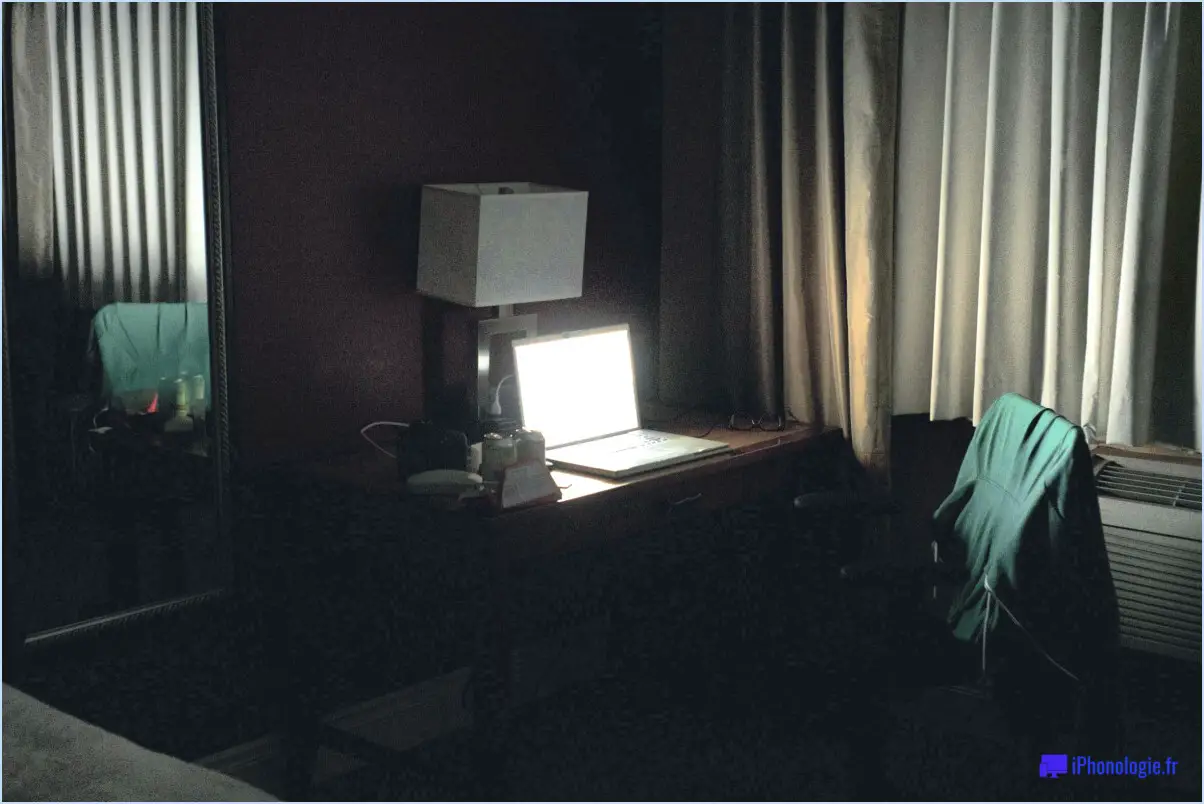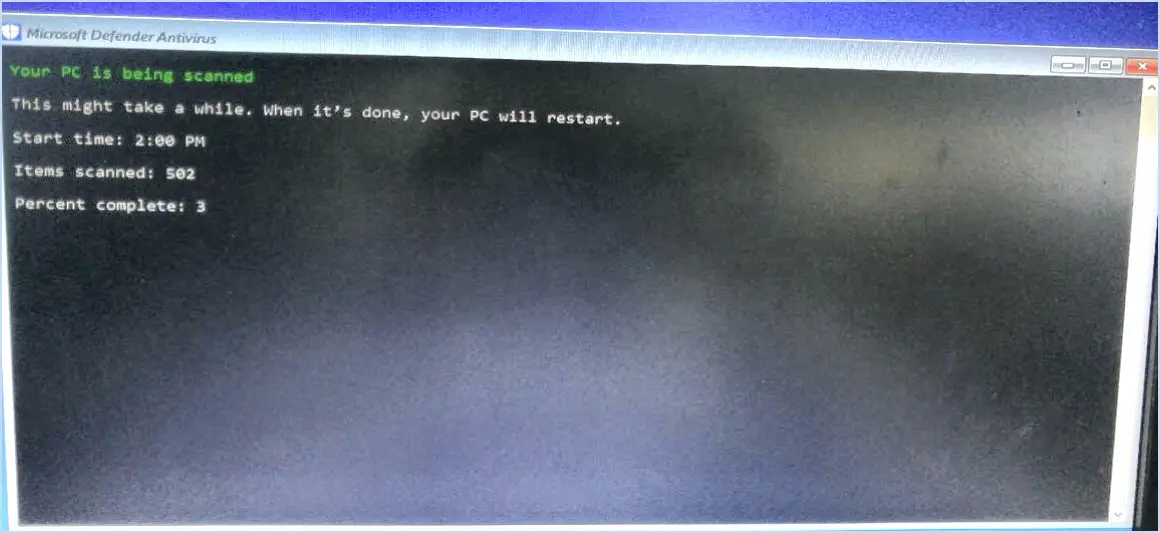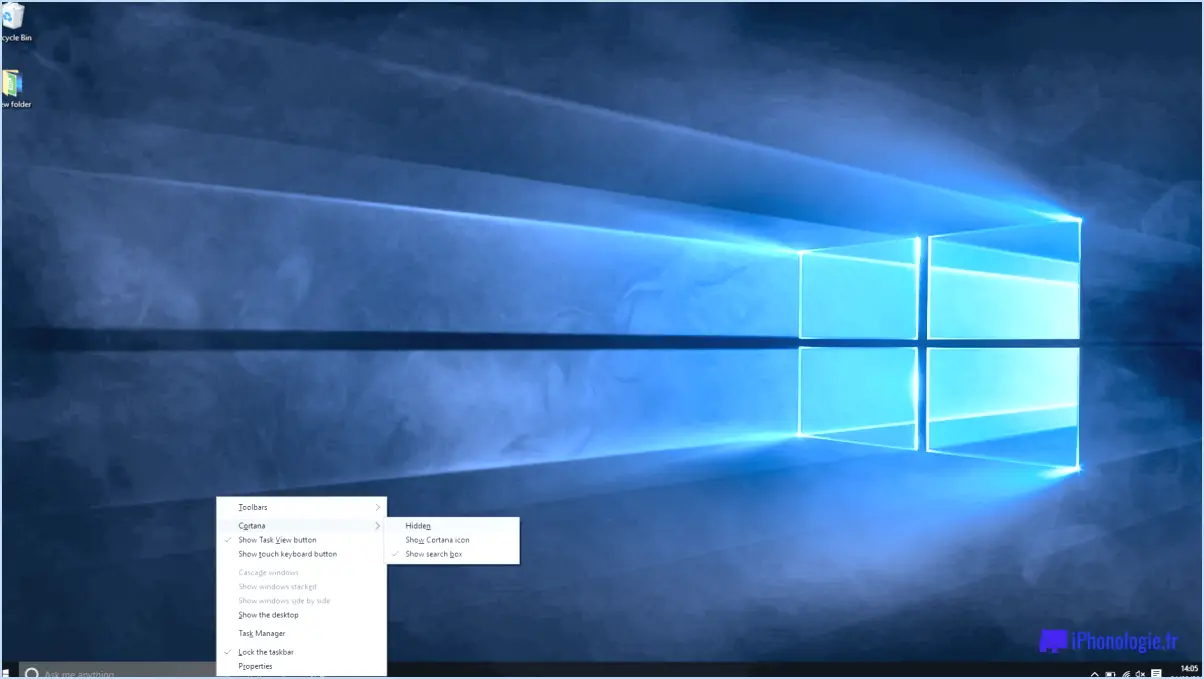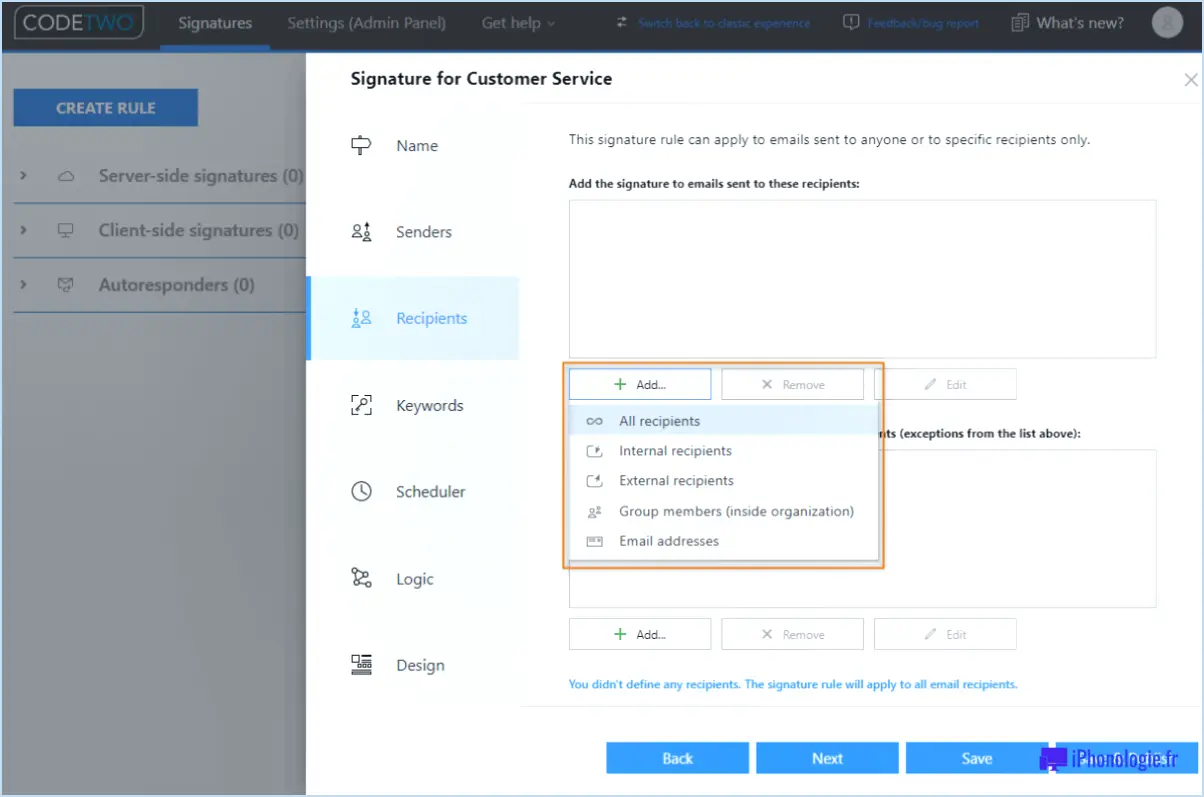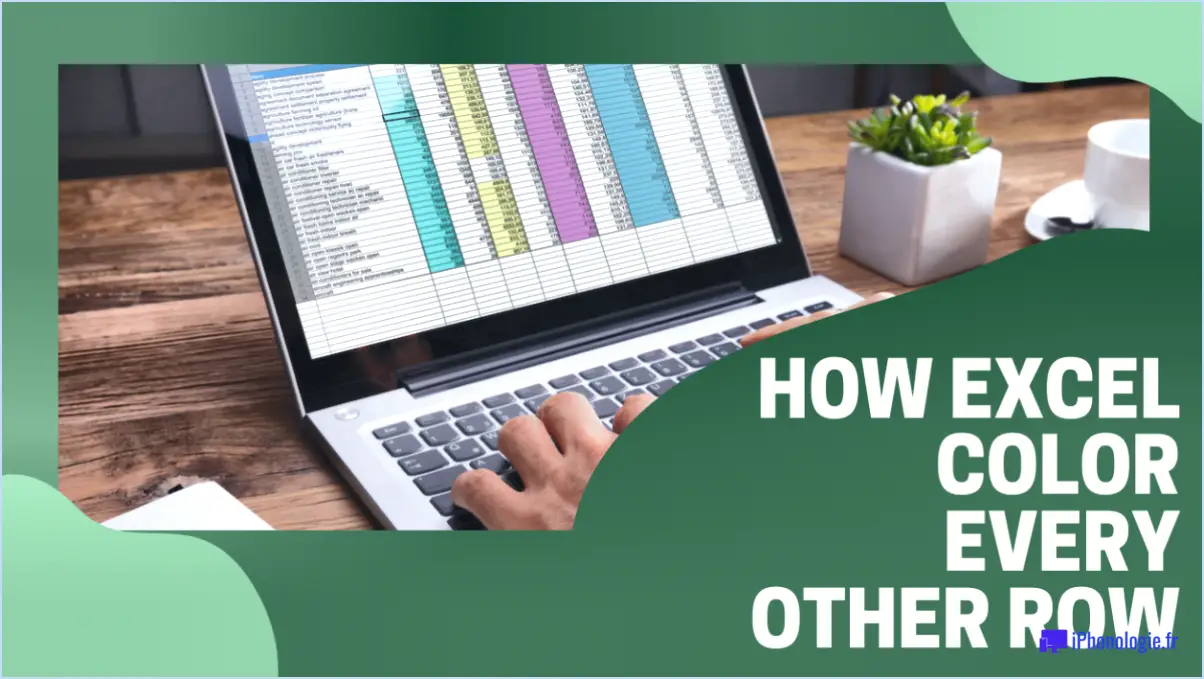Comment verrouiller une réunion zoom?
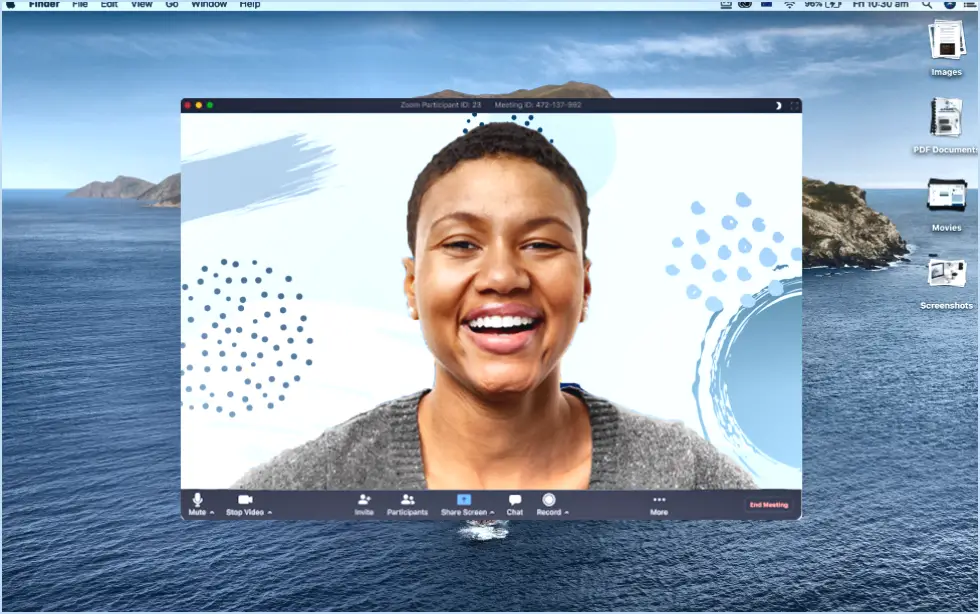
Pour verrouiller une réunion Zoom, vous disposez de plusieurs options. Voici comment procéder :
1. Utiliser le bouton "Verrouiller" :
Lorsque votre réunion Zoom est en cours, recherchez le bouton "Participants" en bas de l'écran et cliquez dessus. Cela ouvrira une barre latérale affichant la liste des participants. En bas de cette barre latérale, vous verrez l'option "Verrouiller la réunion". Cliquez dessus pour sécuriser votre réunion. Cette action empêche toute autre personne de se joindre à la réunion, même si elle possède l'identifiant et le mot de passe de la réunion.
2. Activation du mot de passe de la réunion :
Avant de commencer votre réunion Zoom, vous pouvez définir un mot de passe que les participants doivent saisir pour se joindre à la réunion. Pour ce faire, planifiez la réunion ou modifiez ses paramètres. Dans la section "Options de la réunion", vous trouverez une option "Exiger un mot de passe pour la réunion". Activez cette option et définissez un mot de passe fort. Les participants devront saisir ce mot de passe lorsqu'ils tenteront de rejoindre la réunion.
3. Utilisation du bouton "Rejoindre" et du mot de passe :
Pour renforcer la sécurité, vous pouvez utiliser le bouton "Participer" en combinaison avec un mot de passe. Lorsque vous planifiez une réunion, vous pouvez inclure un mot de passe dans le lien d'invitation ou le partager séparément avec vos participants. Lorsque les participants cliquent sur le lien Zoom, ils sont invités à saisir le mot de passe avant de pouvoir participer à la réunion.
4. Verrouillage de la réunion après son démarrage :
Si vous avez oublié de verrouiller la réunion lorsqu'elle a commencé, ne vous inquiétez pas. Vous pouvez la verrouiller à tout moment pendant la réunion en cliquant à nouveau sur le bouton "Participants" et en sélectionnant "Verrouiller la réunion". Vous vous assurez ainsi qu'aucun nouveau participant ne peut se joindre à la réunion.
5. Gérer les participants pendant la réunion :
Pendant la réunion, vous pouvez également gérer les participants. Cliquez sur le bouton "Participants" pour afficher la liste des participants. Vous pouvez mettre en sourdine ou supprimer des participants si nécessaire, ce qui peut vous aider à garder le contrôle sur l'environnement de la réunion.
En utilisant ces méthodes, vous pouvez verrouiller efficacement votre réunion Zoom, en vous assurant que seuls les participants autorisés peuvent y accéder. Ce niveau de contrôle est particulièrement important pour préserver la confidentialité et la sécurité de vos réunions en ligne.
Comment puis-je contrôler qui entre dans la réunion Zoom?
Pour contrôler l'accès à votre réunion Zoom, utilisez les paramètres d'autorisation intégrés à Zoom. Suivez les étapes suivantes pour une gestion efficace des accès :
- Planifiez la réunion : Lors de la programmation, choisissez les paramètres appropriés :
- Enregistrement : Demander aux participants de s'inscrire, en recueillant leurs informations.
- Code d'accès : Attribuer un code d'accès pour plus de sécurité.
- Identifiant unique de la réunion : Évitez d'utiliser l'identifiant de réunion personnel (PMI) pour empêcher tout accès non autorisé.
- Inviter des participants en toute sécurité :
- Invitations par courriel : Envoyez des invitations directement aux participants souhaités.
- Liens uniques : Fournir des liens de réunion uniques pour une sécurité individuelle.
- Utiliser la salle d'attente :
- Activez la fonction de salle d'attente pour contrôler les participants avant de leur accorder l'accès.
- Options d'authentification :
- Compte Zoom : Autorise uniquement les personnes connectées à Zoom.
- Signature unique (SSO) : Intégrez le SSO pour contrôler l'accès.
- Gestion des participants pendant la réunion :
- Verrouiller la réunion : Empêche toute entrée supplémentaire après le début de la réunion.
- Supprimer des participants : Retirer les participants non désirés si nécessaire.
Se souvenir, mettez régulièrement à jour votre application Zoom pour bénéficier des dernières fonctionnalités de sécurité. Utilisez ces stratégies pour maintenir un environnement de réunion sécurisé et contrôlé.
Qu'est-ce que cela signifie que l'hôte de Zoom a verrouillé la réunion?
Lorsque l'hôte de l'organisateur de Zoom a verrouillé la réunion cela signifie que l'organisateur a pris des mesures pour restreindre l'accès des participants ou qu'il a annulé la réunion.
Comment quitter une réunion Zoom à l'insu de l'organisateur?
Pour quitter discrètement une réunion Zoom à l'insu de l'organisateur, envisagez les méthodes suivantes :
- Départ anticipé: S'excuser poliment avant la fin de la réunion. Quittez la réunion en cliquant sur le bouton "Quitter la réunion". Cette tactique fonctionne mieux lorsque l'hôte est occupé ou que le groupe est important.
- Timing stratégique: Restez jusqu'à la fin de la réunion et partez lorsque les autres sont partis. Vous minimisez ainsi les risques que l'hôte remarque votre absence.
- Truc de l'arrière-plan virtuel: Créez un arrière-plan virtuel avec une image de vous. Éteignez furtivement votre appareil photo et mettez-vous en sourdine avant de cliquer sur "Quitter la réunion". Cela crée l'illusion de votre présence.
- Communiquer en privé: Si l'hôte reconnaît votre départ, envoyez un message privé expliquant la raison de votre départ. Vous éviterez ainsi tout malentendu.
- Perturbation technique: Si nécessaire, créez une excuse pour un problème technique - accusez un problème soudain de connectivité et partez rapidement.
N'oubliez pas que l'exécution de ces stratégies avec finesse garantit une sortie discrète de la réunion Zoom.
La réunion Zoom se termine-t-elle si l'hôte quitte la réunion?
Certainement ! Lorsque l hôte quitte une réunion Zoom, la réunion se poursuivra sans interruption. Cependant, il est important de noter que les participants seront invités à quitter si la réunion ne se poursuit pas. Ainsi, soyez assuré que la réunion se poursuivra, garantissant une expérience sans faille même si l'hôte s'en va.
Une réunion Zoom peut-elle commencer sans l'hôte?
Oui, une réunion Zoom ne peut pas commencer sans l'hôte. L'organisateur a le pouvoir de lancer la réunion, de contrôler l'accès et de gérer les participants. La fonctionnalité de Zoom garantit que seul l'organisateur désigné a la capacité de commencer la réunion, ce qui maintient la sécurité et l'organisation.
Comment empêcher les participants d'activer la vidéo dans Zoom?
Pour empêcher les participants d'activer la vidéo dans Zoom, suivez les étapes suivantes :
- Ajustez les paramètres vidéo: Assurez-vous que les paramètres vidéo de Zoom sont configurés correctement. Définissez une résolution élevée et une fréquence d'images appropriée pour décourager l'utilisation inutile de la vidéo. Naviguez vers les paramètres de Zoom, sélectionnez "Vidéo" et configurez ces options.
- Désactiver l'enregistrement vidéo: Pour empêcher les participants d'enregistrer des vidéos, désactivez l'enregistrement vidéo dans les paramètres de Zoom. Allez dans "Paramètres", choisissez "Enregistrement" et décochez la case qui permet aux participants d'enregistrer des vidéos.
- Verrouiller les réunions: Pendant une réunion, utilisez le bouton "Participants" pour accéder à la liste des participants. Cliquez sur "Plus", puis sur "Verrouiller la réunion" pour empêcher toute autre personne de se joindre à la vidéo.
- Contrôles de l'hôte: En tant qu'hôte, vous avez le pouvoir de gérer les participants. Désactivez leur vidéo en cliquant sur "Participants", en survolant le nom du participant et en sélectionnant "Arrêter la vidéo".
- Mot de passe de la réunion: Définissez un mot de passe de réunion pour vous assurer que seuls les participants autorisés peuvent se joindre, réduisant ainsi la probabilité d'une utilisation indésirable de la vidéo.
Mettez en œuvre ces stratégies pour contrôler efficacement l'utilisation de la vidéo dans vos réunions Zoom.
Comment verrouiller Zoom sur une personne?
Le verrouillage de Zoom sur une personne peut varier en fonction du modèle et de la version. Voici quelques méthodes pour y parvenir :
- Bouton d'alimentation : Appuyez sur le bouton d'alimentation et maintenez-le enfoncé pendant quelques secondes pour éteindre le zoom.
- Mot de passe/NIP : Définissez un mot de passe ou un code PIN pour restreindre l'accès au zoom.
- Scanner d'empreintes digitales : Utilisez un scanner d'empreintes digitales s'il est disponible pour un accès sécurisé.
N'oubliez pas que les spécificités peuvent varier ; consultez donc le manuel de votre appareil pour obtenir des instructions précises.
Pouvez-vous empêcher les participants à Zoom de se voir?
Oui, Zoom offre des options permettant d'empêcher les participants de se voir :
- Désactivation de la vidéo : Les participants peuvent désactiver leur flux vidéo.
- Contrôles de l'hôte : Les hôtes peuvent désactiver la vidéo pour tous les participants.
- Affichage de la galerie : Les participants peuvent choisir de visionner uniquement la vidéo de l'orateur.
- Chat privé : Messagerie directe sans visibilité vidéo.
- Salles de réunion : Répartissez les participants dans des sessions distinctes.
Se souvenir, Zoomer fournit des outils permettant de gérer efficacement la visibilité de la vidéo.