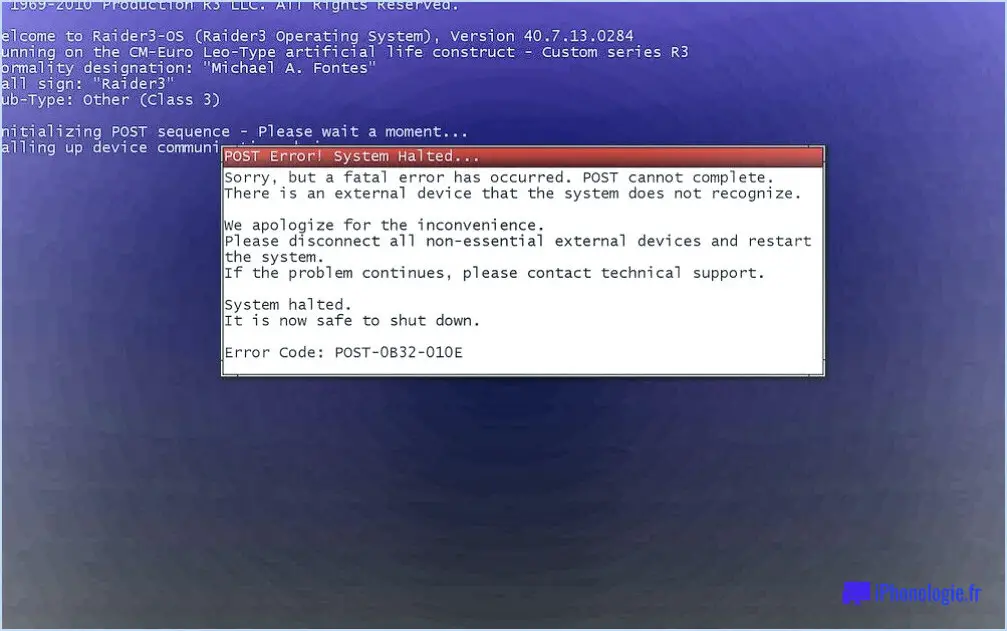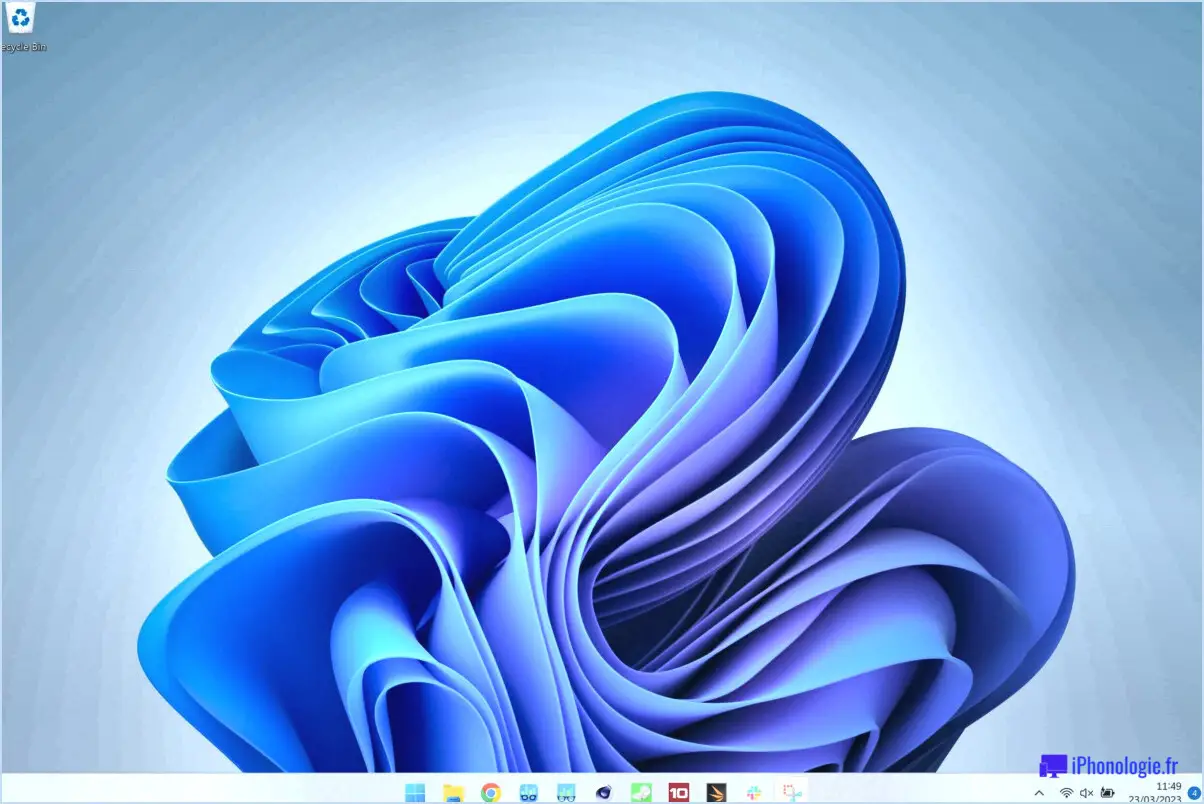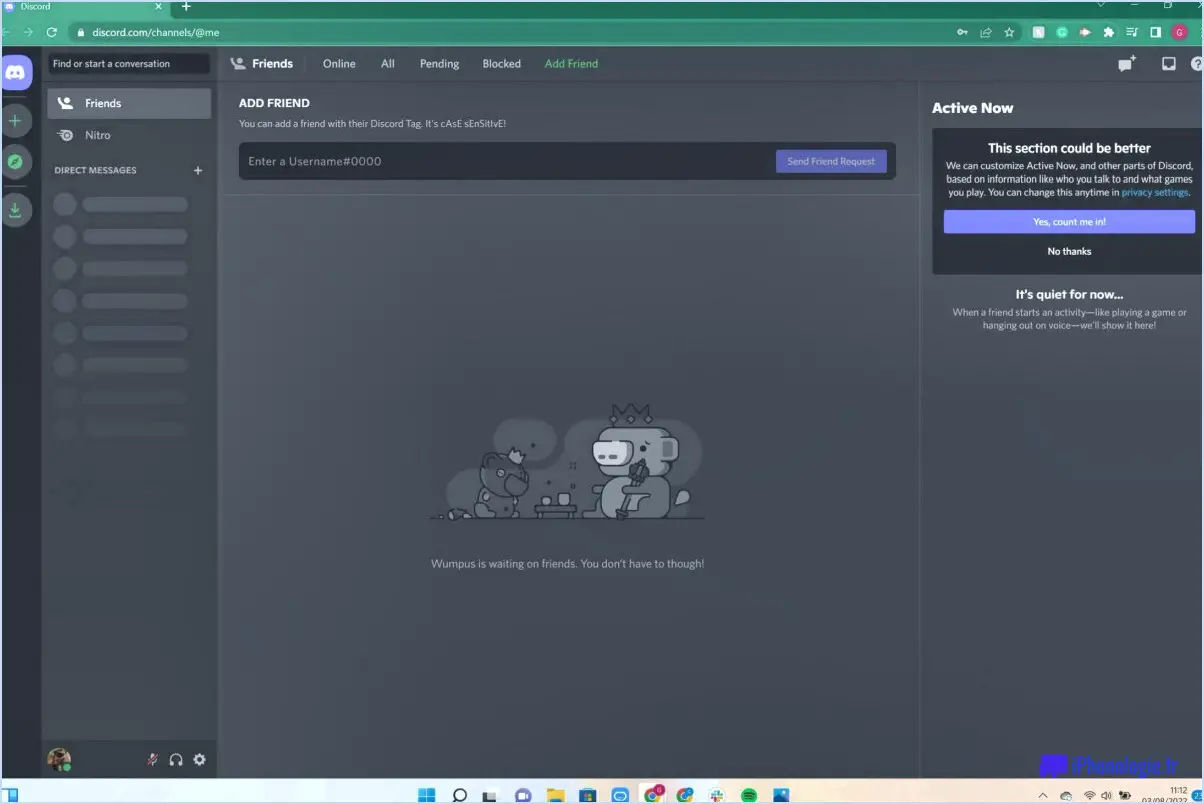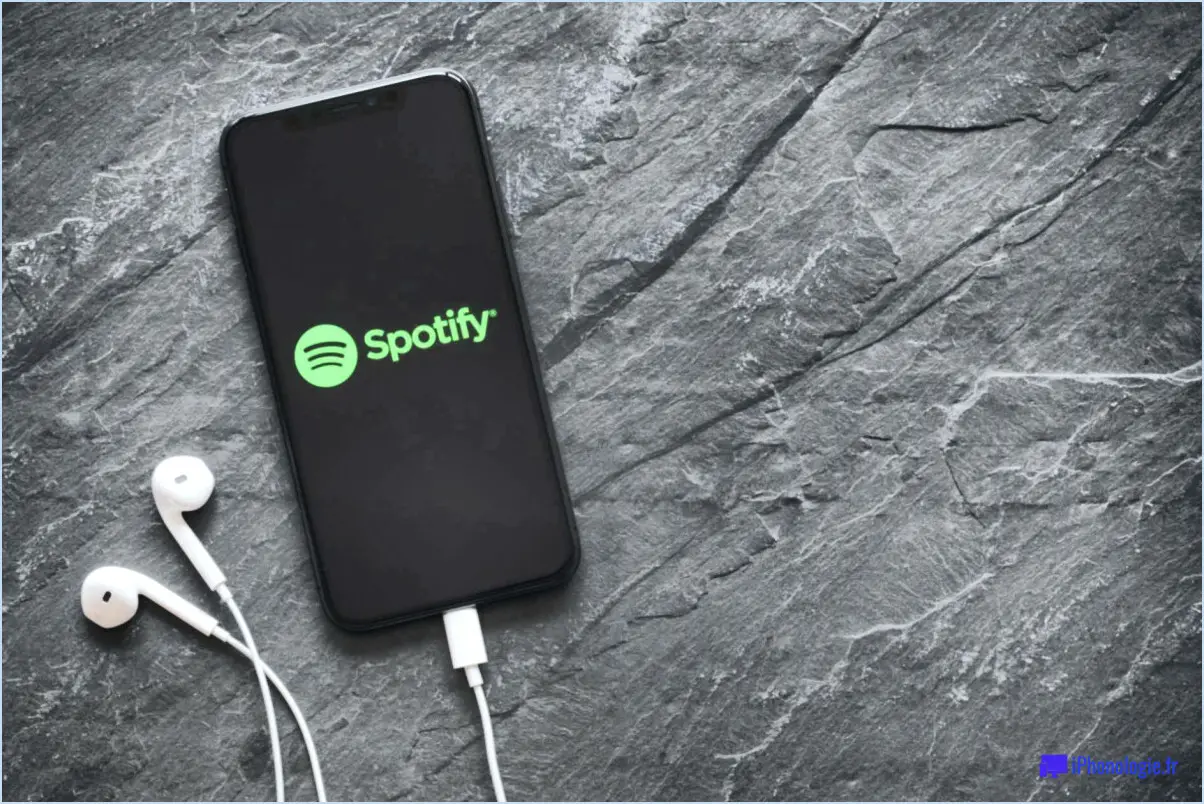Comment faire pour supprimer les boutons de recherche et d'affichage des tâches de la barre des tâches de Windows 10?
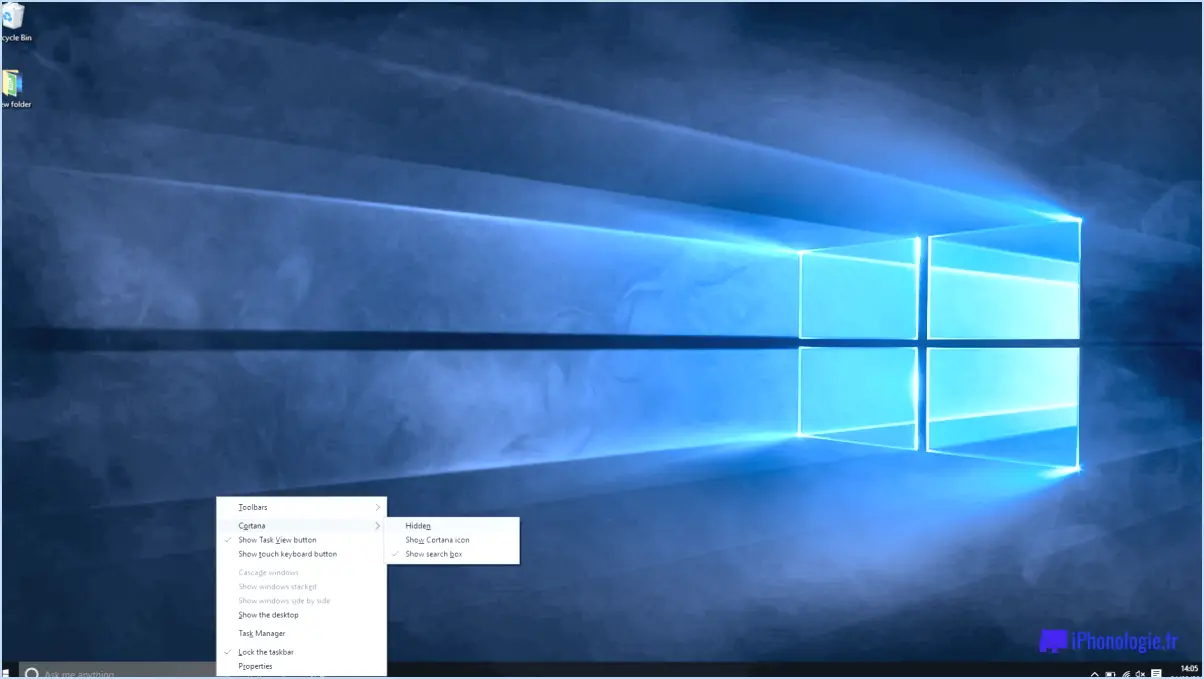
Pour supprimer les boutons de recherche et d'affichage des tâches de la barre des tâches de Windows 10, vous avez quelques options à votre disposition. Voici quelques solutions potentielles que vous pouvez envisager :
- Outils tiers : Il existe divers outils tiers qui peuvent vous aider à personnaliser votre barre des tâches de Windows 10. Ces outils offrent souvent des options avancées pour modifier l'apparence et les fonctionnalités de la barre des tâches. Un exemple populaire est le logiciel "Classic Shell", qui vous permet de personnaliser votre barre des tâches en masquant des boutons spécifiques tels que les boutons de recherche et d'affichage des tâches.
- Paramètres de la barre des tâches : Windows 10 lui-même fournit quelques paramètres intégrés qui peuvent être ajustés pour personnaliser la barre des tâches. Si ces options ne vous permettent pas directement de supprimer les boutons de recherche et d'affichage des tâches, elles peuvent vous aider à obtenir un résultat similaire. Pour accéder aux paramètres de la barre des tâches, il suffit de cliquer avec le bouton droit de la souris sur une zone vide de la barre des tâches et de sélectionner "Paramètres de la barre des tâches" dans le menu contextuel. À partir de là, vous pouvez explorer des options telles que "Masquer automatiquement la barre des tâches en mode bureau" pour créer une apparence plus minimaliste de la barre des tâches.
- Réglages du registre : Pour les utilisateurs avancés, la modification du registre de Windows peut offrir des options de personnalisation supplémentaires. Veuillez noter que la modification du registre peut être risquée et qu'il est important de créer une sauvegarde avant d'effectuer des changements. Si vous êtes à l'aise avec cette approche, vous pouvez n
Quelle sélection permet de masquer la désactivation du bouton Affichage des tâches dans Windows 10?
Pour masquer ou désactiver le bouton Affichage des tâches dans Windows 10, vous avez deux possibilités :
- Désactiver dans les Paramètres : Allez dans l'application Paramètres, cliquez sur "Personnalisation", puis sélectionnez "Barre des tâches". Faites défiler vers le bas pour trouver la section "Coin de la barre des tâches" et désactivez l'option "Afficher le bouton d'affichage des tâches".
- Masquer à l'aide d'un raccourci personnalisé : Cliquez avec le bouton droit de la souris sur une zone vide de la barre des tâches, survolez la rubrique "Barres d'outils" et décochez l'option "Affichage des tâches". Le bouton Task View disparaîtra ainsi de la barre des tâches.
Choisissez la méthode qui vous convient le mieux pour masquer ou désactiver le bouton Affichage des tâches dans Windows 10.
Comment supprimer l'affichage des tâches?
Pour supprimer l'affichage des tâches, suivez ces étapes simples :
- Ouvrez la fenêtre Vue des tâches.
- Repérez l'icône des trois lignes dans le coin supérieur gauche de la fenêtre.
- Cliquez sur l'icône des trois lignes.
- Un menu apparaît.
- Dans le menu, sélectionnez "Supprimer la vue des tâches".
En suivant ces étapes, vous pourrez supprimer l'affichage des tâches et l'enlever de votre écran. Cela peut s'avérer utile si vous ne jugez plus l'affichage des tâches nécessaire ou si vous préférez un espace de travail sans encombrement.
N'oubliez pas que l'affichage des tâches fournit une vue d'ensemble de vos fenêtres ouvertes et de vos bureaux virtuels ; assurez-vous donc que vous n'aurez pas besoin de ses fonctionnalités avant de le supprimer.
Comment supprimer les icônes en bas de mon écran?
Pour supprimer les icônes du bas de votre écran, il existe plusieurs méthodes
Pour arrêter les fenêtres pop-up de Microsoft Search, suivez ces étapes simples :
- Ouvrez le menu Démarrer et cliquez sur "Paramètres".
- Sélectionnez "Recherche".
- Dans la section "Options avancées", décochez la case "Afficher des fenêtres contextuelles pour les résultats de recherche".
- Cliquez sur "OK" pour enregistrer vos modifications.
En suivant ces étapes, vous désactiverez les notifications de fenêtres contextuelles pour Microsoft Search. Cela vous permettra d'avoir une expérience de recherche plus rationalisée sans interruptions.
N'oubliez pas de suivre ces instructions à la lettre pour que les modifications soient prises en compte. Profitez d'une expérience de recherche sans tracas sur votre appareil Microsoft !
Comment désactiver la fonction "edge swipe" ?
Pour désactiver la fonction "edge swipe" sur votre iPhone ou iPad, suivez ces étapes simples :
- Ouvrez l'application "Réglages" sur votre appareil.
- Faites défiler vers le bas et appuyez sur "Général".
- Dans les paramètres généraux, recherchez et sélectionnez "Accessibilité".
- Dans le menu Accessibilité, recherchez l'option intitulée "Edge Swipe" et appuyez dessus.
- Enfin, désactivez l'interrupteur "Edge Swipe" pour désactiver cette fonctionnalité.
En désactivant la fonction "Edge Swipe", vous évitez que des glissements accidentels n'activent certaines fonctions lors de l'utilisation de votre appareil. N'oubliez pas que vous pouvez toujours suivre ces étapes pour réactiver la fonction "Edge Swipe" si vous le souhaitez.
Click to rate this post![Total: 0 Average: 0]