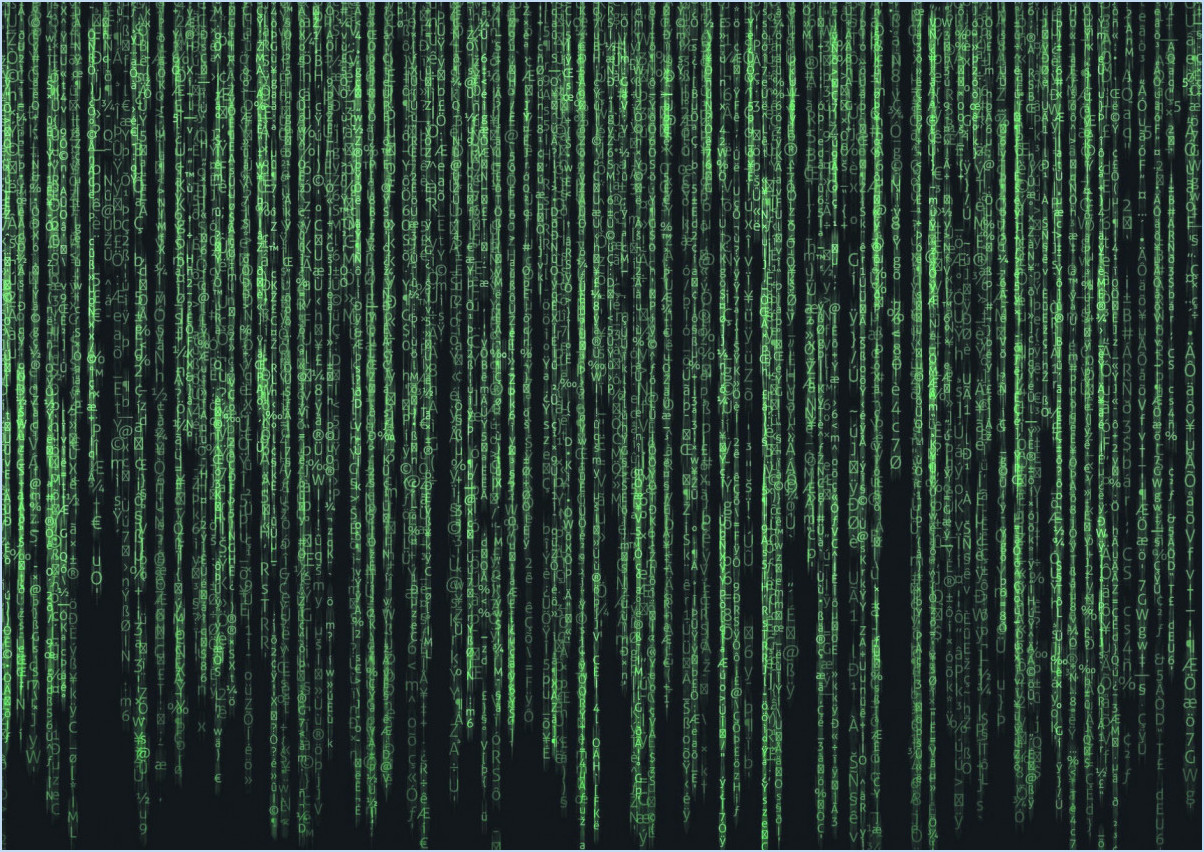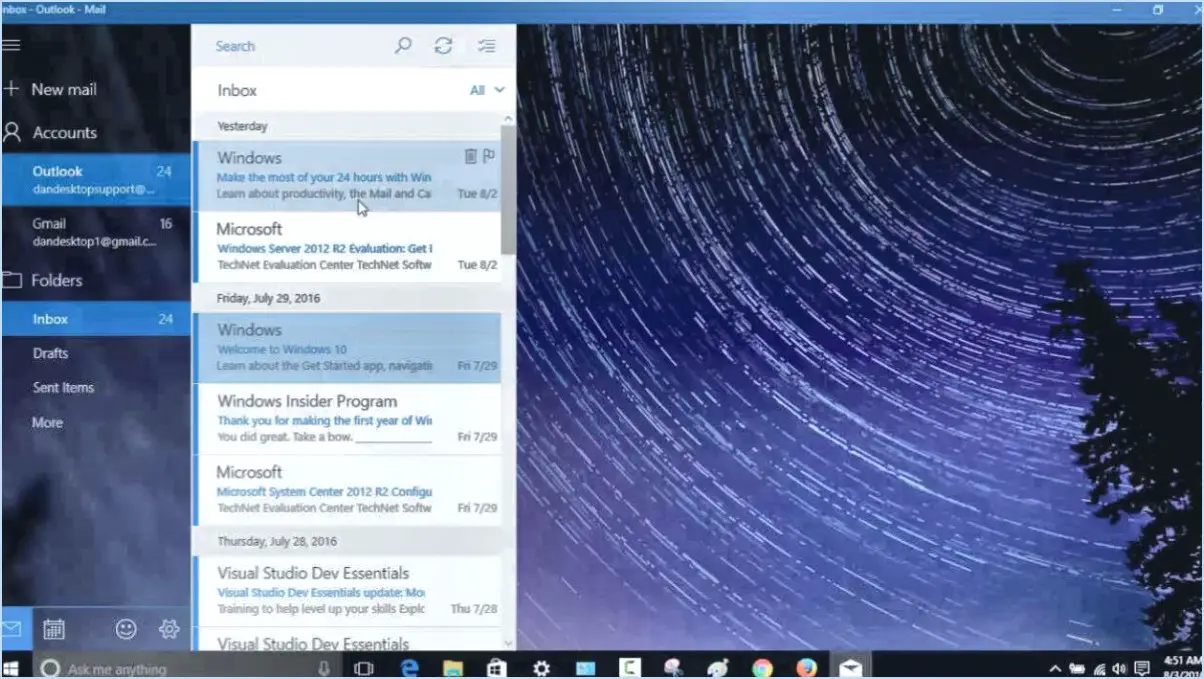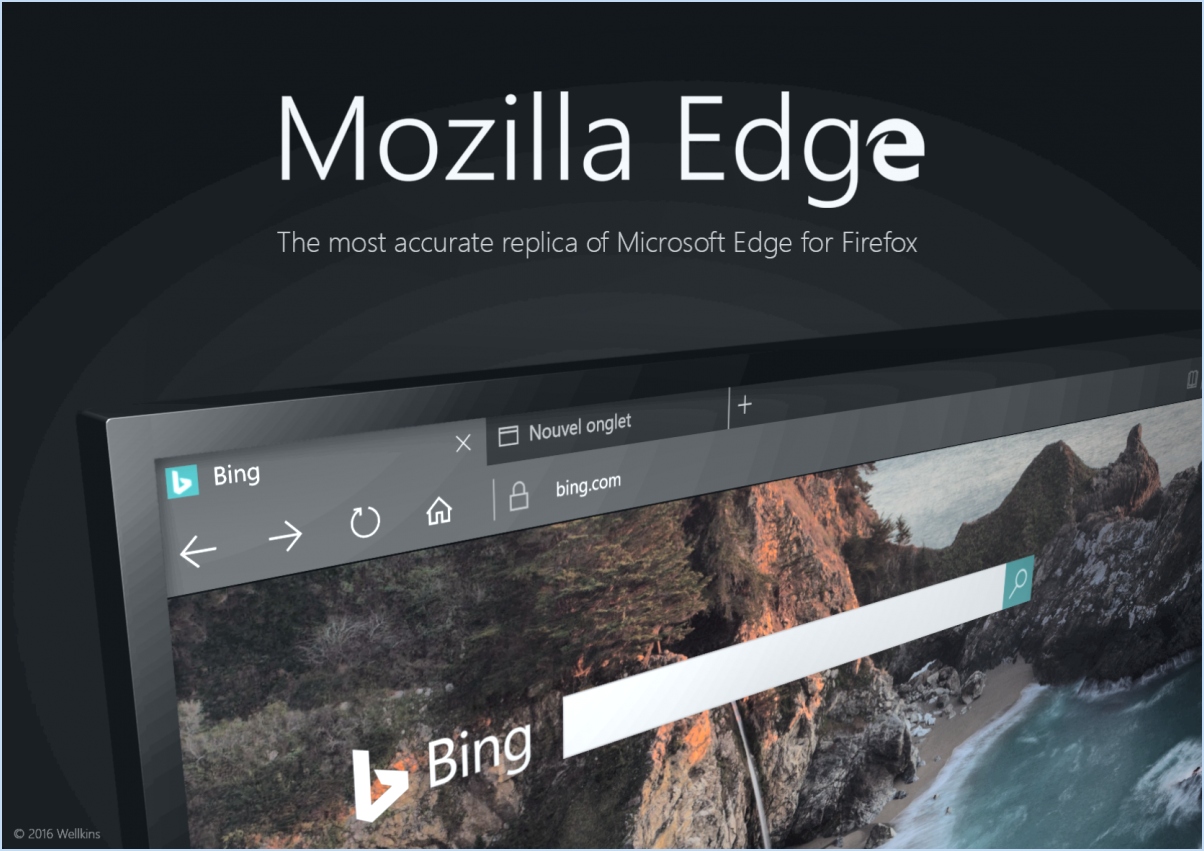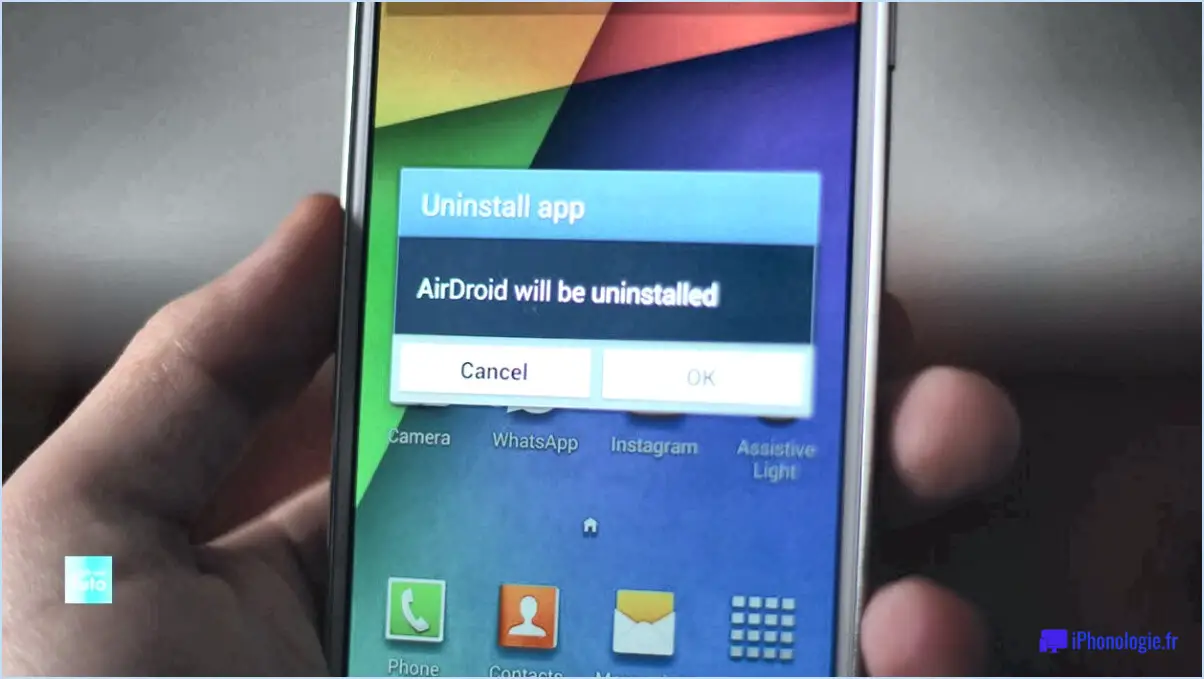Comment vider le cache sur microsoft edge?
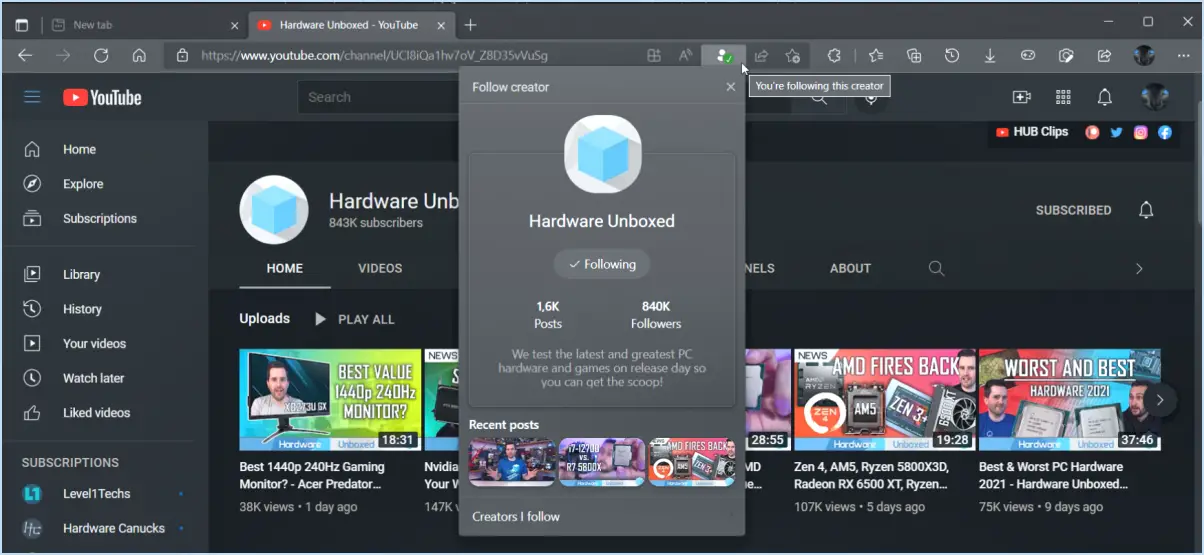
Vider le cache sur Microsoft Edge est un processus simple qui peut aider à optimiser votre expérience de navigation. Suivez les étapes suivantes pour vider le cache efficacement :
- Ouvrez Microsoft Edge : Lancez le navigateur Microsoft Edge sur votre appareil.
- Accédez aux paramètres : Localisez et cliquez sur l'icône des trois points dans le coin supérieur droit de la fenêtre du navigateur. Cela ouvrira un menu déroulant.
- Sélectionnez Paramètres : Dans le menu déroulant, choisissez l'option "Paramètres". Vous accéderez ainsi à la page des paramètres du navigateur.
- Naviguez jusqu'à Effacer les données de navigation : Sur le côté gauche de la page des paramètres, vous trouverez une liste d'options. Faites défiler vers le bas et cliquez sur "Confidentialité, recherche et services".
- Choisissez Effacer les données de navigation : Sous la section "Confidentialité, recherche et services", vous verrez l'option "Choisir ce qui doit être effacé à chaque fois que vous fermez le navigateur" - cliquez sur le lien "Choisir ce qui doit être effacé".
- Personnalisez les types de données : Une nouvelle fenêtre s'ouvre, affichant les différents types de données de navigation que vous pouvez effacer. Il peut s'agir de l'historique de navigation, de cookies et d'autres données de site, d'images et de fichiers mis en cache, etc.
- Sélectionnez les données à effacer : Cochez les cases situées à côté des types de données que vous souhaitez effacer. Si vous souhaitez plus particulièrement effacer le cache, veillez à sélectionner "Images et fichiers mis en cache".
- Effacer les données : Une fois que vous avez sélectionné les types de données souhaités, cliquez sur le bouton "Effacer". Vous pouvez également voir une option d'intervalle de temps - choisissez l'intervalle de temps approprié en fonction de vos préférences.
- Confirmation : Une demande de confirmation apparaît. Vérifiez les types de données sélectionnés et cliquez à nouveau sur le bouton "Effacer".
Edge efface-t-il automatiquement la mémoire cache?
Non, Edge n'efface pas automatiquement la mémoire cache. Vous pouvez vider la mémoire cache manuellement ou utiliser un outil tiers pour vider la mémoire cache à votre place.
Comment améliorer les performances de Microsoft Edge?
Pour améliorer les performances de Microsoft Edge, procédez comme suit :
- Vérifiez la configuration requise : Assurez-vous que votre ordinateur répond à la configuration minimale requise pour Microsoft Edge.
- Fermez les programmes inutilisés : Fermez les applications inutiles pour libérer de la mémoire et améliorer les performances.
- Désactiver l'accélération matérielle : Accédez aux paramètres de Microsoft Edge en cliquant sur les trois points dans le coin supérieur droit, puis sélectionnez "Paramètres" et allez dans "Paramètres avancés". Dans la section Rendu, décochez "Utiliser l'accélération matérielle lorsqu'elle est disponible".
- Effacez le cache et les cookies : Effacez régulièrement vos données de navigation pour éviter l'accumulation de fichiers inutiles qui peuvent ralentir Edge.
- Maintenez Edge à jour : Installez régulièrement les mises à jour pour bénéficier des améliorations de performance et des corrections de bogues.
En suivant ces étapes, vous constaterez une amélioration notable de la vitesse et de l'efficacité de votre navigation sur Microsoft Edge.
Qu'est-ce que Ctrl F5 dans Edge?
Ctrl F5 dans Edge est une fonction raccourci clavier conçu pour améliorer votre expérience de navigation. Il remplit une fonction spécifique en vous permettant de rafraîchir la page en cours en Microsoft Edge. Cette action va plus loin qu'un simple rafraîchissement (Ctrl + R) car elle permet également de en vidant le cache associé à la page. L'effacement du cache peut s'avérer particulièrement utile lorsque vous êtes confronté à des problèmes tels que l'affichage de données obsolètes ou incorrectes. En utilisant Ctrl F5, vous vous assurez d'afficher la version la plus récente de la page, exempte de tout contenu mis en cache qui pourrait être à l'origine de divergences. Ce raccourci peut vous faire gagner du temps et de l'énergie lors de la résolution de problèmes liés à un site web ou lorsque vous souhaitez consulter les dernières modifications apportées à une page web.
L'effacement de la mémoire cache accélère-t-il l'ordinateur?
Oui, vider la mémoire cache peut améliorer la vitesse de votre ordinateur. Les fichiers accumulés dans le cache consomment de la mémoire, ce qui ralentit les performances de l'ordinateur. En en vidant le cache vous libérez de l'espace mémoire et la vitesse de votre ordinateur.
L'effacement de la mémoire cache supprime-t-il les cookies?
L'effacement de la mémoire cache et la suppression des cookies ont des objectifs différents. Effacer la mémoire cache consiste à supprimer les données temporaires stockées sur votre appareil afin d'améliorer les performances et de charger le contenu actualisé des sites web. Ce fichier cache est généralement situé dans le dossier C:NWindowsNDistribution de logicielsNTéléchargement. D'autre part, la suppression des cookies vise spécifiquement les petits fichiers texte stockés par les sites web pour mémoriser vos préférences et vos informations de connexion. Si l'effacement du cache ne supprime pas nécessairement les cookies, certains navigateurs proposent des options permettant d'effacer simultanément le cache et les cookies.
Où puis-je trouver la mémoire cache de Windows?
Pour localiser la mémoire cache de Windows, suivez les chemins suivants :
- Windows 10 : C:NUsersNusernameNAppDataNLocalNMicrosoftNWindows
- Windows 7 et 8 : C:UsersNNNameurNAppDataNLocalNMicrosoft
L'effacement du cache supprime-t-il les mots de passe?
L'effacement de votre mémoire cache ne supprimera pas vos mots de passe. Cependant, si vous avez stocké des mots de passe dans votre cache, ils seront supprimés lorsque vous viderez votre cache.