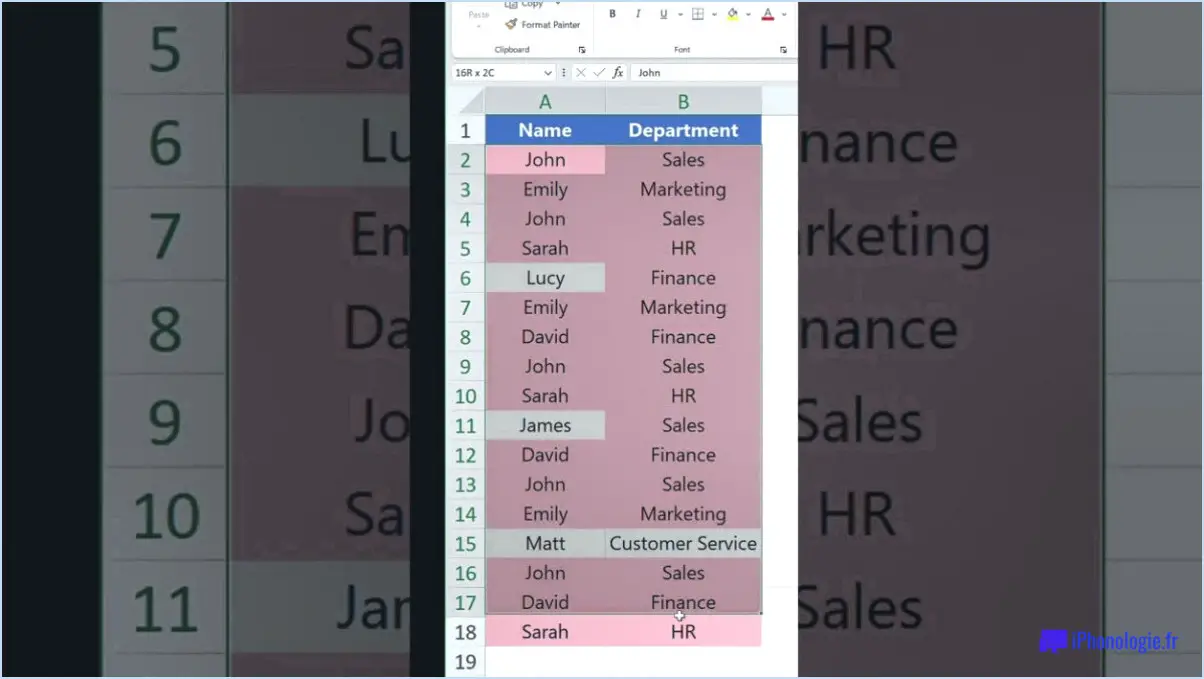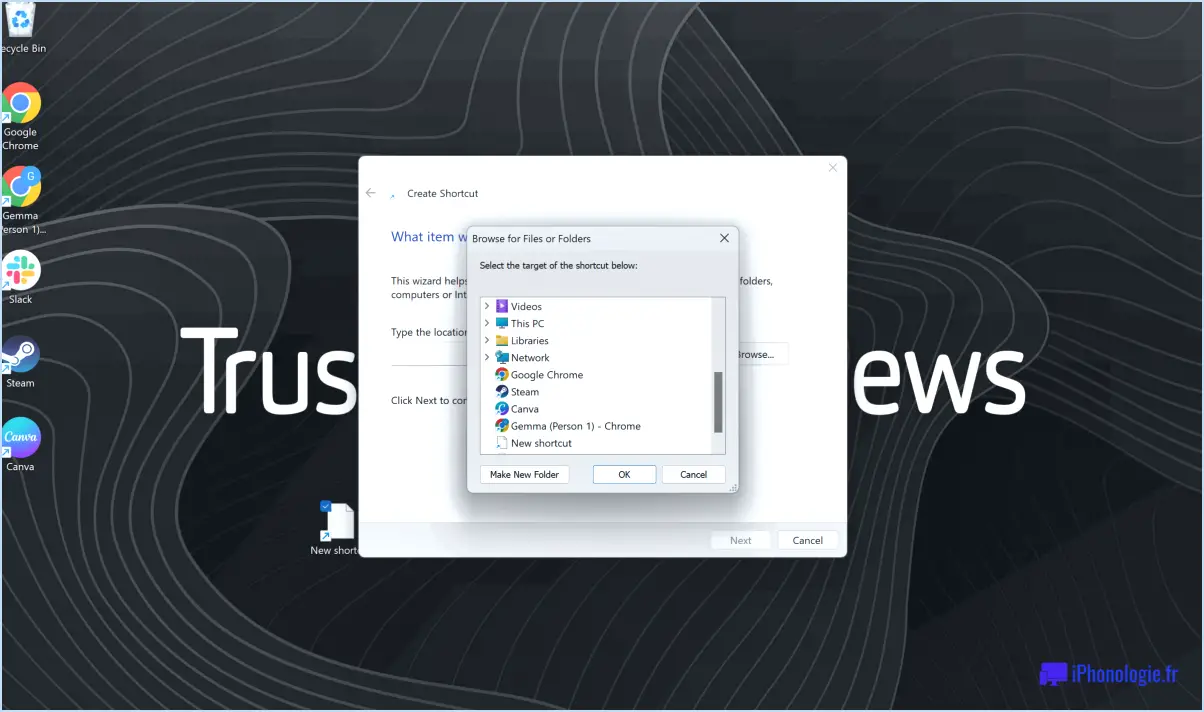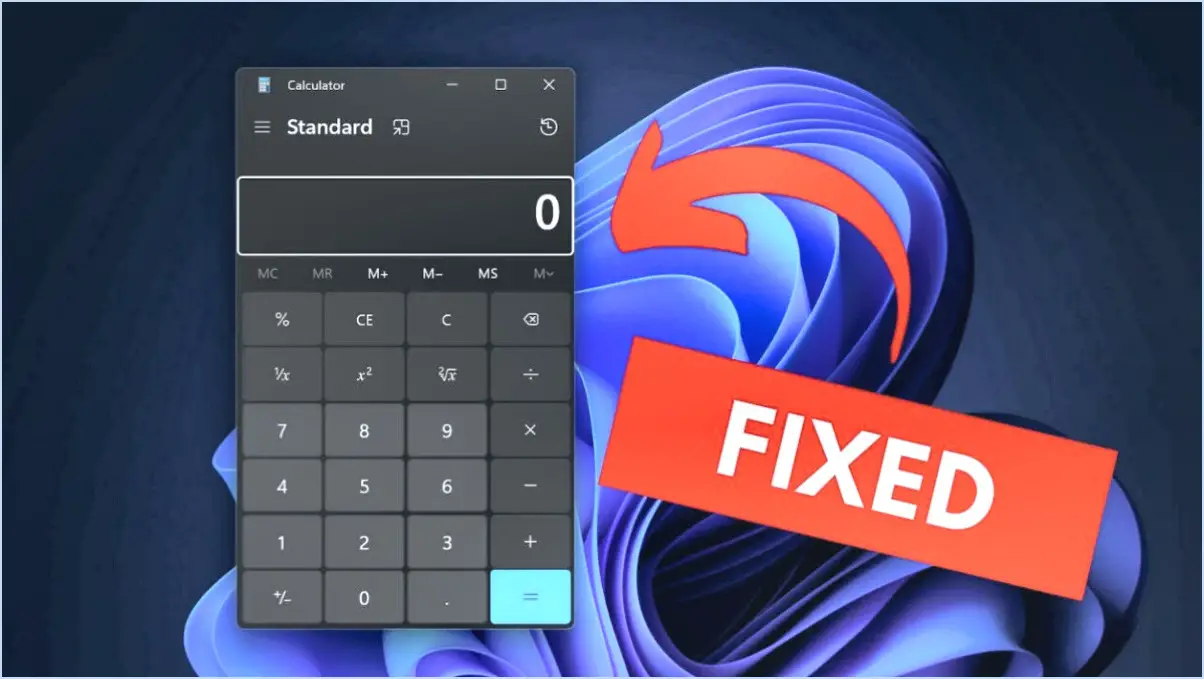Comment voir 49 personnes en mode galerie sur Zoom?
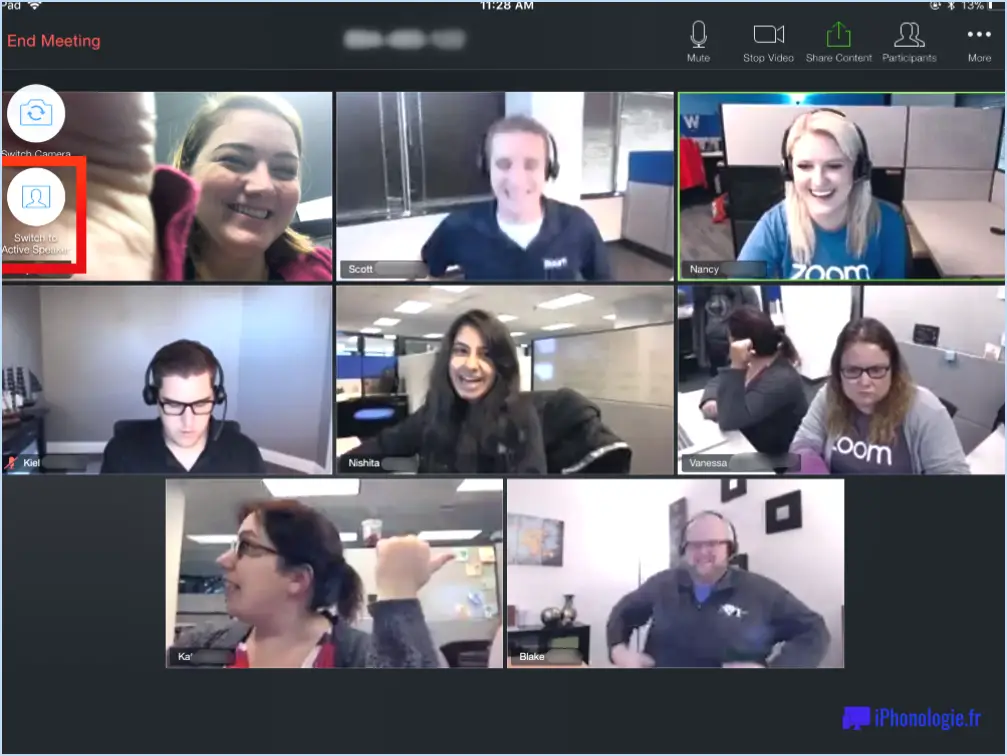
Pour voir 49 personnes dans la vue Galerie de Zoom, suivez les étapes suivantes :
- Mettez à jour Zoom avec la dernière version: Assurez-vous que la dernière version de Zoom est installée sur votre appareil pour accéder à toutes les dernières fonctionnalités et améliorations.
- Activer l'affichage de la galerie: Démarrez ou rejoignez une réunion Zoom et cliquez sur l'icône "Gallery View" située dans le coin supérieur droit de la fenêtre Zoom. Cela affichera tous les participants dans une grille sur votre écran.
- Ajuster les paramètres de Zoom: Si vous ne pouvez pas voir 49 personnes à la fois, il se peut que vous deviez ajuster vos paramètres de zoom. Allez dans le menu des paramètres et cliquez sur "Vidéo". Ici, vous pouvez ajuster la disposition de la vidéo pour montrer plus de participants à l'écran simultanément.
- Utiliser le mode plein écran: Pour obtenir une vue plus claire, passez en mode plein écran en cliquant sur le bouton "Entrer en plein écran" dans le coin supérieur droit de la fenêtre de zoom.
- Épingler les participants: Vous pouvez épingler des participants spécifiques pour qu'ils restent visibles même lorsque d'autres personnes parlent ou font du bruit. Pour ce faire, survolez la vidéo du participant, cliquez sur les trois points qui apparaissent et choisissez "Épingler la vidéo".
- Se concentrer sur une personne spécifique: Si vous souhaitez voir une personne en particulier dans Gallery View, cliquez sur sa vidéo pour la sélectionner, puis appuyez sur la touche "F" de votre clavier. Cette opération permet d'activer l'affichage focalisé, ce qui rend la vidéo de cette personne plus grande et plus centrée sur votre écran.
- Utilisez plusieurs moniteurs: Si vous disposez de plusieurs moniteurs, vous pouvez étendre la fenêtre de zoom sur ceux-ci afin de voir plus de participants simultanément.
- Optimiser la connexion Internet: Pour garantir une expérience fluide avec 49 personnes dans Gallery View, assurez-vous de disposer d'une connexion internet stable et à haut débit.
N'oubliez pas que le nombre de participants que vous pouvez voir dans Gallery View peut également dépendre de la taille et de la résolution de l'écran de votre appareil. Il est essentiel de disposer d'un écran spacieux et de haute qualité pour voir confortablement 49 participants à la fois.
Comment puis-je voir tous les participants dans l'affichage de la galerie Zoom?
Pour voir tous les participants dans la galerie Zoom, il suffit d'ouvrir la galerie Zoom pendant la réunion. Ensuite, cliquez sur l'onglet Participants pour afficher la liste de tous les participants. La vue galerie affiche les flux vidéo des participants, ce qui vous permet de voir plusieurs participants simultanément. Cette fonction est particulièrement utile pour les réunions en ligne, les webinaires ou les rassemblements virtuels, car elle améliore l'engagement visuel et favorise les discussions interactives. En utilisant l'onglet Participants dans l'affichage de la galerie, vous pouvez facilement savoir qui est présent à la réunion et rendre le rassemblement virtuel plus attrayant pour toutes les personnes impliquées. Ainsi, la prochaine fois que vous organiserez ou participerez à une réunion Zoom, n'oubliez pas d'utiliser cette fonctionnalité au maximum !
Comment obtenir 49 carrés sur Zoom?
Pour obtenir 49 carrés sur Zoom vous pouvez utiliser la fonction Vue de la galerie . L'affichage par galerie vous permet de voir simultanément les flux vidéo de plusieurs participants, en créant une disposition en forme de grille. Voici comment procéder :
- Rejoindre une réunion: Connectez-vous à votre compte Zoom et participez à une réunion ou organisez la vôtre.
- Activer l'affichage de la galerie: Dans le coin supérieur droit de la fenêtre Zoom, cliquez sur l'icône "Gallery View". Les vidéos des participants sont alors présentées sous forme de grille.
- Ajuster les participants par ligne: Par défaut, Zoom affiche jusqu'à 25 participants dans une vue. Pour voir 49 carrés, allez dans "Paramètres", puis "Vidéo", et augmentez l'option "Participants par rangée" à 7.
Vous pouvez désormais bénéficier d'une vue d'ensemble avec 49 carrés des participants à la réunion lors de vos sessions Zoom.
Comment zoomer sur la vue en grille?
A Zoom sur la vue en grille, il suffit de cliquer et faire glisser le curseur de la souris sur le lignes de la grille. Cette action vous permettra de focaliser et d'agrandir des sections spécifiques de la grille pour les voir de plus près.
Comment activer l'affichage d'une grande galerie dans Teams?
Pour activer l'affichage des grandes galeries dans Teams, ouvrez l'application Teams et accédez au menu Paramètres. Sous "Général", choisissez "Affichage de la galerie". Pour ajuster la taille de l'affichage de la galerie, appuyez sur les trois lignes dans le coin supérieur gauche de l'écran Affichage de la galerie.
Que se passe-t-il si vous avez plus de 100 participants sur Zoom?
Lorsque vous dépassez 100 participants sur Zoom, la plate-forme divise automatiquement la session en groupes plus petits. Cette fonction garantit une communication et une participation efficaces. Chaque groupe fonctionne dans son propre espace virtuel, ce qui permet des interactions et un engagement plus fluides. Cette division améliore la qualité des discussions et des interactions, permettant à chacun de contribuer efficacement. En outre, cette fonction favorise un environnement plus facile à gérer, garantissant que la session reste productive et inclusive.
Comment modifier le nombre maximum de participants dans Zoom?
Pour modifier le nombre de participants nombre maximum de participants dans Zoom, procédez comme suit :
- Ouvrez Zoom et connectez-vous.
- Cliquez sur le bouton "Paramètres" dans le coin supérieur droit de l'écran.
- Sous "Général," cliquez sur "Nombre maximal de participants".
- Entrez un nouveau nombre dans le champ "Max Participants" et cliquez sur OK.
Comment puis-je voir tous les membres d'une équipe?
Pour voir tous les membres d'une équipe, utilisez la "visionneuse d'équipe" intégrée au logiciel de bureautique pour obtenir une vue d'ensemble des noms, des titres et des écrans. Vous pouvez également utiliser des plateformes de communication telles que Slack ou Zoom pour accéder à l'historique des discussions.