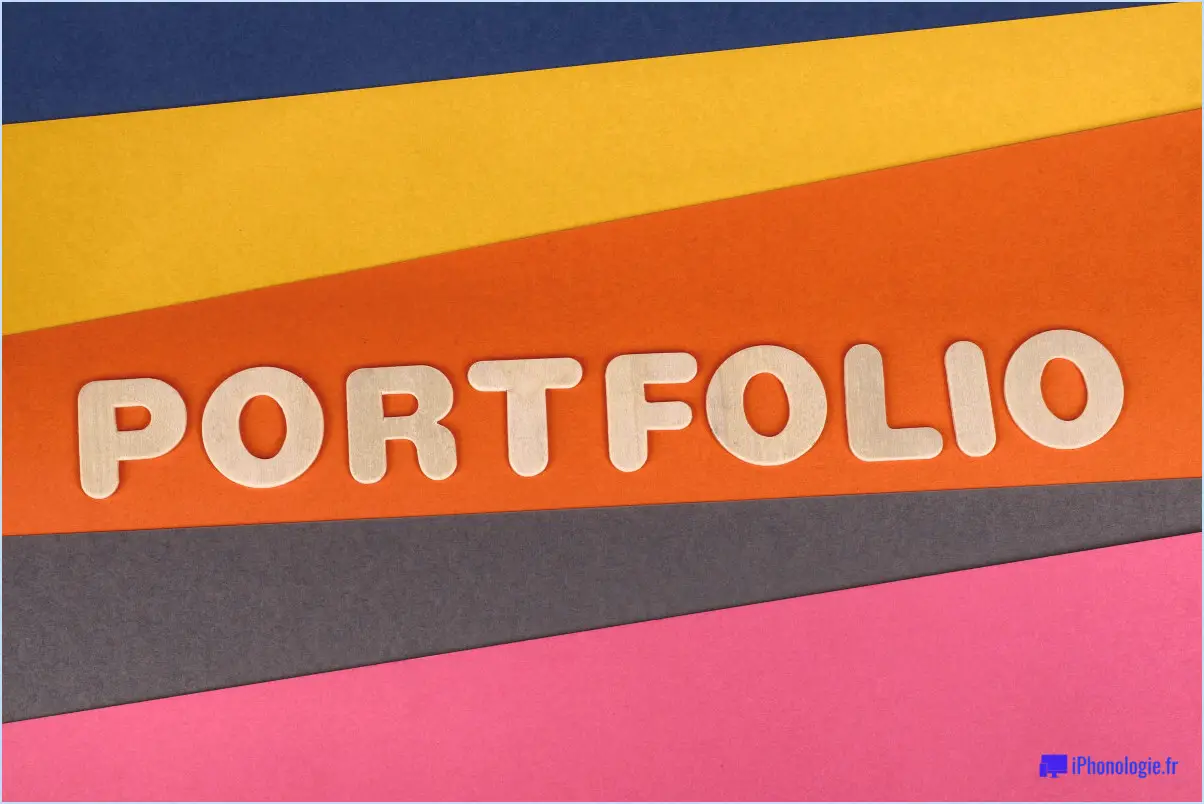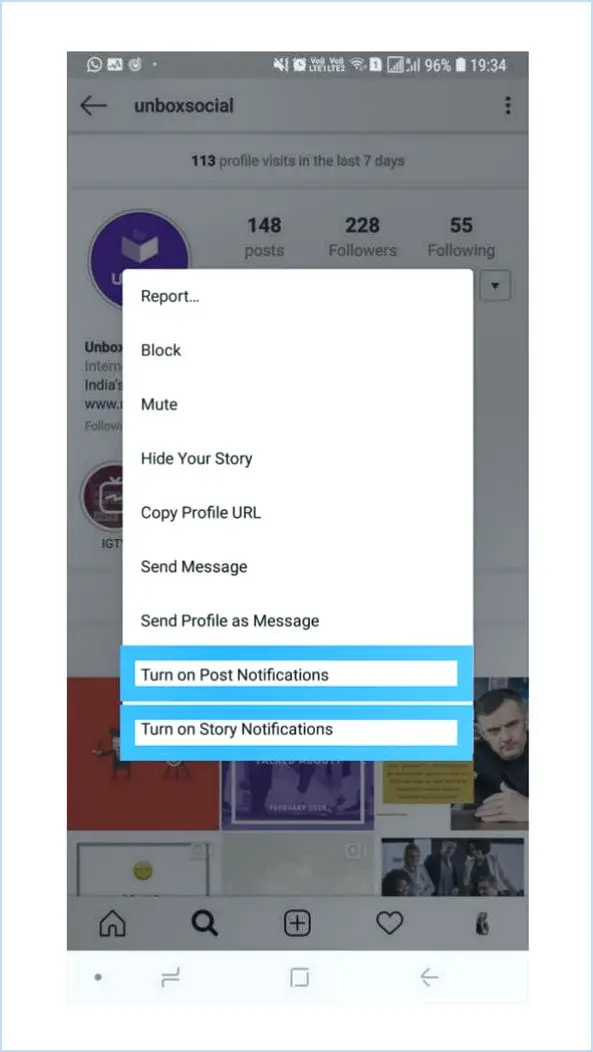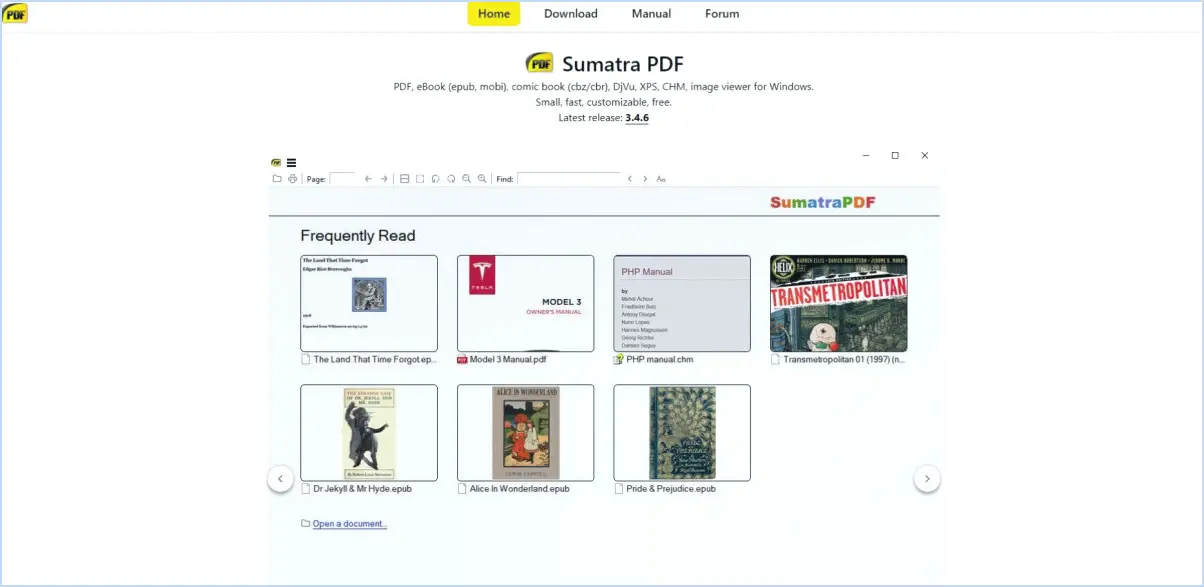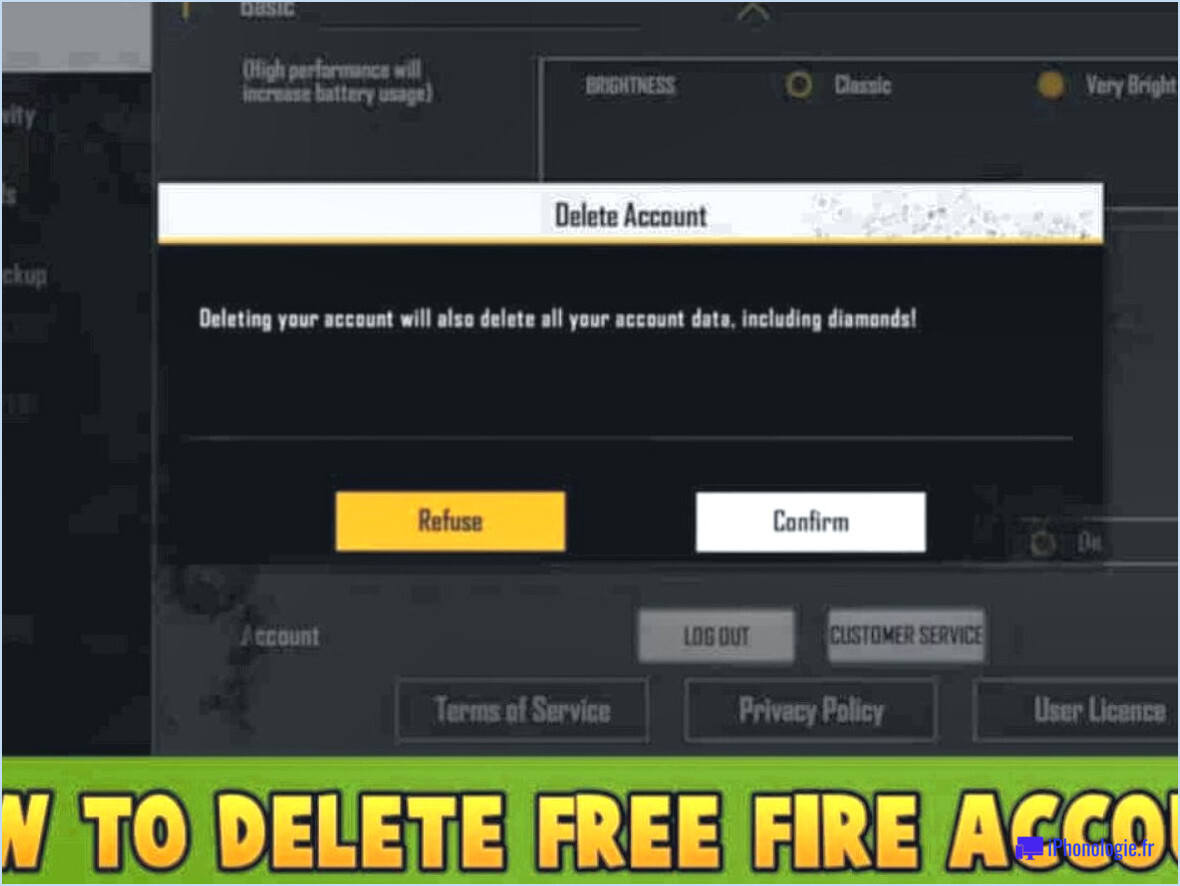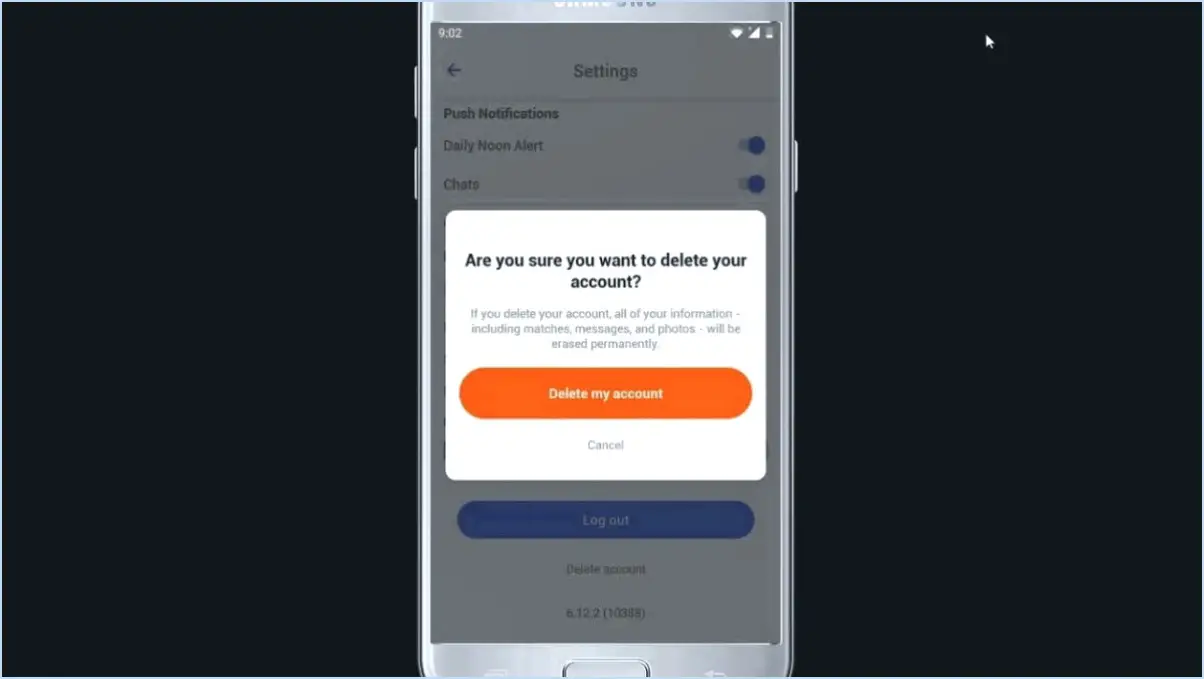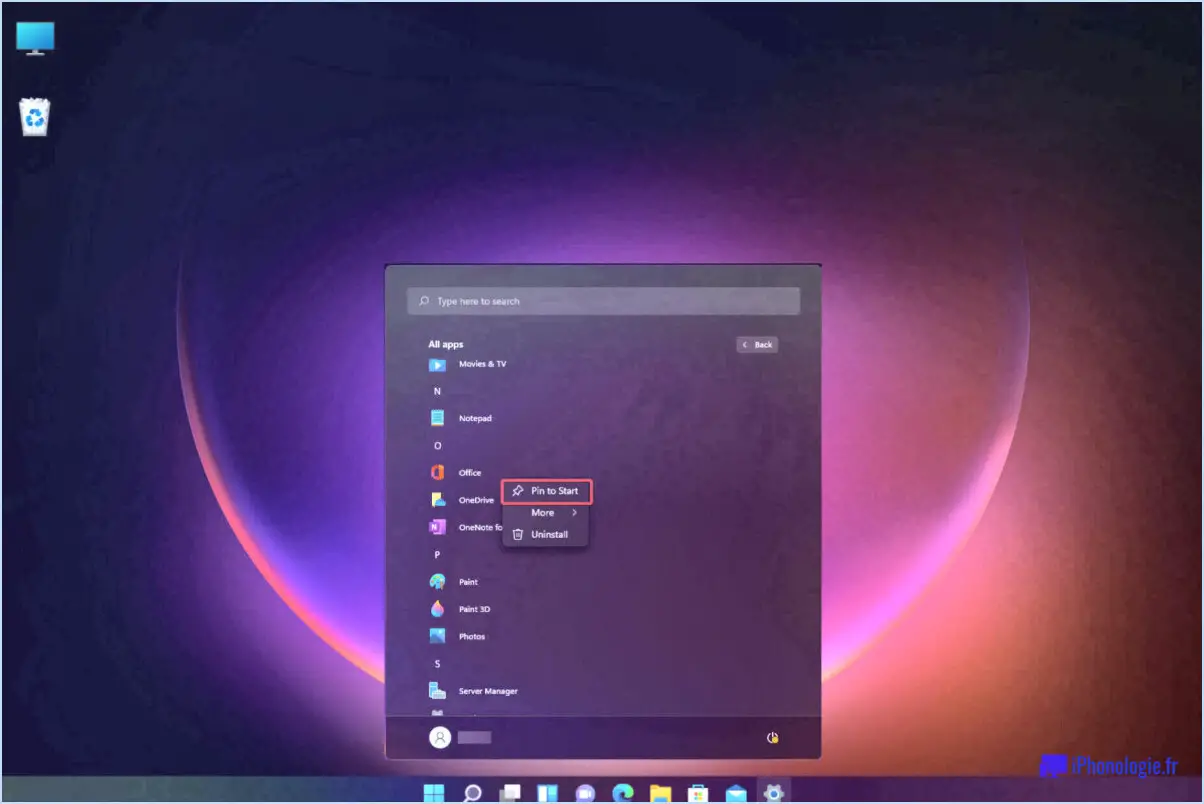Comment voir les numéros de carte de crédit enregistrés dans google chrome sur un pc ou un ordinateur portable?
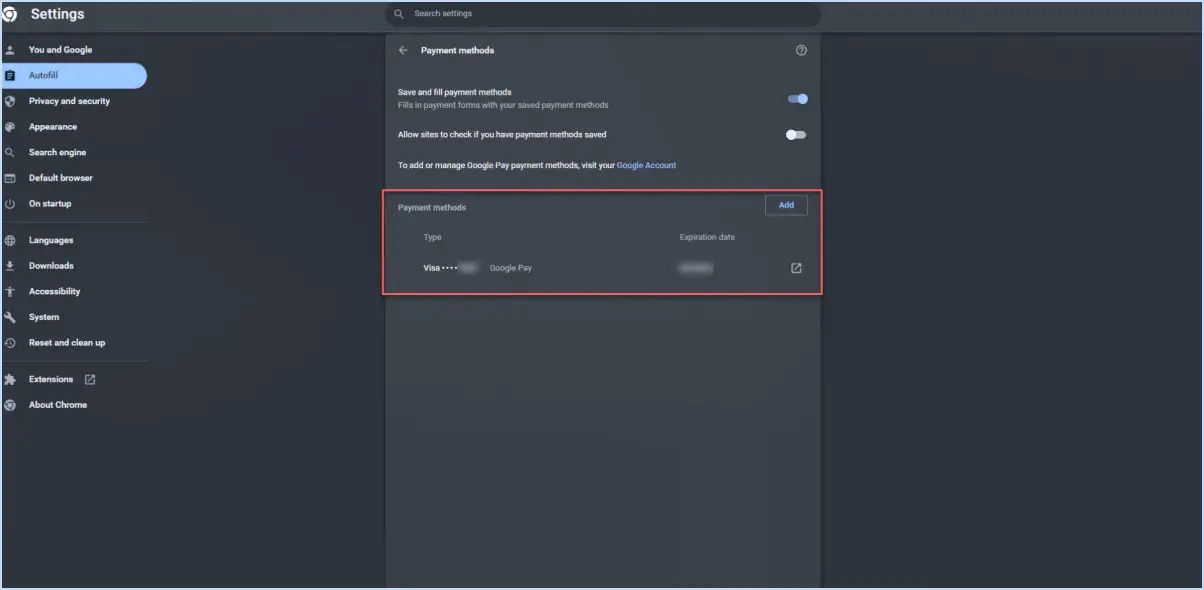
Pour afficher vos numéros de carte de crédit enregistrés dans Google Chrome sur un PC ou un ordinateur portable, procédez comme suit :
- Ouvrez Google Chrome : Lancez le navigateur Google Chrome sur votre PC ou votre ordinateur portable.
- Visitez le site web : Rendez-vous sur le site web où vous avez enregistré les informations relatives à votre carte de crédit. Assurez-vous d'être sur le site spécifique où vous avez enregistré ces informations.
- Accéder à l'historique : Regardez dans le coin supérieur droit de la fenêtre de Chrome. Vous y verrez trois lignes horizontales, souvent appelées "menu hamburger". Cliquez sur ces lignes.
- Page d'historique : Après avoir cliqué, un menu déroulant apparaît. Sélectionnez "Historique" dans ce menu. Cette action ouvrira un nouvel onglet affichant votre historique de navigation.
- Historique des recherches : Dans le nouvel onglet, vous pouvez voir une liste de vos visites passées sur différents sites Web, y compris celui sur lequel vous vous trouvez actuellement.
- Utiliser la barre de recherche : Pour retrouver plus facilement les informations enregistrées sur votre carte de crédit, utilisez la barre de recherche située dans le coin supérieur droit de la page d'historique. Tapez des mots-clés pertinents tels que "carte de crédit" ou "paiement" associés au site web où vous avez sauvegardé les informations.
- Identifiez l'entrée : Faites défiler les résultats de la recherche jusqu'à ce que vous trouviez l'entrée liée au site web et aux informations relatives à la carte de crédit que vous recherchez.
- Voir les détails : Cliquez sur l'entrée pour développer et afficher les détails de la visite spécifique, qui devraient inclure les numéros de carte de crédit enregistrés.
Veuillez noter que cette méthode vous permet d'afficher les numéros de carte de crédit enregistrés dans le contexte de votre historique de navigation. Pour des raisons de sécurité, Chrome n'affiche pas le numéro complet de la carte de crédit ; vous ne verrez donc que des informations partielles associées à la carte enregistrée.
N'oubliez pas de faire preuve de prudence lorsque vous accédez à des informations sensibles telles que les détails d'une carte de crédit. Assurez-vous que vous êtes le seul à avoir accès à votre ordinateur ou portable, et déconnectez-vous des sites web après utilisation pour renforcer la sécurité.
Voilà, c'est fait ! Vous avez appris avec succès à afficher vos numéros de carte de crédit enregistrés dans Google Chrome sur un PC ou un ordinateur portable.
Où sont stockés mes numéros de carte de crédit sur mon ordinateur?
Vos numéros de carte de crédit sont pas stockés sur votre ordinateur. Ils sont plutôt stockés dans un base de données sécurisée gérée par la société émettrice de la carte de crédit. Cette base de données est protégée par de solides mesures de cryptage et de sécurité afin de garantir la sécurité de vos informations financières sensibles. Votre ordinateur peut stocker temporairement les informations relatives à votre carte de crédit pendant que vous effectuez une transaction, mais ces données sont généralement stockées dans la mémoire vive (RAM) de l'ordinateur pendant une courte période. Une fois la transaction terminée, les données sont généralement supprimées de la mémoire de votre ordinateur. Il est essentiel de protéger votre ordinateur à l'aide d'un logiciel antivirus à jour et de mots de passe robustes afin d'empêcher tout accès non autorisé, mais soyez assuré que vos numéros de carte de crédit restent entre les mains de la société de carte de crédit à laquelle vous faites confiance.
Chrome enregistre-t-il les informations relatives aux cartes de crédit?
Non, Chrome n'enregistre pas les informations relatives aux cartes de crédit.
Où puis-je trouver mon numéro de carte de débit à 16 chiffres en ligne?
Pour trouver votre numéro de carte de débit à 16 chiffres en ligne, plusieurs options s'offrent à vous :
- Site Internet de la banque: Connectez-vous à votre compte bancaire en ligne sur le site officiel de votre banque. Une fois connecté, naviguez jusqu'à la section qui affiche les informations relatives à votre compte ou les détails de votre carte. Votre numéro de carte de débit à 16 chiffres devrait y figurer.
- Application mobile de la banque: Si votre banque propose une application mobile, il est probable que vous puissiez y trouver le numéro de votre carte de débit. Ouvrez l'application, connectez-vous et explorez la section des détails du compte ou de la carte.
- Page de contact du service clientèle: Visitez le site web de votre banque et allez à la section du service clientèle ou de l'assistance. Recherchez une page de contact où vous trouverez les coordonnées du service clientèle. Vous pouvez les contacter par téléphone ou par courrier électronique pour leur demander votre numéro de carte de débit.
- Page de contact: Tout comme la page de contact du service clientèle, la page "Nous contacter" du site Web de votre banque peut proposer des options pour entrer en contact avec les représentants de la banque. Contactez-les pour obtenir de l'aide afin de récupérer votre numéro de carte de débit à 16 chiffres.
N'oubliez pas de faire preuve de prudence et de vous assurer que vous utilisez les canaux officiels fournis par votre banque pour accéder à ces informations sensibles.
Que sont les cartes sur Google Chrome?
Les cartes sur Google Chrome sont une fonctionnalité pratique pour une navigation web efficace. Elles vous permettent d'accéder rapidement aux pages web et aux outils en créant des cartes par une simple action de glisser-déposer. Ce processus intuitif vous permet d'organiser et de gérer vos activités en ligne de manière transparente. Les cartes fournissent une représentation visuelle des sites web et des résultats de recherche que vous visitez fréquemment, ce qui vous permet de revisiter sans effort vos destinations en ligne préférées et d'accéder à des ressources essentielles sans avoir à naviguer dans de multiples onglets ou signets.
Où puis-je trouver mon CVV sans ma carte?
Vous pouvez trouver votre CVV sans votre carte en suivant les étapes suivantes :
- Site Internet de la banque : Visitez le site web de votre banque et connectez-vous à votre compte bancaire en ligne. Recherchez une option permettant de consulter les informations relatives à votre compte ou les détails de votre carte. Le CVV peut y être affiché.
- Site web du commerçant : Si vous essayez d'effectuer un achat en ligne, rendez-vous sur le site web du commerçant. Au cours de la procédure de paiement, certains sites Web offrent la possibilité de saisir le numéro de votre carte et les quatre derniers chiffres de votre CVV pour finaliser la transaction. Cela peut vous aider à retrouver votre CVV sans avoir votre carte en main.
- Application de banque mobile : Si vous disposez d'une application de banque mobile, vérifiez si elle vous permet d'accéder aux détails de votre carte, y compris le CVV. Certaines applications bancaires offrent cette fonctionnalité pour plus de commodité.
- Contactez le service clientèle : Si aucune des options ci-dessus ne fonctionne, envisagez de contacter le service clientèle de votre banque. Il pourra vous indiquer comment accéder à votre CVV en toute sécurité, ce qui garantira la protection de votre carte.
N'oubliez pas de faire preuve de prudence et de vous assurer que le site web ou l'application que vous utilisez est sécurisé lorsque vous accédez à des informations sensibles sur votre carte.
Comment ouvrir les cartes Google?
Pour ouvrir les cartes Google, suivez les étapes suivantes en fonction de votre appareil :
Ordinateur de bureau :
- Ouvrez Google Chrome.
- Cliquez sur les trois lignes dans le coin supérieur gauche de la fenêtre du navigateur pour ouvrir le menu « Outils ».
Appareils mobiles (Android/iOS) :
- Lancez l'application Google sur votre appareil mobile.
- Appuyez sur l'option « Plus » (généralement indiquée par trois lignes horizontales) dans le coin inférieur droit.
- Sélectionnez « Paramètres ».
- Faites défiler l'écran vers le bas et appuyez sur « Google Cards et Flux ».
- Basculez le commutateur pour activer Google Cards.
Assistant Google :
- Sur votre appareil mobile, ouvrez l'application Google Assistant ou dites « Hey Google ».
- Tapez sur votre photo de profil dans le coin inférieur droit.
- Sélectionnez « Paramètres ».
- Faites défiler vers le bas jusqu'aux paramètres de l'« Assistant Google ».
- Tapez sur « Google Cards ».
- Basculez le commutateur pour activer Google Cards.
Veuillez noter que les étapes spécifiques peuvent varier légèrement en fonction des mises à jour et de la configuration de votre appareil.
Pourquoi ma carte Google ne s'affiche-t-elle pas?
Il est possible que votre carte Google ne s'affiche pas pour plusieurs raisons :
- Paramètres du navigateur: Assurez-vous que vous utilisez Google Chrome comme navigateur, car cette fonctionnalité est spécifique à chaque navigateur.
- Mode de paiement: Confirmez qu'un mode de paiement a été ajouté à votre compte Google. Allez dans « Méthodes de paiement » dans les paramètres de votre compte Google.
- CVV enregistré: Assurez-vous d'avoir enregistré votre CVV (Card Verification Value) lorsque vous effectuez un achat, car Chrome enregistre cette information.
- Mode Incognito: Si vous naviguez en mode Incognito, les cartes Google ne s'affichent pas. Passez en mode de navigation normal.
- Effacer le cache: Effacez le cache et les cookies de votre navigateur, car les données obsolètes peuvent causer des problèmes.
- Extensions: Certaines extensions de navigateur peuvent interférer avec les cartes Google. Désactivez-les temporairement pour voir si cela résout le problème.
- Mises à jour du navigateur: Assurez-vous que votre navigateur Chrome est à jour, car les anciennes versions peuvent présenter des bogues.
- Compte Google: Déconnectez-vous et reconnectez-vous à votre compte Google pour actualiser les paramètres.
En tenant compte de ces facteurs, vous devriez être en mesure de résoudre le problème et de faire apparaître votre carte Google comme prévu.