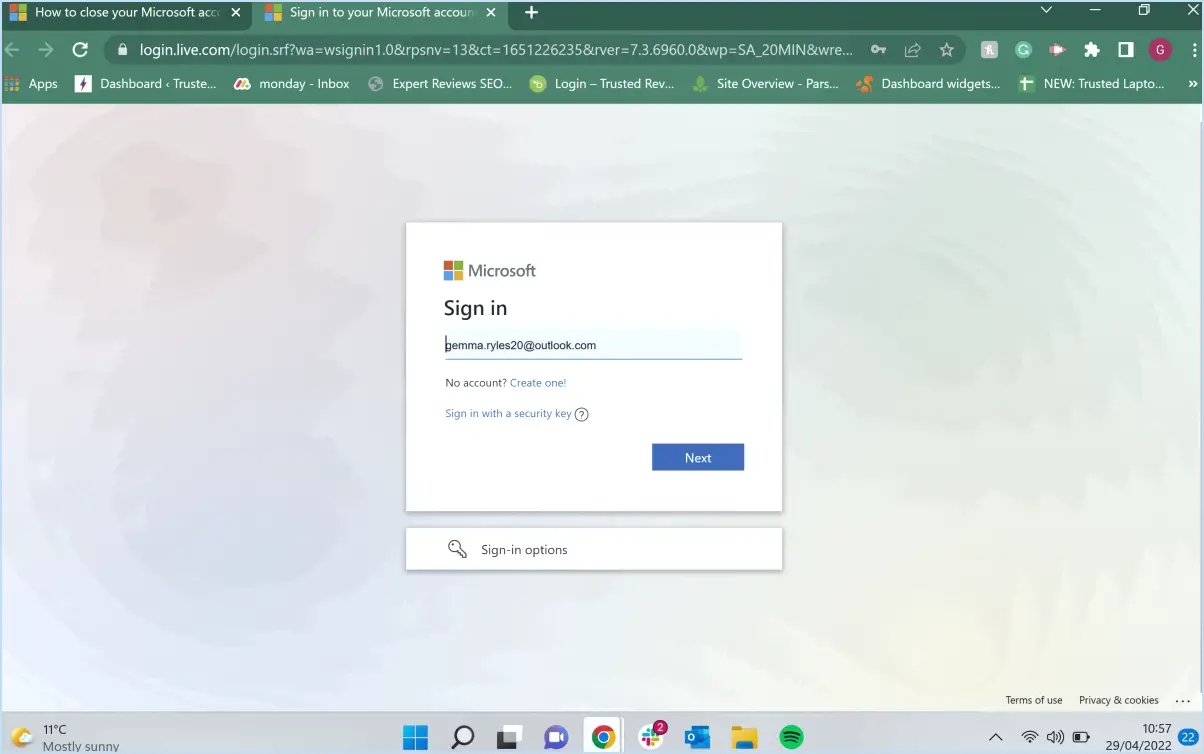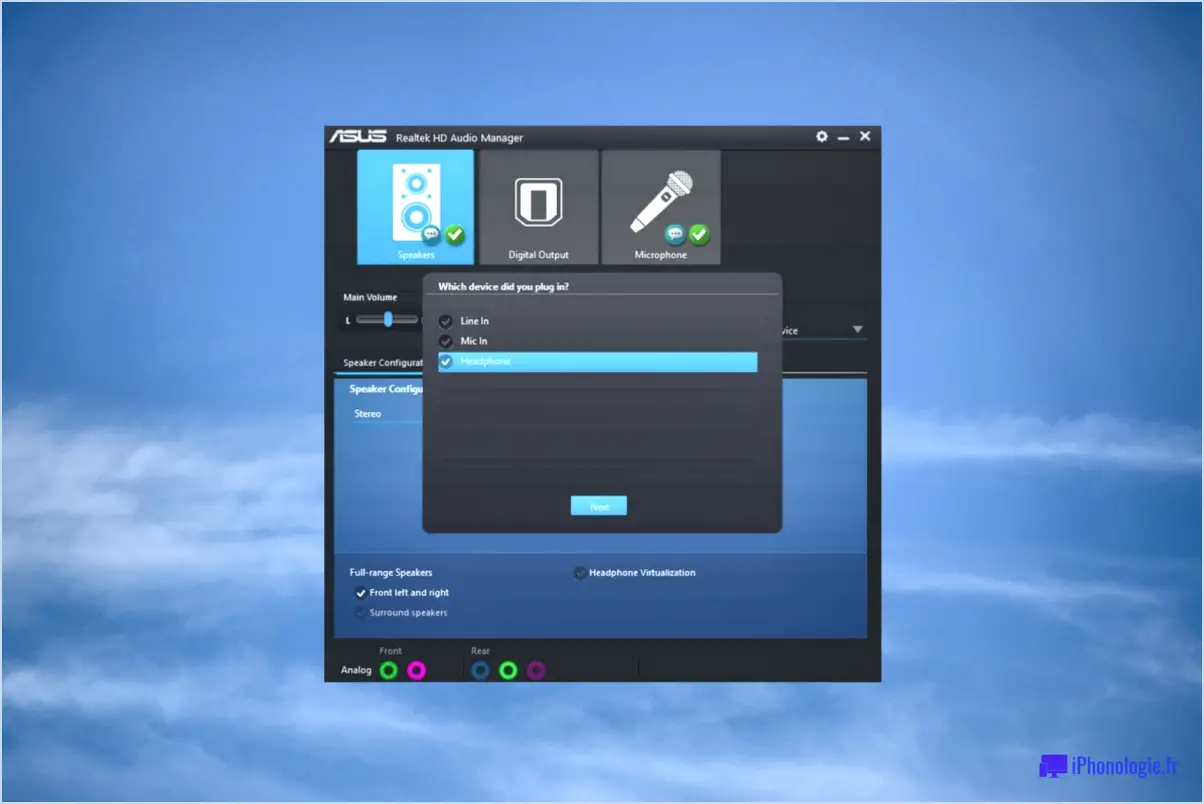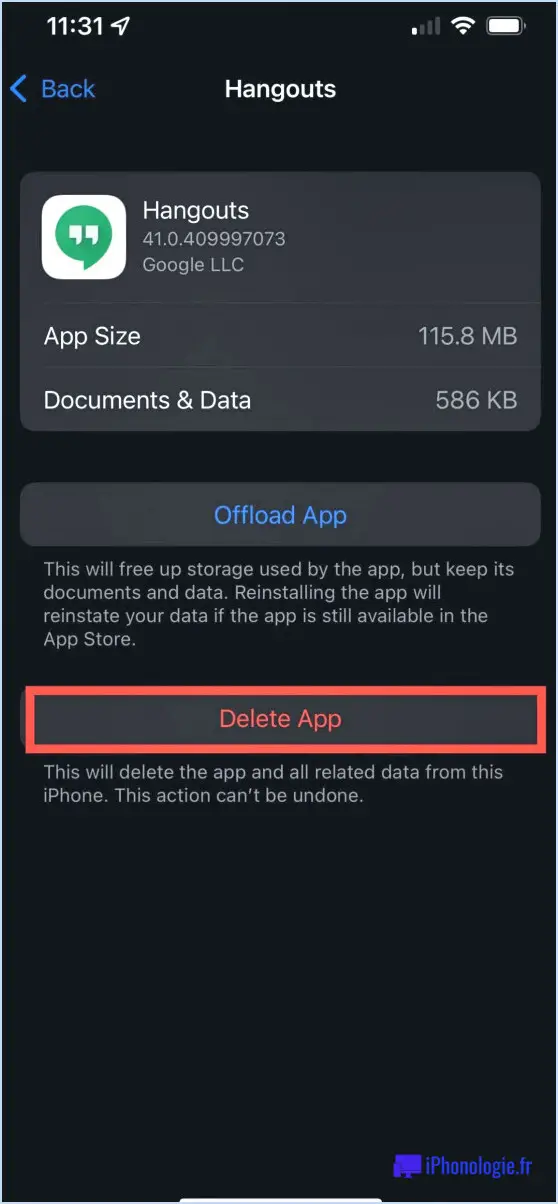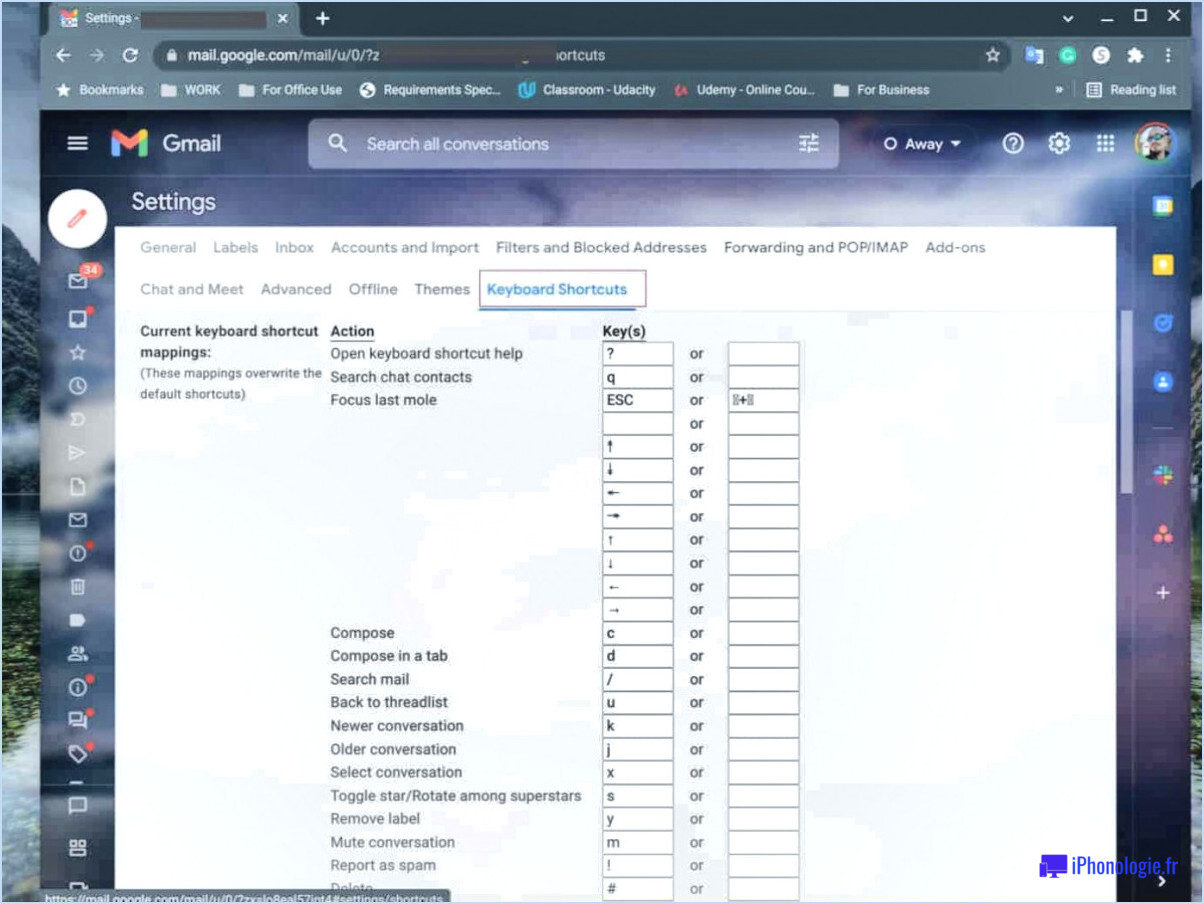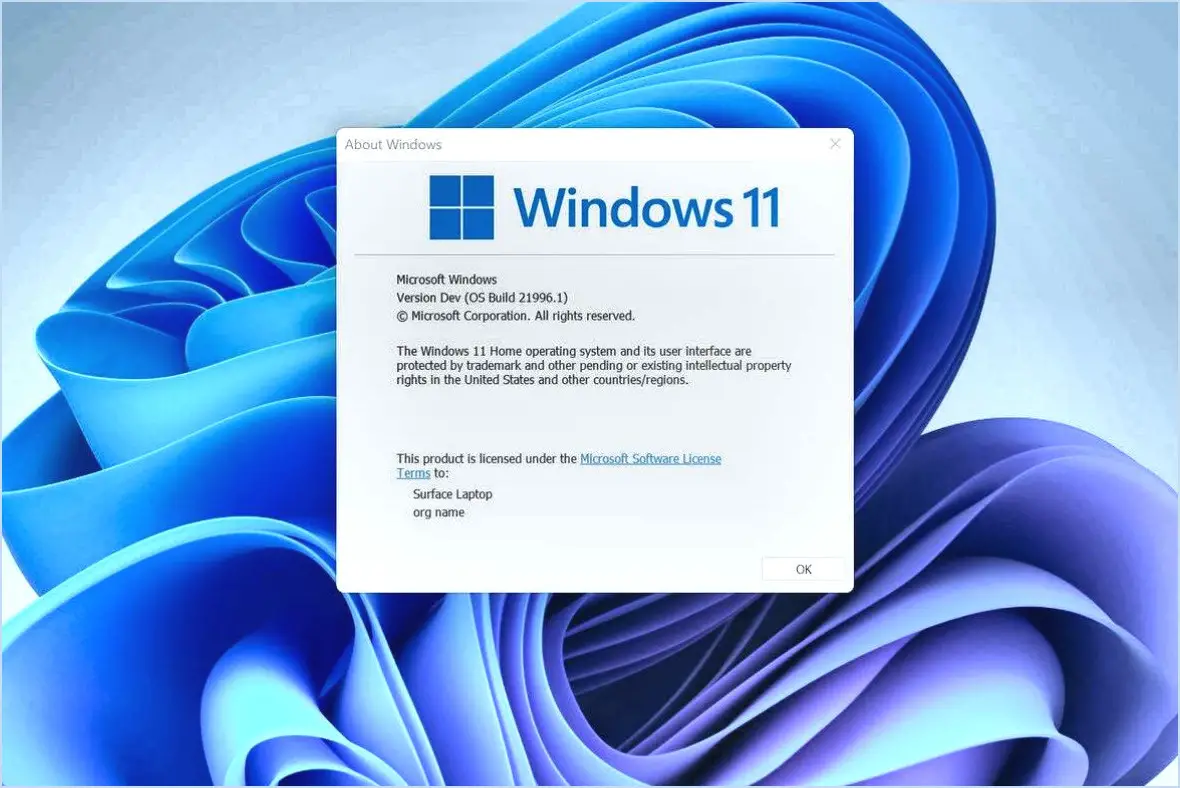Comment épingler une application à la barre des tâches sur windows 11?
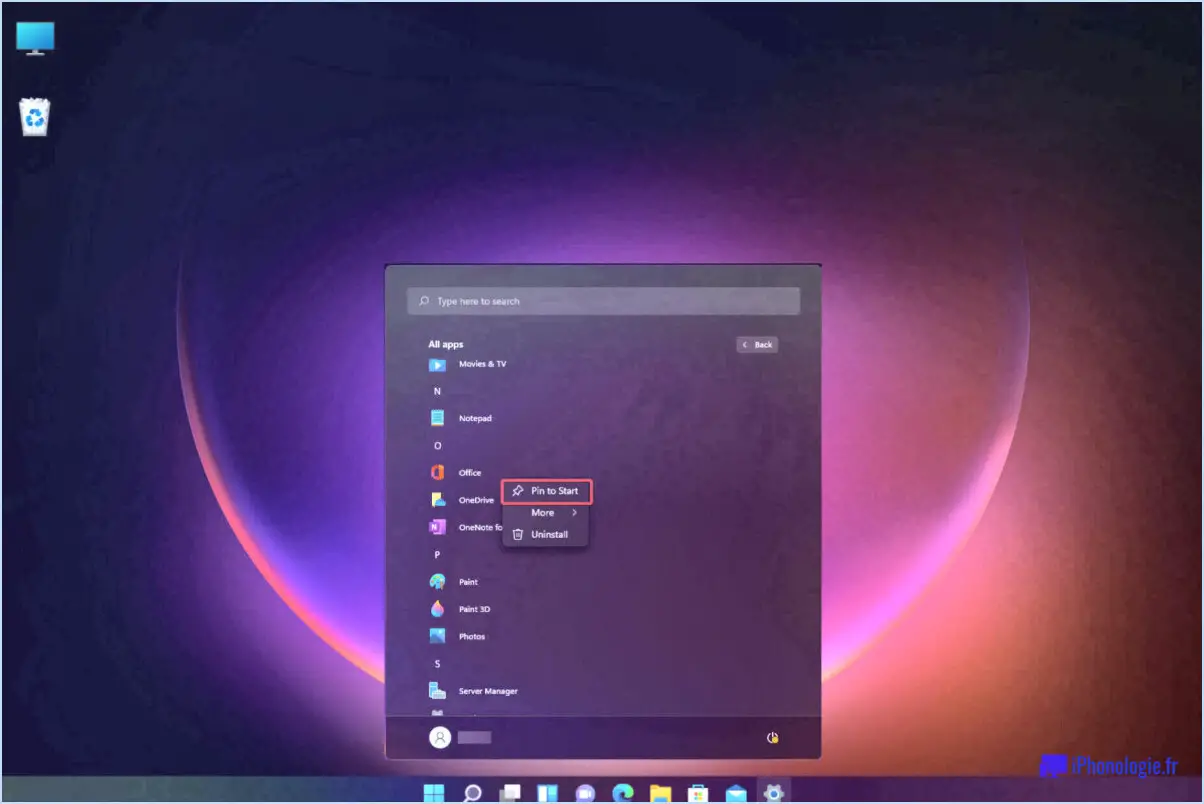
Pour épingler une application à la barre des tâches sous Windows 11, vous disposez de quelques options rapides et faciles à suivre. Explorons-les :
- Méthode du clic droit :
- Localisez l'icône de l'application sur le bureau ou dans le menu Démarrer.
- Cliquez avec le bouton droit de la souris sur l'icône de l'application pour ouvrir un menu contextuel.
- Dans les options du menu, sélectionnez "Épingler à la barre des tâches".
- L'icône de l'application apparaîtra désormais dans la barre des tâches pour un accès facile.
- Méthode du gestionnaire des tâches :
- Commencez par ouvrir le menu Démarrer. Vous pouvez le faire en cliquant sur l'icône Windows située dans la barre des tâches ou en appuyant sur la touche Windows de votre clavier.
- Dans le menu Démarrer, recherchez et sélectionnez "Gestionnaire des tâches".
- Une fois la fenêtre du gestionnaire des tâches ouverte, naviguez jusqu'à l'onglet "Processus".
- Recherchez le nom ou l'icône de l'application dans la liste des processus.
- Cliquez avec le bouton droit de la souris sur le nom ou l'icône de l'application et choisissez "Épingler à la barre des tâches".
- L'icône de l'application sera épinglée à la barre des tâches pour une utilisation pratique.
Il convient de préciser que ces méthodes s'appliquent aux applications individuelles et non aux éléments du système tels que les dossiers ou les paramètres. En suivant l'une ou l'autre de ces approches, vous pouvez épingler sans effort les applications de votre choix à la barre des tâches, ce qui vous permettra d'y accéder rapidement et d'accroître votre productivité.
N'oubliez pas que la barre des tâches sert de rampe de lancement pratique pour vos applications les plus fréquemment utilisées, ce qui permet de rationaliser le flux de travail et de faciliter la navigation.
Comment épingler de façon permanente une application à la barre des tâches?
Pour épingler de façon permanente une application à la barre des tâches dans Windows 10, vous avez plusieurs options à votre disposition. La première méthode consiste à utiliser la fonction d'épinglage intégrée à la barre des tâches fournie par Windows 10 lui-même. Voici comment procéder :
- Localisez l'application que vous souhaitez épingler dans le menu Démarrer ou sur le bureau.
- Cliquez avec le bouton droit de la souris sur l'icône de l'application pour ouvrir le menu contextuel.
- Dans les options du menu, sélectionnez "Épingler à la barre des tâches".
- L'icône de l'application sera désormais épinglée à la barre des tâches, ce qui vous permettra d'y accéder facilement chaque fois que vous en aurez besoin.
Vous pouvez également opter pour une application tierce telle que Launchy. Launchy offre une fonctionnalité améliorée pour l'épinglage d'applications et l'accès rapide. Installez Launchy, ouvrez l'application et suivez les instructions à l'écran pour épingler les applications de votre choix à la barre des tâches.
N'oubliez pas que les deux méthodes vous permettent d'épingler en permanence des applications à la barre des tâches, ce qui garantit un accès pratique aux applications que vous utilisez fréquemment.
Comment épingler une application?
Pour épingler une application à la barre des tâches sous Windows 11, plusieurs options s'offrent à vous. Voici ce que vous pouvez faire :
- Méthode du clic droit : Localisez l'icône de l'application sur votre bureau ou dans l'explorateur de fichiers. Cliquez avec le bouton droit de la souris sur l'icône et, dans le menu contextuel qui s'affiche, sélectionnez "Épingler à la barre des tâches". Cette action permet d'épingler l'application à votre barre des tâches afin d'en faciliter l'accès.
- Méthode du menu de démarrage : Ouvrez le menu Démarrer en cliquant sur l'icône Windows dans le coin inférieur gauche de votre écran. Recherchez l'application que vous souhaitez épingler, cliquez avec le bouton droit de la souris sur son icône et choisissez "Gestionnaire des tâches". Dans la fenêtre du Gestionnaire des tâches, localisez à nouveau l'icône de l'application, cliquez dessus avec le bouton droit de la souris et sélectionnez "Épingler à la barre des tâches".
En utilisant l'une ou l'autre de ces méthodes, vous pouvez commodément épingler l'application de votre choix à la barre des tâches dans Windows 11.
Que signifie "épingler au démarrage" dans Windows 11?
Dans Windows 11, "épingler au démarrage" fait référence à une fonctionnalité qui vous permet d'ajouter une fenêtre ou une application spécifique à votre menu Démarrer pour un accès rapide et facile. Pour épingler une fenêtre, vous pouvez suivre les étapes suivantes :
- Cliquez avec le bouton droit de la souris sur la fenêtre ou l'application souhaitée.
- Dans le menu contextuel, sélectionnez "Épingler au démarrage".
- Une liste s'affiche et vous devez choisir "Éléments de démarrage".
- Cliquez sur le bouton "Ajouter".
- Dans la fenêtre "Ajouter", entrez "pinnedwindow" comme nom.
- Cliquez sur le bouton "OK".
Une fois l'opération terminée, la fenêtre épinglée sera placée en haut de votre liste d'éléments de démarrage dans le menu Démarrer, ce qui la rendra facilement accessible. Cette fonction vous aide à personnaliser votre menu Démarrer et à rationaliser votre flux de travail en gardant vos fenêtres ou applications fréquemment utilisées facilement accessibles.
Comment épingler une application en haut de la liste?
Pour épingler une application en haut dans Windows 11, vous pouvez suivre les étapes suivantes :
- Cliquez avec le bouton droit de la souris sur la fenêtre ou l'application que vous souhaitez épingler.
- Dans le menu contextuel qui s'affiche, sélectionnez "Épingler au démarrage".
- Une liste d'options apparaît ; choisissez "Éléments de démarrage".
- Cliquez sur le bouton "Ajouter" pour continuer.
- Dans la fenêtre "Ajouter" qui s'affiche, saisissez "pinnedwindow" dans le champ "Nom".
- Enfin, cliquez sur le bouton "OK" pour confirmer et terminer le processus.
En suivant ces étapes, vous réussirez à épingler l'application souhaitée en haut de l'écran. Cela vous permet d'avoir un accès rapide et pratique à l'application chaque fois que vous démarrez votre appareil Windows 11.
Comment placer une application sur l'écran d'accueil de mon bureau?
Pour placer une application sur l'écran d'accueil de votre bureau, plusieurs options s'offrent à vous.
- Épinglage de la barre des tâches de Windows 10 : Localisez l'application que vous souhaitez ajouter dans le menu Démarrer ou dans la barre de recherche. Cliquez avec le bouton droit de la souris sur l'icône de l'application et choisissez "Épingler à la barre des tâches". L'icône de l'application apparaîtra alors dans la barre des tâches de votre bureau pour un accès facile.
- Application tierce telle que Launchy : Installez un lanceur d'applications tiers tel que Launchy. Une fois installé, vous pouvez personnaliser ses paramètres pour ajouter les applications de votre choix à l'interface du lanceur. De cette façon, vous pouvez accéder rapidement à vos applications depuis le bureau sans l'encombrer de nombreuses icônes.
N'oubliez pas que ces deux méthodes vous permettent d'accéder facilement à vos applications préférées depuis l'écran d'accueil de votre bureau.
Pourquoi ne puis-je rien épingler à la barre des tâches?
L'épinglage d'éléments dans la barre des tâches est une fonctionnalité utile de Windows 10 qui permet d'accéder facilement aux programmes et fichiers fréquemment utilisés. Cependant, il peut arriver que vous ne puissiez rien épingler à la barre des tâches. Voici quelques raisons pour lesquelles cela peut se produire :
- Incompatibilité : Certaines applications ne prennent pas en charge l'épinglage dans la barre des tâches. Assurez-vous que le programme que vous souhaitez épingler est compatible avec cette fonctionnalité.
- Permissions : Assurez-vous que vous disposez des autorisations nécessaires pour modifier la barre des tâches. Si vous utilisez un ordinateur dans un environnement de réseau partagé ou si vous avez des droits d'utilisateur limités, il se peut que vous ne puissiez pas épingler des éléments.
- Fichiers système corrompus : Si la fonction d'épinglage de la barre des tâches ne fonctionne pas correctement, cela peut être dû à des fichiers système corrompus. L'exécution d'une analyse de vérification des fichiers système peut aider à identifier et à résoudre les problèmes.
- Barre des tâches complète : La barre des tâches dispose d'un espace limité pour les éléments épinglés. Si elle est déjà pleine, vous ne pourrez rien épingler tant que vous n'aurez pas supprimé certains raccourcis existants.
N'oubliez pas qu'il existe d'autres méthodes, comme l'utilisation d'applications tierces telles que Launchy, qui offrent des fonctionnalités similaires.