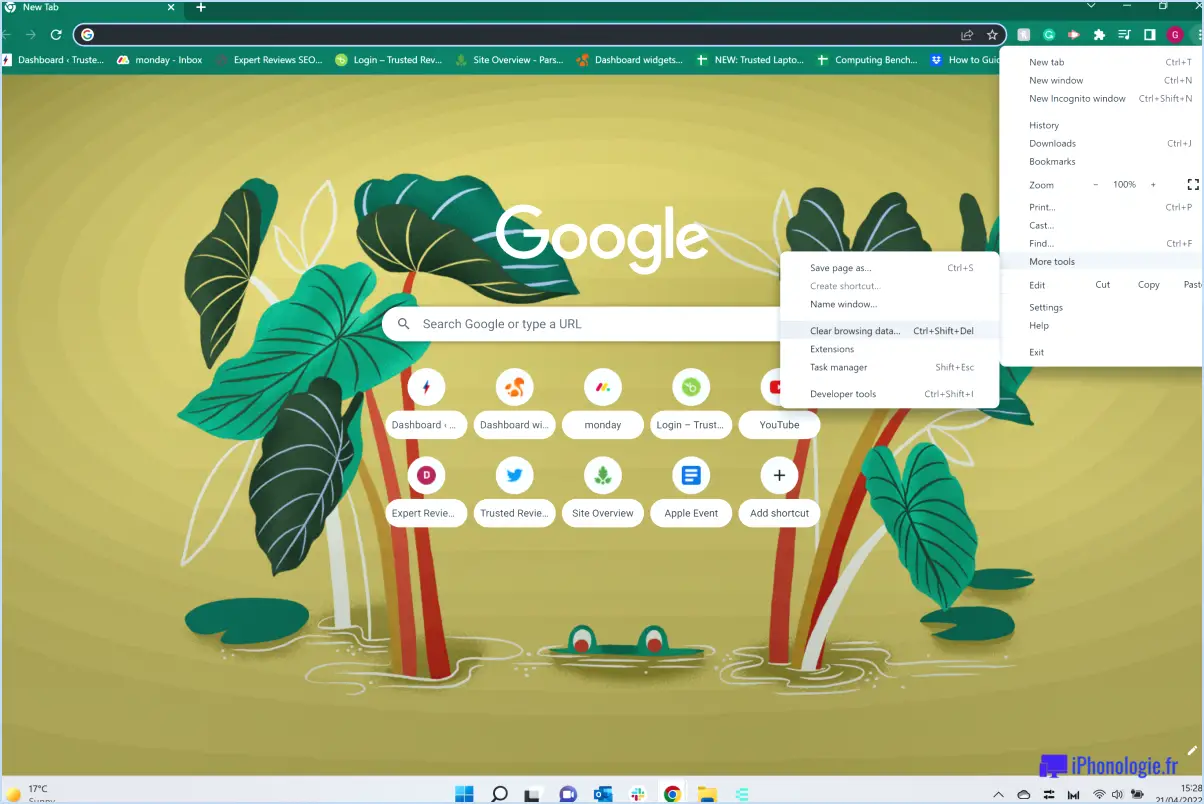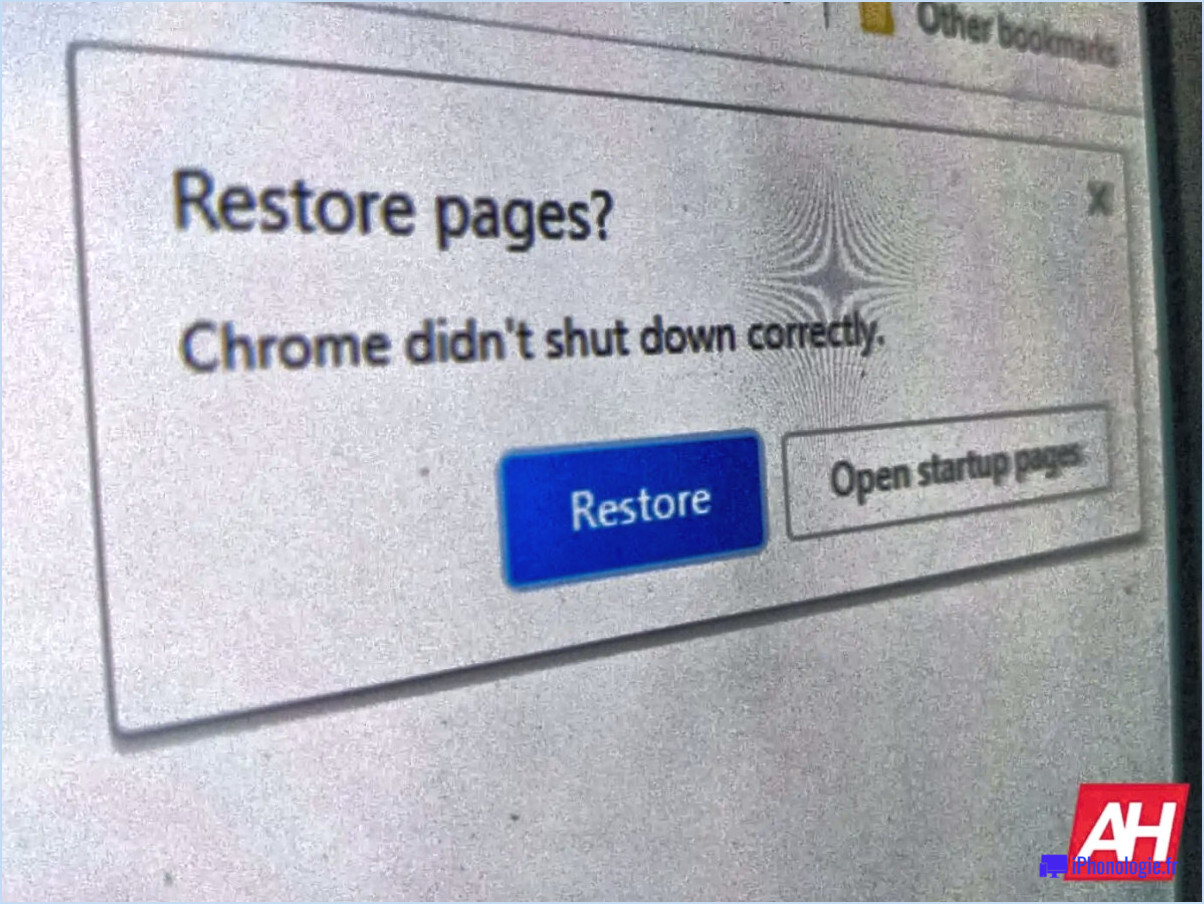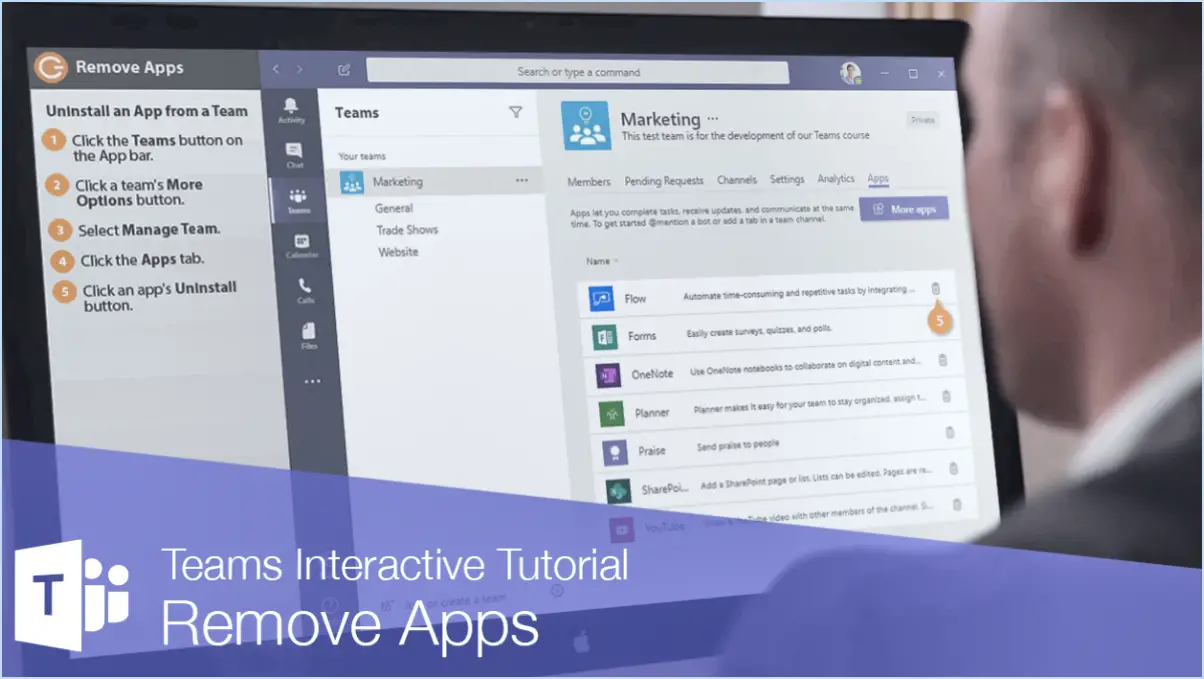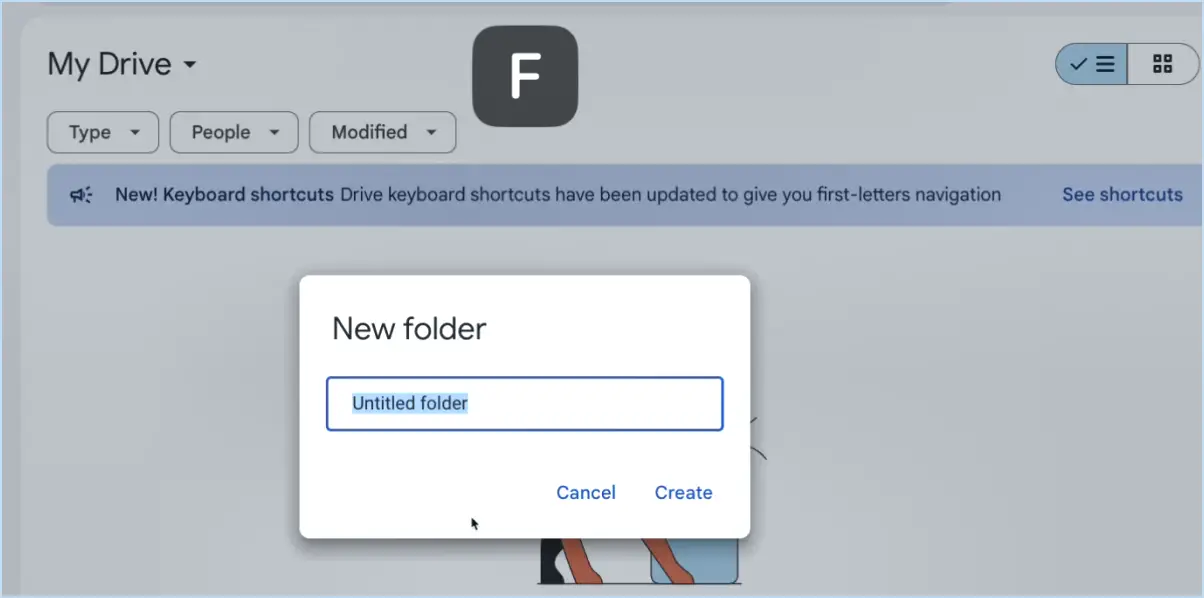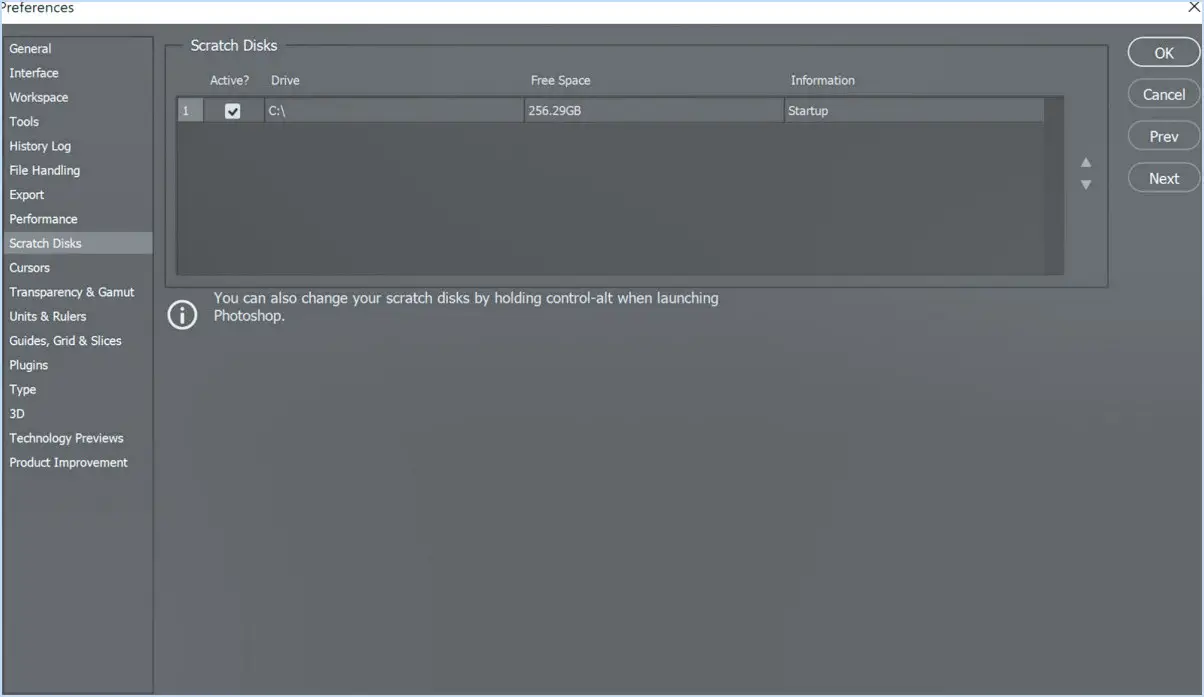Comment voir tous les participants à un appel de groupe Skype?
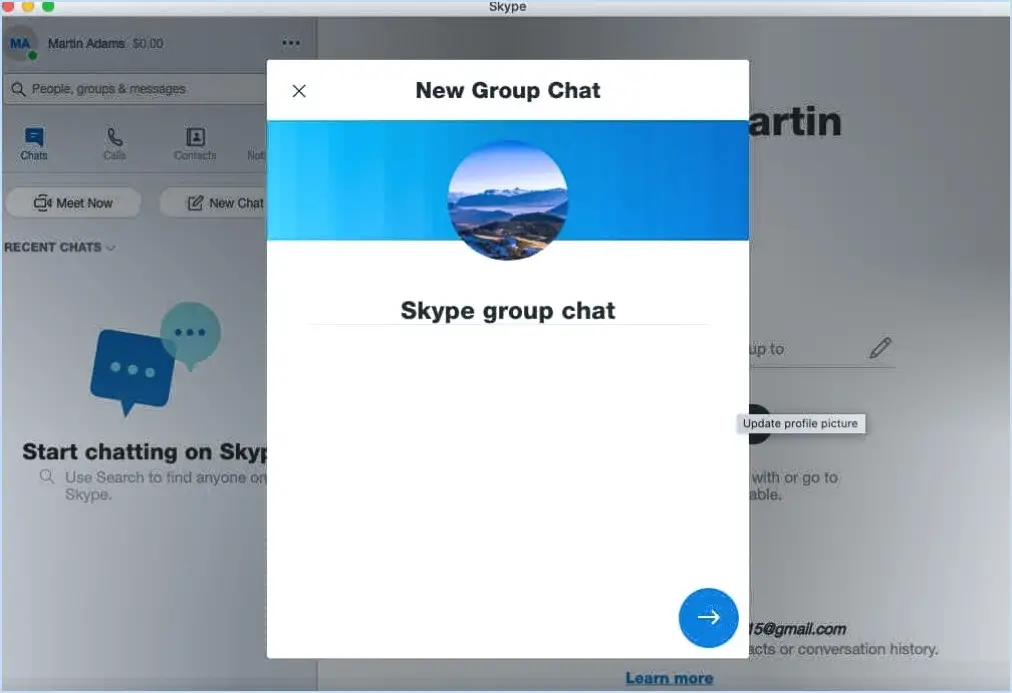
Pour voir tous les participants à un appel de groupe Skype, vous disposez de quelques options qui vous permettent d'afficher commodément tous les participants. Suivez les étapes suivantes pour vous assurer d'avoir une vue d'ensemble de toutes les personnes impliquées :
- Ouvrez Skype et participez à l'appel de groupe: Lancez l'application Skype et rejoignez l'appel de groupe que vous souhaitez visualiser. Assurez-vous d'être connecté à Internet et d'avoir une connexion stable pour une expérience transparente.
- Accédez à l'onglet « View: Une fois que vous êtes dans l'appel de groupe, accédez à la barre de menu supérieure de la fenêtre Skype. Recherchez l'onglet « Affichage » et cliquez dessus pour faire apparaître un menu déroulant proposant diverses options d'affichage.
- Choisissez « Affichage en liste »: Dans le menu déroulant « Affichage », repérez et sélectionnez l'option « Affichage en liste ». Cette sélection modifiera les paramètres d'affichage et vous présentera une liste de tous les participants à l'appel.
- Observer la liste des participants: Après avoir sélectionné « Affichage de la liste », la fenêtre Skype affiche une liste contenant les noms et les portraits de toutes les personnes actuellement en communication. Cette liste vous permet d'identifier facilement chaque participant et leurs détails respectifs.
- Explorer les profils individuels: Pour obtenir de plus amples informations sur un participant spécifique, cliquez sur son nom dans la liste. Cette action ouvrira son profil, qui comprend des détails tels que ses coordonnées et son statut de participation à l'appel (par exemple, s'il est activement engagé).
En suivant ces étapes, vous pouvez visualiser sans effort toutes les personnes impliquées dans un appel de groupe Skype et accéder à des informations supplémentaires sur les participants individuels. L'option « Vue de liste » offre une vue d'ensemble claire, ce qui vous permet de naviguer et d'interagir avec les participants tout au long de l'appel.
Combien de personnes peuvent participer à un appel de groupe Skype?
Dans un appel de groupe Skype, vous pouvez avoir jusqu'à 10 personnes participant simultanément. Cela signifie qu'un total de 10 personnes peuvent se joindre à l'appel, ce qui permet une conversation diversifiée et collaborative. La fonction d'appel de groupe de Skype permet à plusieurs participants de se connecter et d'interagir, ce qui en fait un outil utile à des fins personnelles et professionnelles. Que vous organisiez une réunion virtuelle, que vous preniez des nouvelles de vos amis et de votre famille ou que vous collaboriez avec des collègues, Skype offre une plateforme permettant de dialoguer avec un nombre raisonnable de participants. Il est important de noter que cette limite de 10 personnes garantit une qualité d'appel et des performances optimales, permettant à chacun de communiquer efficacement. Par conséquent, si vous prévoyez un appel de groupe sur Skype, gardez à l'esprit la capacité maximale de 10 participants.
Comment s'agrandir sur Skype?
Pour vous faire paraître plus grand sur Skype, il existe quelques techniques que vous pouvez essayer. Bien qu'il soit important de noter que la perception de la taille peut varier en fonction de facteurs tels que l'origine ethnique et la morphologie, les conseils suivants peuvent généralement contribuer à améliorer votre présence :
- Optez pour une prise de vue plus large: Au lieu de zoomer de trop près, placez-vous à une distance confortable de l'appareil photo. Cela permettra à une plus grande partie de votre corps d'être visible, donnant l'impression d'une plus grande présence.
- Adoptez un sourire plus large: Sourire naturellement et largement peut aider à créer une apparence amicale et engageante. En affichant une expression chaleureuse et invitante, vous pouvez capter l'attention et projeter une image de confiance.
- Mettez en valeur les traits de votre visage: Veillez à ce que les traits de votre visage soient bien éclairés et clairement visibles. Un éclairage adéquat peut contribuer à accentuer votre présence et à vous faire ressortir à l'écran.
- Régler les paramètres de l'appareil photo: Expérimentez les angles et les réglages de la caméra pour trouver la configuration la plus flatteuse. Parfois, le fait d'incliner légèrement l'appareil photo vers le bas ou d'ajuster le zoom peut aider à créer une image plus équilibrée et proportionnée.
Rappelez-vous que ces conseils n'ont pas pour but de vous tromper ou de vous déformer, mais plutôt de vous présenter de manière confiante et professionnelle lors des appels vidéo.
Comment modifier le format d'image sur Skype?
Pour modifier le rapport hauteur/largeur sur Skype, procédez comme suit :
- Ouvrez l'application Skype et accédez au menu Paramètres.
- Sur le côté gauche du menu Paramètres, localisez la section « Vidéo ».
- Dans la section « Vidéo », vous trouverez un menu déroulant avec des options pour « Rapport d'aspect » et « Résolution ».
- Sélectionnez « Rapport d'aspect » dans le menu déroulant.
- Une nouvelle série d'options apparaît. Choisissez le rapport d'aspect souhaité parmi les choix disponibles.
- Une fois votre sélection effectuée, le format d'image sur Skype sera modifié en conséquence.
N'oubliez pas que cela vous permet d'ajuster le format d'image en fonction de vos préférences ou de vos besoins spécifiques lors des appels vidéo. Joyeux Skyping !
Les appels vidéo Skype sont-ils limités dans le temps?
Les appels vidéo Skype ne sont pas limités dans le temps, ce qui permet aux utilisateurs de profiter de conversations ininterrompues avec leurs amis, leur famille ou leurs collègues. Que vous soyez en train de rattraper vos proches ou d'organiser des réunions d'affaires importantes, Skype vous offre la souplesse nécessaire pour parler aussi longtemps que vous le souhaitez. Cela signifie que vous pouvez vous plonger dans des discussions intéressantes, collaborer à des projets ou simplement partager des moments sans vous soucier des contraintes de temps. La durée illimitée de Skype constitue une plate-forme pratique et fiable pour une communication transparente, reliant les personnes à travers le monde. N'hésitez donc pas à passer des appels vidéo prolongés sur Skype, en sachant que la durée de vos conversations n'est soumise à aucune restriction.
Skype est-il gratuit pour plusieurs utilisateurs?
En effet, Skype offre gratuit services pour plusieurs utilisateurs. Avec Skype, vous pouvez profiter de des appels vidéo de groupe avec jusqu'à six participants sans frais. Cela signifie que vous pouvez vous connecter avec des amis, des membres de votre famille ou des collègues situés dans des endroits différents et avoir des conversations en temps réel. La fonction multi-utilisateurs gratuite de Skype permet collaboration, communication et rencontres virtuelles sans abonnement ni paiement. Qu'il s'agisse d'une réunion d'affaires ou d'une rencontre décontractée, l'offre gratuite de Skype vous permet de communiquer simultanément avec un petit groupe de personnes. Profitez de la commodité et des possibilités de connexion avec d'autres personnes grâce à la fonction multi-utilisateurs de Skype dès aujourd'hui !
Où se trouve le sélecteur de mise en page dans Skype?
Le sélecteur de mise en page dans Skype est accessible via le menu Fichier. Pour le trouver, procédez comme suit
- Ouvrez Skype sur votre appareil.
- Recherchez le menu Fichier dans le coin supérieur gauche de l'écran.
- Cliquez sur le menu Fichier pour le développer.
- Dans le menu Fichier, vous trouverez l'option de sélection de la mise en page.
- Cliquez sur le sélecteur de mise en page pour accéder à une série d'options de mise en page pour votre interface Skype.
N'oubliez pas que le sélecteur de mise en page vous permet de personnaliser l'apparence de votre interface Skype, en vous donnant le contrôle sur la disposition et l'organisation des différents éléments à l'écran.
Les gens utilisent-ils encore Skype?
Oui, Skype continue d'être largement utilisé par les particuliers dans le monde entier. En tant que service VoIP populaire il offre une série de fonctionnalités qui le rendent attrayant pour les utilisateurs. Voici quelques raisons pour lesquelles les utilisateurs continuent de faire confiance à Skype :
- Appels vidéo et vocaux: Skype permet aux utilisateurs de passer des appels vidéo et vocaux de haute qualité, ce qui leur permet de communiquer avec leurs amis, leur famille et leurs collègues, quelle que soit la distance.
- Messagerie instantanée: La plateforme offre des fonctionnalités de messagerie instantanée, permettant aux utilisateurs d'envoyer des messages textuels en temps réel.
- Partage d'écran: Skype permet aux utilisateurs de partager leurs écrans, ce qui est pratique pour la collaboration, les présentations ou le dépannage.
- Appels de groupe: Les utilisateurs peuvent participer à des appels vidéo ou vocaux de groupe, ce qui facilite la communication entre plusieurs participants.
- Appels internationaux: Les tarifs abordables de Skype pour les appels internationaux en font un choix populaire pour rester en contact avec ses proches à l'étranger.
Malgré l'essor d'autres plateformes de communication, la popularité durable de Skype peut être attribuée à son interface conviviale, à sa réputation bien établie et à ses nombreuses fonctionnalités. Il reste une option fiable pour les personnes à la recherche de solutions de communication polyvalentes.
Quelle est la différence entre Skype et FaceTime?
Skype et FaceTime répondent à des besoins de communication différents. Skype est un outil polyvalent voix sur IP (VoIP) qui permet aux utilisateurs de faire des des appels téléphoniques sur l'internet. Il offre une compatibilité multiplateforme et permet d'appeler des numéros fixes ou mobiles. En revanche, FaceTime est une appel vidéo exclusif aux appareils Apple, tels que iOS et Mac OS X. Il se concentre sur les appels la communication vidéo de haute qualité avec d'autres utilisateurs Apple. Alors que Skype prend en charge les appels vocaux et vidéo sur différentes plateformes, FaceTime offre une expérience d'appel vidéo transparente spécifiquement pour les utilisateurs d'Apple.