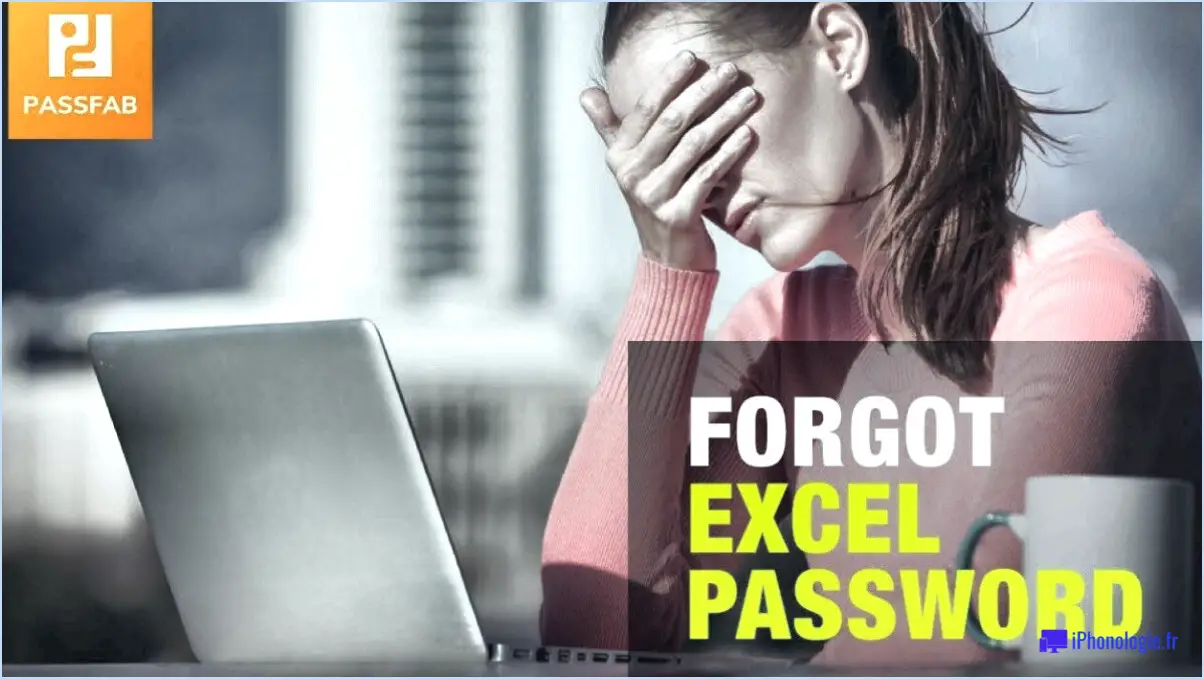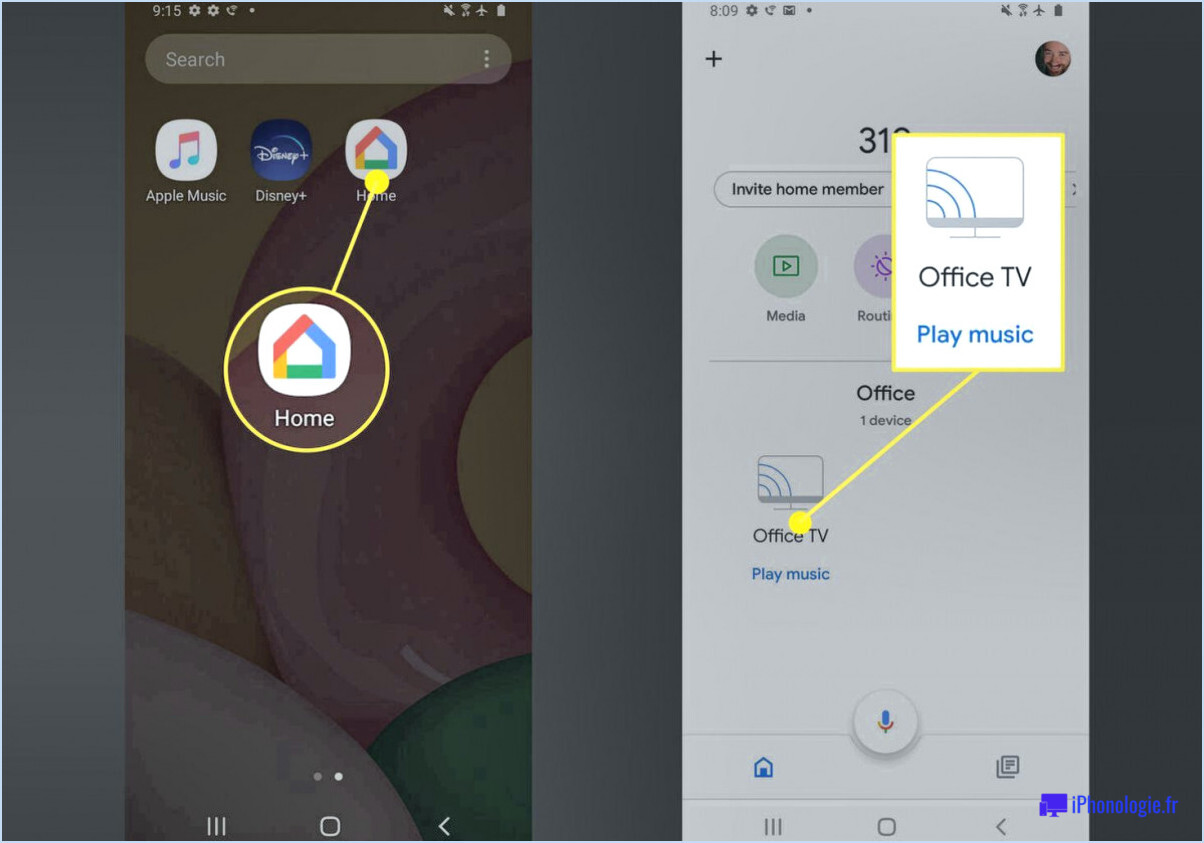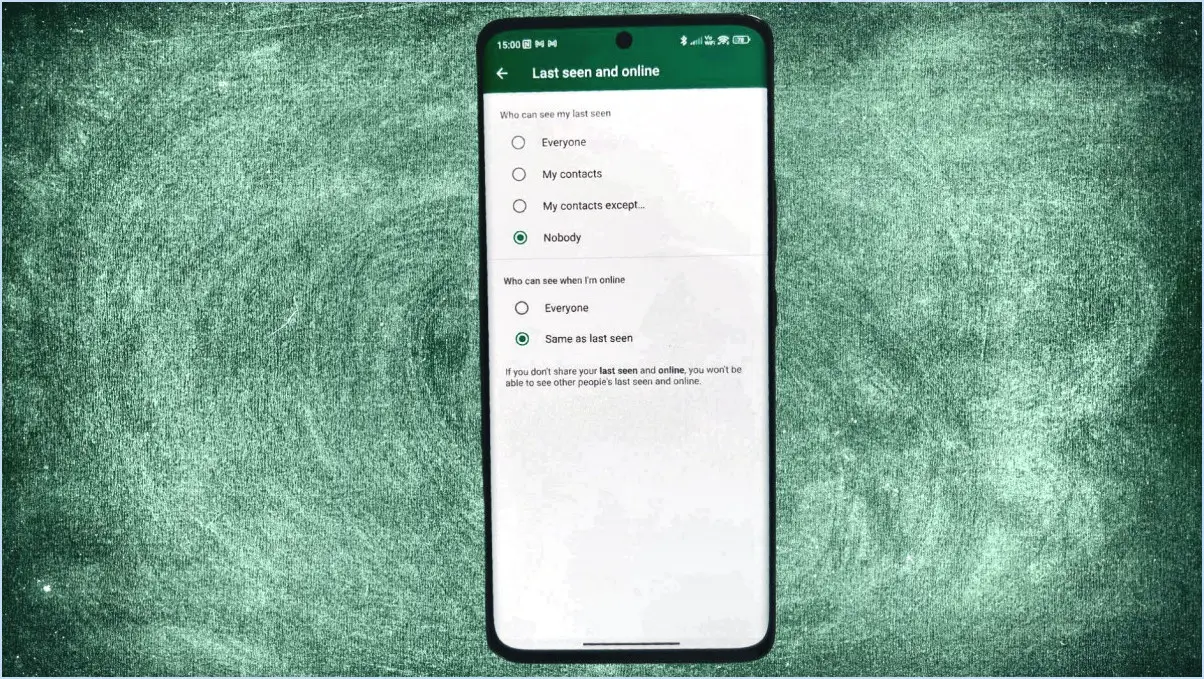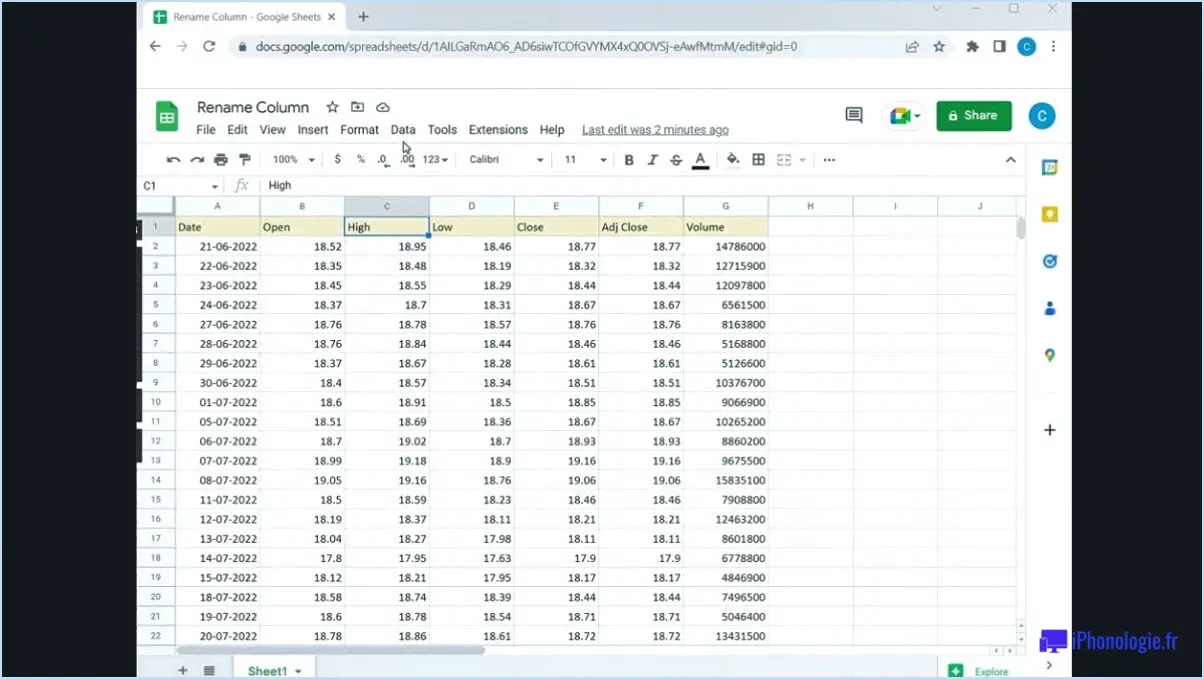Comment restaurer manuellement la dernière session dans google chrome?
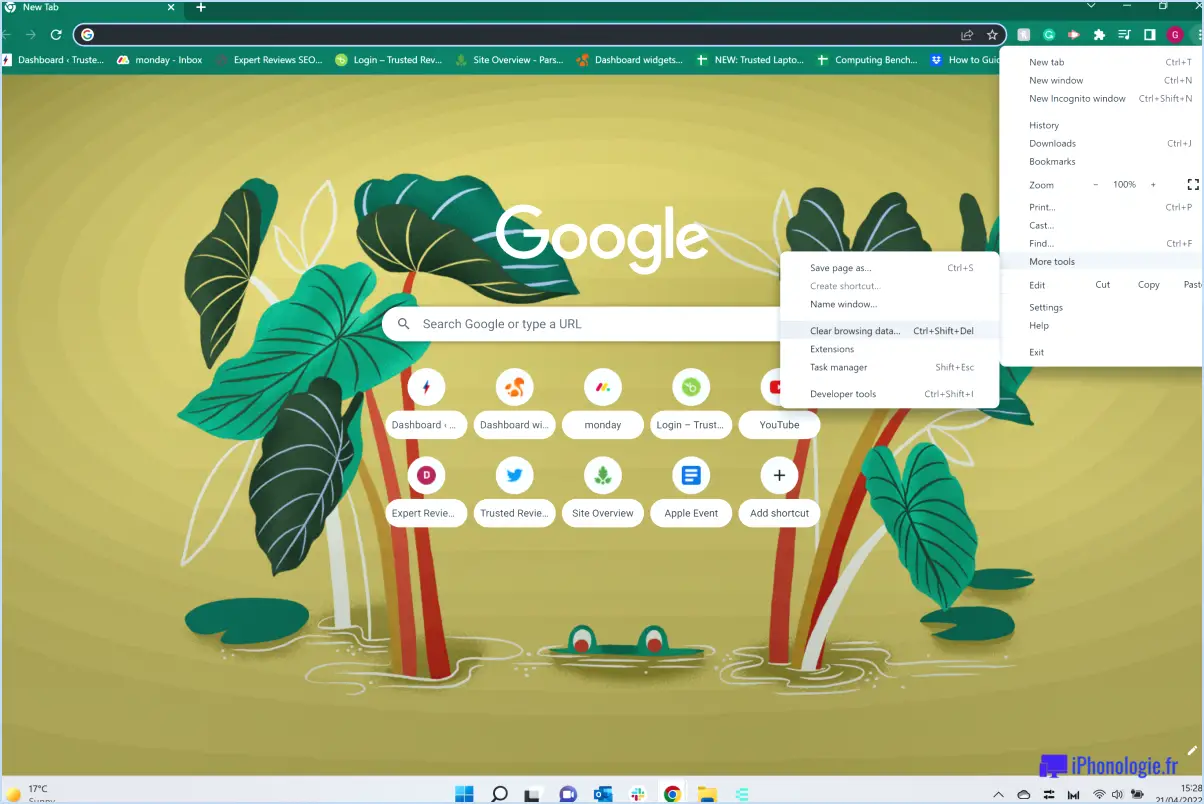
Pour restaurer manuellement la dernière session dans Google Chrome, vous pouvez suivre les étapes suivantes :
- Ouvrez Google Chrome en double-cliquant sur son icône.
- Recherchez les trois lignes horizontales situées dans le coin supérieur gauche de la fenêtre du navigateur. Il s'agit du bouton de menu.
- Cliquez sur le bouton de menu pour ouvrir une liste déroulante d'options.
- Dans la liste déroulante, sélectionnez l'option "Paramètres". Cela ouvrira la page des paramètres de Chrome dans un nouvel onglet.
- Sur la page Paramètres, faites défiler vers le bas jusqu'à ce que vous trouviez la section intitulée "Historique". Elle doit se trouver vers le bas de la page.
- Dans la section "Historique", vous trouverez un bouton intitulé "Restaurer la dernière session". Cliquez sur ce bouton.
- Chrome tentera alors de restaurer les onglets et les fenêtres de votre précédente session de navigation. Veuillez noter que cette fonctionnalité ne fonctionne que si vous aviez précédemment fermé Chrome avec plusieurs onglets ou fenêtres ouverts.
- En fonction du nombre d'onglets et de fenêtres, Chrome peut prendre quelques instants pour restaurer entièrement votre session précédente. Soyez patient pendant que Chrome opère sa magie.
- Une fois le processus de restauration terminé, vous verrez tous les onglets et fenêtres précédemment ouverts s'afficher dans la même disposition qu'auparavant.
- À ce stade, vous pouvez continuer à naviguer avec votre session restaurée et reprendre là où vous vous étiez arrêté.
Si vous rencontrez des problèmes au cours du processus de restauration ou si le bouton "Restaurer la dernière session" est grisé et indisponible, il est probable qu'il n'y ait pas eu de session précédente à restaurer. Dans ce cas, Chrome affichera un message indiquant qu'aucun onglet ou fenêtre n'a pu être trouvé pour être restauré.
N'oubliez pas que la restauration manuelle de la dernière session est une fonctionnalité utile si vous fermez accidentellement Chrome ou si votre navigateur se bloque de manière inattendue. Elle vous permet de reprendre rapidement votre navigation sans avoir à ouvrir individuellement chaque onglet.
Comment restaurer les onglets de Chrome lorsqu'il n'y a pas de réouverture de la dernière session?
Pour restaurer les onglets Chrome lorsque l'option "rouvrir la dernière session" n'est pas disponible, vous pouvez utiliser la fonction Historique de Chrome. Suivez les étapes suivantes :
- Ouvrez Chrome et repérez les trois lignes dans le coin supérieur droit de la fenêtre du navigateur.
- Cliquez sur les trois lignes pour ouvrir le menu.
- Dans le menu, sélectionnez "Historique".
- Dans la section Historique, cliquez sur "Onglets" pour afficher la liste des onglets récemment fermés.
- Identifiez l'onglet spécifique que vous souhaitez restaurer à partir de la liste.
- Enfin, cliquez sur le bouton "Restaurer" en regard de l'onglet souhaité pour le rouvrir.
En utilisant la fonction Historique et en sélectionnant l'onglet approprié, vous pouvez restaurer efficacement vos onglets précédemment fermés dans Chrome. Cette méthode vous permet de retrouver l'accès aux pages web nécessaires sans dépendre de l'option "rouvrir la dernière session".
Comment restaurer ma dernière session internet?
Pour restaurer votre dernière session internet, vous pouvez suivre les étapes suivantes :
- Ouvrez le menu Démarrer sur votre ordinateur.
- Tapez "cmd" pour rechercher l'invite de commande.
- Cliquez sur l'application Invite de commande pour l'ouvrir.
- Dans la fenêtre de l'Invite de commande qui apparaît, tapez "net start" et appuyez sur Entrée. Cette commande démarrera les services nécessaires à votre connexion internet.
- Ensuite, tapez "net stop" et appuyez sur Entrée. Cette commande arrêtera tous les services conflictuels qui pourraient entraver le rétablissement de votre session internet.
- Enfin, tapez "net session close" et appuyez sur Entrée. Cette commande fermera toute session réseau persistante.
En exécutant ces étapes, vous pouvez tenter de restaurer votre dernière session Internet. Gardez à l'esprit que cette méthode ne garantit pas toujours une restauration réussie, car elle dépend de divers facteurs tels que la configuration de votre système et les paramètres du réseau.
Où sont stockées les sessions Chrome?
Les sessions Chrome sont stockées dans le fichier de l'utilisateur. Ce répertoire contient toutes les données relatives au profil Chrome de l'utilisateur, y compris les signets, les extensions et l'historique de navigation. Dans le répertoire du profil, les sessions sont enregistrées dans un fichier spécifique appelé "Session en cours" ou "Dernière session". Ces fichiers de session contiennent des informations sur les onglets et les fenêtres ouverts pendant la session de navigation. Il convient de noter que les données de session sont stockées localement sur l'appareil de l'utilisateur, ce qui garantit la confidentialité et un accès rapide aux sessions de navigation.
Comment restaurer les onglets de Chrome à partir de Time Machine?
Pour restaurer les onglets Chrome à partir de Time Machine sur votre Mac, suivez ces étapes simples :
- Ouvrez l'application "Time Machine" sur votre Mac.
- Sélectionnez l'appareil à partir duquel vous souhaitez restaurer les onglets.
- Dans la fenêtre Time Machine, localisez et cliquez sur le bouton "Historique des onglets" en bas.
- Une liste de vos onglets récemment fermés apparaît.
- Sélectionnez les onglets que vous souhaitez restaurer en cliquant dessus. Vous pouvez sélectionner plusieurs onglets en maintenant la touche Commande enfoncée tout en cliquant.
- Une fois votre sélection effectuée, cliquez sur le bouton "Restaurer".
- Chrome se rouvrira alors avec les onglets restaurés, vous permettant de continuer là où vous vous étiez arrêté.
En suivant ces étapes, vous pouvez facilement restaurer vos onglets Chrome à partir de Time Machine et reprendre votre session de navigation en toute transparence. Bonne navigation !
Chrome peut-il être restauré?
Oui, Chrome peut être restauré. Pour commencer le processus de restauration, assurez-vous de disposer d'une sauvegarde de vos données Chrome. Une fois que vous l'avez fait, suivez les étapes suivantes :
- Ouvrez le dossier "Chrome" sur votre ordinateur.
- Cliquez avec le bouton droit de la souris sur le raccourci "Chrome" et choisissez "Propriétés".
- Dans l'onglet "Cible", cliquez sur le bouton "Avancé" et sélectionnez "Exécuter en tant qu'administrateur".
- Dans la fenêtre des propriétés de "Chrome", naviguez jusqu'à l'onglet "Raccourci".
- Localisez le champ "Cible" et ajoutez "--restore-last-session" (sans les guillemets) à la fin du texte existant.
- Cliquez sur "Appliquer" puis sur "OK" pour enregistrer les modifications.
En suivant ces étapes, vous pouvez restaurer Chrome et éventuellement récupérer les sessions perdues. N'oubliez pas de sauvegarder régulièrement vos données Chrome pour éviter toute perte de données à l'avenir.
Comment restaurer Chrome sans bouton de réinitialisation, sans dernière session et sans derniers onglets?
Pour restaurer Chrome sans utiliser le bouton de réinitialisation et récupérer votre dernière session et vos derniers onglets, vous avez quelques options :
- Historique des fichiers : La fonction "Historique des fichiers" de Chrome vous permet de restaurer votre historique de navigation, y compris les onglets sur lesquels vous travailliez lorsque le navigateur est tombé en panne.
- Restauration des fichiers du navigateur : Accédez à l'option "Restaurer les fichiers du navigateur" dans le menu "Paramètres" de Chrome. Cette option permet de restaurer l'intégralité du profil du navigateur, en rétablissant tous les onglets et tous les paramètres.
Gardez à l'esprit que ces méthodes n'impliquent pas la réinitialisation de votre navigateur, de sorte que vos données et préférences existantes resteront intactes. Assurez-vous de disposer de la dernière version de Chrome pour accéder efficacement à ces fonctionnalités.
Où se trouve Chrome récemment fermé?
Pour retrouver un onglet récemment fermé dans Chrome, vous pouvez y accéder via votre historique de navigation. Il suffit de cliquer sur le bouton "Historique" situé dans le menu principal de Chrome. Cela ouvrira une liste de votre historique de navigation, y compris les onglets récemment fermés. À partir de là, vous pouvez facilement rouvrir les onglets que vous avez fermés en les sélectionnant dans la liste. La fonction d'historique de Chrome est un moyen pratique de revisiter les sites web visités précédemment et de retrouver l'accès aux onglets fermés. N'oubliez pas que cette fonction peut varier légèrement en fonction de la version de Chrome que vous utilisez.
Comment ouvrir tous les onglets de l'historique dans Chrome?
Pour ouvrir tous les onglets de l'historique dans Chrome, il suffit de faire les opérations suivantes appuyez sur Ctrl+Shift+H.